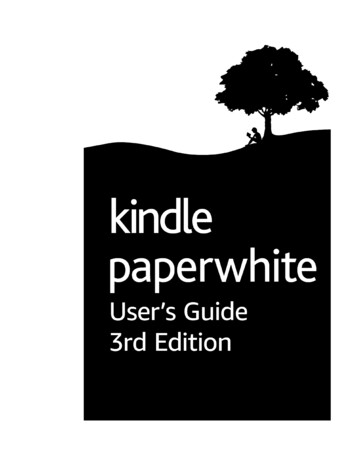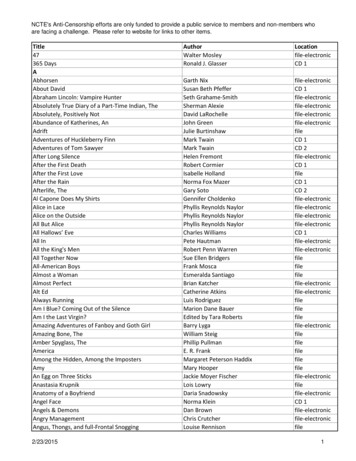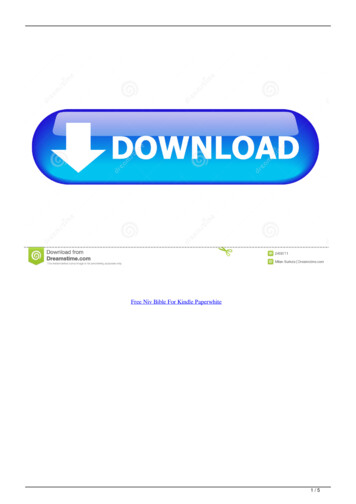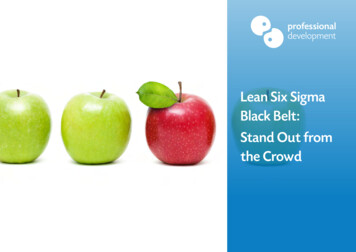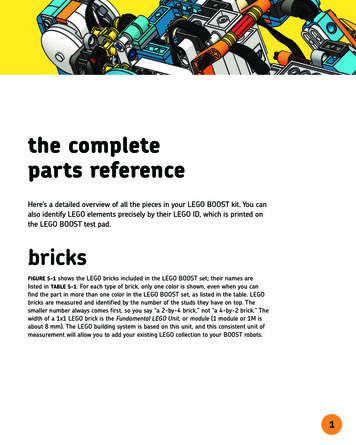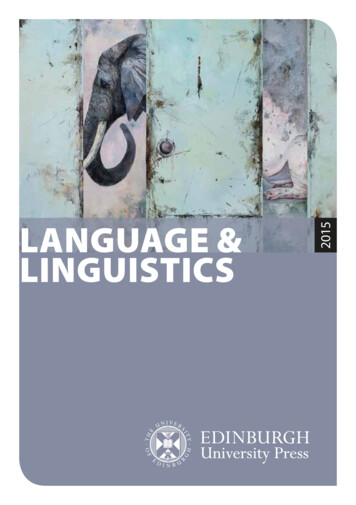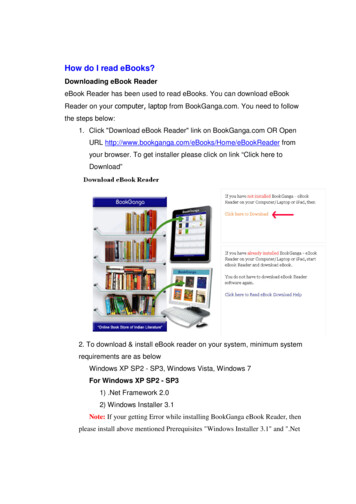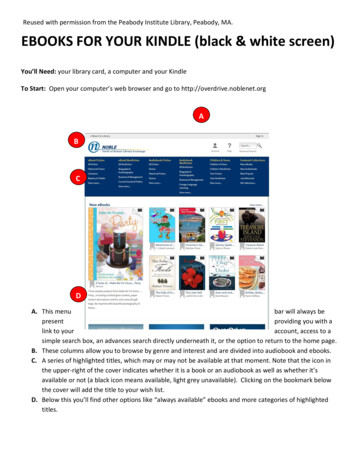
Transcription
Reused with permission from the Peabody Institute Library, Peabody, MA.EBOOKS FOR YOUR KINDLE (black & white screen)You’ll Need: your library card, a computer and your KindleTo Start: Open your computer’s web browser and go to http://overdrive.noblenet.orgABCDA. This menubar will always bepresentproviding you with alink to youraccount, access to asimple search box, an advances search directly underneath it, or the option to return to the home page.B. These columns allow you to browse by genre and interest and are divided into audiobook and ebooks.C. A series of highlighted titles, which may or may not be available at that moment. Note that the icon inthe upper-right of the cover indicates whether it is a book or an audiobook as well as whether it’savailable or not (a black icon means available, light grey unavailable). Clicking on the bookmark belowthe cover will add the title to your wish list.D. Below this you’ll find other options like “always available” ebooks and more categories of highlightedtitles.
Some Overdrive Basics4 Titles max can be checked out at the same time, with no renewals.Checkout Periods – you get to choose! 1-3 weeks for ebooks and audiobooks.If a book is popular, there might be a queue but you can sign up to be notified when it is available.There’s no need to return a book but you’ll want to remove it from your device after you’re finishedreading—see the instructions for “Returning an ebook” at the end of this handout.The Advanced SearchABAdvanced searching is your friend! Do you want an ebook or an audiobook? A Kindle ebook or one for a Nook?Are you looking for something right now rather than waiting for it to come later? Advanced searching willseparate the wheat from the chaff.A. The format option allows you to separate Kindle ebooks from EPUB and PDF ebooks, which are ebooksthat load onto Nook or Sony ereaders.B. Selecting “only show titles with copies available” assures you that you won’t be teased with bookswhich you’ll have to queue for.
Checking Out an ebookAfter you have found an ebook that you are interested in, it’s a short series of steps to check it out.1. Click on “Borrow”. If the title is not available, you will see “Place a Hold” instead. You can changethe amount of time you’d like to borrow the title underneath the “Borrow” button if you’d like.12. This will take you to your bookshelf, where you will see other titles that you have checked out aswell. Click on “Download” to the right of the title.23. From the dropdown, select “Kindle Book” and then click on “Confirm & Download”. Follow thesteps below to transfer it to your Kindle.3
Transferring the ebooks to your KindleOnce you complete the final step and click on “Get for Kindle,” a new window will open for the Amazon site;select “get library book.” You will then be asked to sign in to your Amazon account and then choose whichKindle you want to send it to.To Transfer: If you have a WiFi signal, you do not need to do anything to transfer your ebook to the Kindle—itwill arrive automatically next time your Kindle connects to the signal. If you do not have a WiFi signal, you canchoose the “Download now” option, and follow the instructions at http://bit.ly/USBtransfer on how to transferthe file to your Kindle.NOTE: When browsing ebooks, if you see a red highlight “USB only” you cannot transfer it via a WiFi signaland will have to use the USB cable that came with your Kindle. Amazon provides instructions for how tocomplete the transfer, which you can find at http://bit.ly/USBtransfer
Returning an ebook early or removing the title from your KindleYou don’t have to return an ebook but if you have finished an ebook early and want to return it in order tofree up your account, you can do so. This is also the same process as removing an ebook that is past itscheckout date from your Kindle.1. From the amazon.com homepage, hover your mouse over the “Your Account” option in the upperright corner. Choose “Manage Your Kindle” from the dropdown.2. After logging in to your account, you will see a list of books that you have purchased from Amazon aswell as the ebooks you have checked out from the library—these will be noted as “borrowed”.Hovering your mouse over “Actions” located to the right of it will give you a series of options. Choose“Return this book”.3. Once you have returned the book, the page will reload and you will see that the title is still listed.Hovering your mouse over “Actions” again will give you a smaller series of options. Choosing “Deletefrom Library” will clear the book from your Kindle the next time it syncs.
lick on “Download” to the right of the title. 3. . Returning an ebook early or removing the title from your Kindle You don’t have to return an ebook but if you have finished an ebook early and want to return it in order to free up your account, you can do so. This is also the same proce