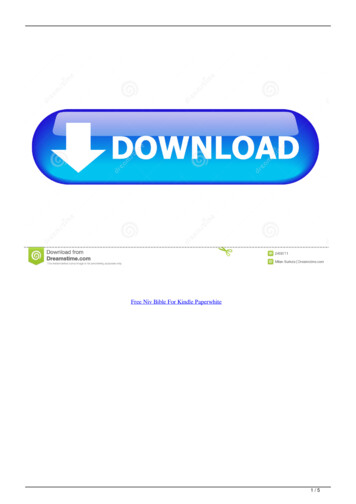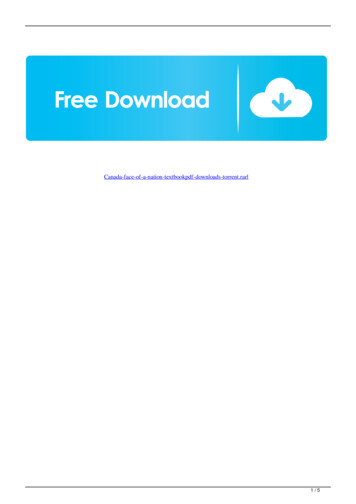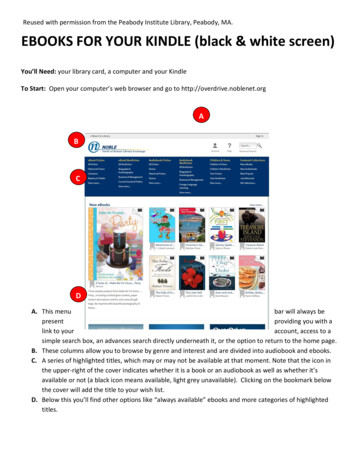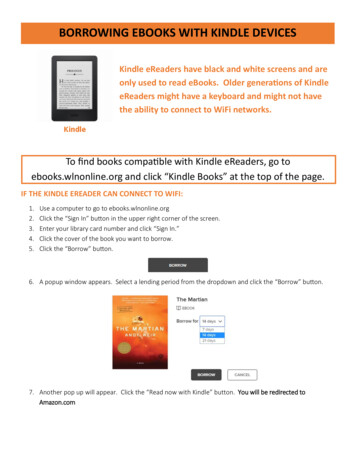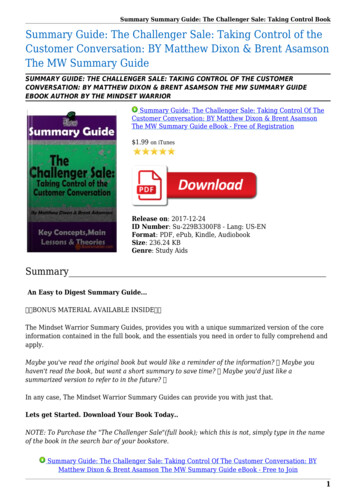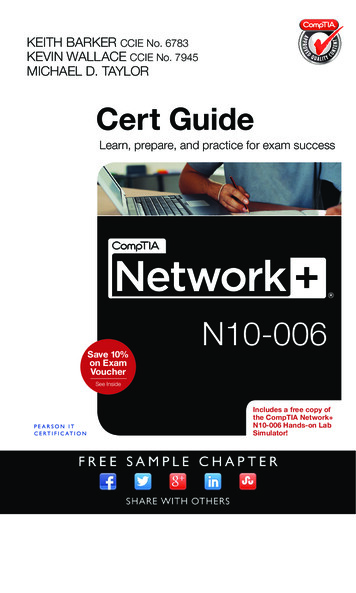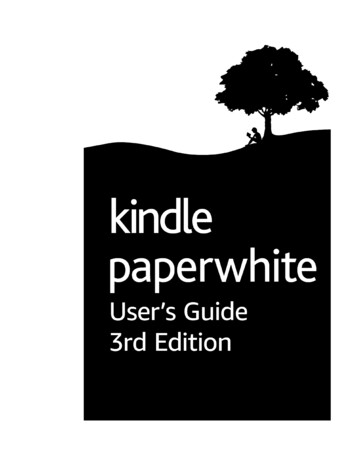
Transcription
Kindle Paperwhite User’s Guide, 3rd Edition2ContentsContentsChapter 1 Getting Started . 5Setting up your Kindle Paperwhite . 5Kindle controls . 5Status indicators . 7Wireless status indicators . 7Battery status indicator . 7Activity indicator. 8Parental Controls indicator. 8Keyboard . 8Network connectivity . 8Airplane Mode . 9Special Offers and Sponsored Screensavers. 10Screensaver . 10Special Offer banners . 10Chapter 2 Navigating Your Kindle . 11The Kindle Home screen . 11Toolbars . 11Tap zones . 15Chapter 3 Acquiring & Managing Kindle Content . 18Shop the Kindle Store anytime, anywhere . 18Recommended content. 18Device and Cloud storage . 19Storage space . 19Transferring content from another Kindle. 19Removing items from your Kindle . 20Periodicals . 20Managing your Kindle Library . 21Sorting Content . 21Filtering Content . 21Navigating your library . 22Cloud Collections. 22Chapter 4 Reading Kindle Documents . 24Understanding Kindle display technology. 24Customizing your text display . 24
Kindle Paperwhite User’s Guide, 3rd Edition3ContentsComic and manga books . 24Children's books . 24Images . 25Tables . 25Interacting with your content. 25About This Book . 26Item menus . 26Navigating a book . 26Kindle Page Flip . 26Go To . 27Dictionary . 27Search . 28Notes and highlights . 29Bookmarks . 30Footnotes, endnotes, and chapter notes . 30Before you go. . 30Chapter 5 Features . 31X-Ray . 31Word Wise . 31Vocabulary Builder . 31Kindle FreeTime (Kindle for Kids in the UK) . 32Setting up Kindle FreeTime (Kindle for Kids in the UK) . 32Using Kindle FreeTime (Kindle for Kids in the UK) . 33Managing your Amazon household . 33Goodreads on Kindle . 34Time to Read . 36Chapter 6 Getting More From Your Kindle Paperwhite . 37Carrying and reading personal documents . 37Reading Kindle content on other devices. 37Sharing . 37Using your Kindle with your computer . 38Using the Experimental Web Browser . 38Web browser menu . 38Bookmarks . 39Downloading files . 39Chapter 7 Settings . 40Customizing your Kindle settings . 40
Kindle Paperwhite User’s Guide, 3rd Edition4ContentsThe Settings contextual menu . 42Chapter 8 Finding Additional Assistance . 44Appendix A Product Information . 45Safety and Compliance Information . 45Maintaining Your Kindle Device . 45Servicing Your Device . 45Battery Safety . 45Other Safety Considerations. 46Wireless Safety and Compliance . 46Turn Off Wireless When Flying . 46Using Your Kindle Around Other Electronic Devices . 46Steps to Minimize Interference . 47Watch for Signs . 47FCC Compliance Statement . 47Information Regarding Exposure to Radio Frequency Energy . 48Canadian Compliance Statement . 48IEEE 1725 Battery Safety Statement . 49EU Conformity . 49CE SAR Compliance . 49Recycling Kindle Properly. 50Product Specifications . 50LEGAL TERMS . 50ONE-YEAR LIMITED WARRANTY . 51Warranty Provider . 52Additional Information . 53Patent Notices . 53Copyright, Trademark and Other Notices . 53
Kindle Paperwhite User’s Guide, 3rd Edition5Chapter 1Getting StartedChapter 1Getting StartedWelcome to your new Kindle Paperwhite. This short guide will familiarize you with all of thefeatures and functionality of your Kindle. Some Kindle features may not be available based onyour country of residence or location. Please visit www.amazon.com/devicesupport for moreinformation about specific features.Setting up your Kindle PaperwhiteSetting up your Kindle Paperwhite takes a few simple steps: Select your device languageConnect to a wireless networkRegister your Kindle to your Amazon accountLink your Kindle to your social network accounts (optional)If you haven't done these steps yet, go to the Home screen now, select Set Up Your Kindle, andfollow the onscreen prompts. If you bought your Kindle online using your Amazon account, itis already registered to you. To verify, tap the Home icon and look for your Amazon username in the upper left corner of the Home screen. If it says My Kindle or shows the name of aprevious owner instead of your own Amazon account name, you'll need to register it.To register a Kindle that has been previously registered, tap the Quick Actions icon on thetoolbar, then tap All Settings. On the Settings page, tap Registration and Household, thenRegister/Deregister Device. If you have enabled Sign in Approval, you will need to enter yourpasscode followed by the security code sent to your phone when you register the device.If you have difficulty connecting to your wireless network or need more information, seeNetwork Connectivity. Once you have completed the setup process, Set Up Your Kindle will nolonger appear on your Home screen.Kindle controlsYou need to learn only a few controls to use your Kindle Paperwhite.
Kindle Paperwhite User’s Guide, 3rd EditionChapter 1Getting StartedPower button: To turn your Kindle on, press the Power button located on the back. If youneed to turn off your Kindle screen, press and hold the Power button for 7 seconds until thePower dialog box displays and then tap Screen Off.Your Kindle will automatically go into sleep mode after a few minutes of inactivity and ascreensaver displays. This static screensaver uses no battery power. To put your Kindle insleep mode, press and release the Power button. To wake up your Kindle, press and releasethe Power button.If your Kindle does not power on or is unresponsive during use and you need to restart it,press and hold the Power button for 7 seconds until the Power dialog box displays and thentap Restart. If the Power dialog box does not display, press and hold the Power button for 40seconds or until the LED light stops blinking.Micro-USB/power port: You can use the supplied USB cable to connect your Kindle to acomputer for charging the battery and transferring files. To charge your Kindle from a poweroutlet, you will need a compatible AC adapter (sold separately) for the USB cable.When your Kindle is charging, a lightning bolt appears on the battery status indicator at thetop of the Home screen. The indicator light on the bottom edge will turn amber while thebattery is charging and green when it is fully charged. Charging should take less than four6
Kindle Paperwhite User’s Guide, 3rd EditionChapter 1Getting Startedhours using a Kindle AC adapter. Charging using third-party adapters or via USB should takeless than four hours, but may take longer depending on the capability of the hardware.You can still use your Kindle while it is connected to your computer and charging via USB. Todo so, unmount or eject it so that your Kindle exits USB drive mode. Windows: Right-click on the "Safely remove hardware" icon in the task bar and follow the onscreen instructions to remove your Kindle.Mac OS X: Click the Eject button next to the Kindle in any Finder window, or drag it from theDesktop to the Trash.Your Kindle will then exit USB drive mode, but will continue to charge. If the charge indicatorlight on the bottom edge of the Kindle does not come on, make sure that the USB cable is fullyinserted into your Kindle and into the USB port of the computer. If your Kindle is still notcharging, try another USB port or electrical outlet.Note that if your Kindle is plugged into a low-powered USB port—such as those found onsome keyboards and older computers—it will not receive enough power to charge.Status indicatorsAt the top of the Home screen, you'll see indicators that inform you about the status of yourKindle Paperwhite. To view these indicators within a book or document, tap the top of thescreen to display the toolbars.Wireless status indicatorsThe Amazon Whispernet service wirelessly delivers content to your Kindle whenever andwherever you want it. Your Kindle can connect to Whispernet via its built-in Wi-Fi capability;some models also include free 3G wireless connectivity to Whispernet. The more bars on theWi-Fi or 3G status indicator that are filled, the stronger the signal.Your Kindle is connected to Whispernet using Wi-Fi.Your Kindle is connected to Whispernet using a 3G cellular network. Alternatively, you maysee an icon for an EDGE or GPRS network next to the signal-strength bars. (Applies only toKindle 3G.)Your Kindle is in Airplane Mode and you have no wireless connectivity.Battery status indicatorThe Kindle battery indicator shows the various states of the battery as it discharges. Whenyour Kindle is charging, a lightning bolt appears on the battery icon. Note that a weakwireless signal can increase power consumption.7
Kindle Paperwhite User’s Guide, 3rd EditionChapter 1Getting StartedActivity indicatorThis indicator appears in the top left corner of your Kindle screen when it is scanning orconnecting to a network, busy downloading new content, syncing and checking for new items,searching for an item, opening a large PDF file, or loading a web page.Parental Controls indicatorThis indicator appears when Parental Controls are enabled, either because you have turnedon specific restrictions or because a Kindle FreeTime (known as Kindle for Kids in the UK)profile is active. For more information, see Parental Controls.KeyboardYour Kindle Paperwhite has an onscreen keyboard. When you tap within the Search field orbegin other actions that require you to type in information, the keyboard automaticallydisplays at the bottom of the screen. Tap the keys to enter your selection and use theappropriate buttons to continue on to the next action. As you type, word suggestions basedupon your entries display above the keyboard. Tap the word you want to select.Tips: Tap the Number and Symbol keyto enter numbers or symbols. Tap the Letter keyto return to the regular keyboard. Tap the Shift key to enter uppercase characters. Tap the Shift keytwice to enterall-cap mode, and tap it once to exit the mode.To select a keyboard for a different language, tap the Quick Actions icon, then tap All Settings.On the Settings page, tap Device Options, Language and Dictionaries, then Keyboards.To enter diacritics and special characters using the keyboard, press and hold the base letter’skey. For example, press and hold the "n" to display ǹ, ñ, or ň. A Globe keyis added to your keyboard when you have selected multiple languages. Toselect a different keyboard, tap the Globe key.Network connectivityBooks, magazines, and other materials are delivered directly to your Kindle via its built-innetwork connectivity. Your Kindle can connect to your home Wi-Fi network or to hotspotslocated around the world, including libraries, coffee shops, and airports.You can connect your Kindle to a wireless network manually or via a WPS-compatible router.Please select the appropriate instructions below.Connecting manually:1.Tap the Quick Actions icon on the toolbar, then tap All Settings.8
Kindle Paperwhite User’s Guide, 3rd EditionChapter 1Getting Started2.3.4.5.On the Settings page, tap Wi-Fi Networks. A list of the available Wi-Fi networks will display. Ifyou don't see the network you are looking for, tap the Rescan button to recheck for availableWi-Fi networks.Tap the name of the network that you want to use.Enter the network password if required. A lock symbol next to the network name indicatesthat it is password protected.Tap the Connect button. Once you have successfully connected to a network, the Wi-Fi statusindicator will display the network's signal strength.Connecting via WPS:1.2.3.4.5.6.Tap the Quick Actions icon on the toolbar, then tap All Settings.On the Settings page, tap Wi-Fi Networks. A list of the available Wi-Fi networks will display. Ifyou don't see the network you are looking for, tap the Rescan button to recheck for availableWi-Fi networks.Tap the name of the network that you want to use.Press the WPS button on your router.Enter the network password if required. A lock symbol next to the network name indicatesthat it is password protected.Tap the WPS button. Once you have successfully connected to a network, the Wi-Fi statusindicator will display the network's signal strength.Tips: If your Kindle offers both Wi-Fi and 3G connectivity, use Wi-Fi whenever possible for fasterdownloads. If you don't remember your network password, check your router and there may be a stickerdisplaying the default password. Please note that your Kindle does not support connecting to ad hoc (or peer-to-peer) Wi-Finetworks. If you are still having difficulties, please contact your Network Administrator, the individual responsible for maintaining the network you are trying to access, or your Internet ServiceProvider (ISP).Kindle Paperwhite 3G models use the same technology as cell phones, so they are dependenton cellular coverage areas. By default, a 3G device will automatically connect to a 3G network.If there isn't sufficient 3G signal strength, it will connect to a slower GPRS or EDGE network.Your Kindle automatically turns off 3G when you connect using Wi-Fi. If you disconnect froma Wi-Fi network or move out of Wi-Fi range, your Kindle will automatically switch back to 3G.Airplane ModeTo turn wireless off and enter airplane mode, tap the Quick Actions icon on the toolbar, thentap Airplane Mode. Any periodical downloads or other pending updates that require awireless connection will occur the next time you turn it back on. Turning on Airplane Modedisables both 3G and Wi-Fi connections.9
Kindle Paperwhite User’s Guide, 3rd EditionChapter 1Getting StartedSpecial Offers and Sponsored ScreensaversFor Kindle with Special Offers devices, you will receive Special Offers and SponsoredScreensavers that display only on the Home screen or screensaver—not within a book. Notethat Special Offers and Sponsored Screensavers are not available in all countries.ScreensaverWhen your device is sleeping, a Special Offer will be displayed on your screensaver. To seemore details on the offer, wake up your Kindle, then tap the Tap for Details area. To unlockyour Kindle without viewing offer details, swipe your finger to unlock. Special Offers andSponsored Screensavers are updated regularly when your Kindle is connected to a network.Special Offer bannersSpecial Offer banners are displayed at the bottom of the Home screen. To view additionaldetails, tap the banner.To view all available Special Offers:1.2.3.Tap the Home icon, then tap the Menu icon.Tap View Special Offers.Tap on any available offer to view details about it.Note that if you buy a Special Offer when your Kindle is offline, your order will not beprocessed immediately. The purchase will be queued and the transaction will beautomatically completed the next time you connect to a network. To manage Special Offers,tap the Quick Actions icon on the toolbar, then tap All Settings. On the Settings page, tapDevice Options, Personalize your Kindle, Advanced Options, then Special Offers.10
Kindle Paperwhite User’s Guide, 3rd EditionChapter 2Navigating Your KindleChapter 2Navigating Your KindleYour Kindle Paperwhite features a touchscreen interface that enables you to perform manytasks with just a tap or swipe of a finger. To select an item, simply tap it. For example, tap abook cover or title to open the book, or tap the Menu icon on the item's cover to viewavailable options.The Kindle Home screenYour Kindle Home screen is organized into three sections: Recently Accessed Items, MyReading Lists, and Recommended for You.Recently Accessed Items: The left side of the Home screen shows your three most recentlyaccessed items. The percentage on the cover of the book indicates how far you have read. Tapthe My Library link on the Home screen to view more of your library.My Reading Lists: The right side of the Home screen lists books that you have added to yourAmazon Wish List, Goodreads Want to Read shelf, and book samples that are available in theCloud.Recommended for You: The bottom of the Home screen shows book recommendations,such as Editors’ Picks, and books that your friends on Goodreads have read, are reading, orwant to read.To access your library, tap My Library in the top left of the Home screen. For information onmanaging your library, see Managing your Kindle Library.ToolbarsEasyReach also lets you tap the top of the screen to display a toolbar. Toolbar options varydepending on what you are viewing.11
Kindle Paperwhite User’s Guide, 3rd EditionChapter 2Navigating Your KindleStandard toolbarHome: Tap to return to the Home screen, where you'll find a list of books and other contentstored on your Kindle.Back: Tap to retrace your steps. For example, you can follow a link from a book, then tap theBack icon to return to your place in the book.Search: Tap to initiate a search. To exit search, tap outside of the Search box.Quick Actions: Tap to access screen light controls, Airplane Mode, Sync My Kindle, and AllSettings.Screen Light: Tap to access screen light controls. There are a number of ways to adjustscreen brightness: Drag your finger along the slider until you reach the desired setting. Tap anywhere on the slider to select a specific setting. Tap theicon to use a higher light setting, and tap theicon to use a lower light setting. Press and hold thesign to select the maximum brightness setting. Press and hold thesign to choose the minimum brightness setting.Airplane Mode: When selected, your Kindle will be placed in Airplane Mode and you willhave no wireless connectivity.Sync My Kindle: Tap to synchronize your Kindle with other supported devices you own andKindle reading applications.All Settings: Tap to access settings that will enable you to further customize your Kindleexperience. You can also access Settings by tapping the Menu icon, then selecting Settings.12
Kindle Paperwhite User’s Guide, 3rd EditionChapter 2Navigating Your KindleKindle Store: Tap to go
Kindle Paperwhite User’s Guide, urd Edition 6 Chapter 1 Getting Started Power button: To turn your Kindle on, press the Power button located on the back.If you need to turn off your Kindle screen