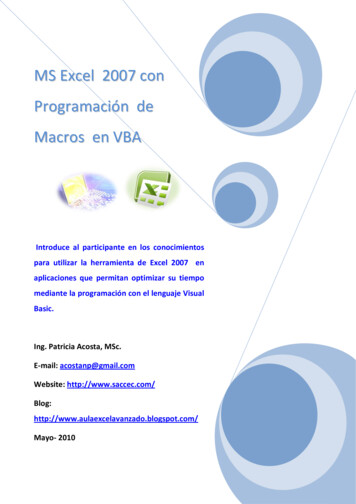
Transcription
MS Excel 2007 conProgramación deMacros en VBAIntroduce al participante en los conocimientospara utilizar la herramienta de Excel 2007 enaplicaciones que permitan optimizar su tiempomediante la programación con el lenguaje VisualBasic.Ing. Patricia Acosta, MSc.E-mail: acostanp@gmail.comWebsite: nzado.blogspot.com/Mayo- 2010
MS Excel con Programación de Macros en Visual Basic ApplicationCONTENIDOMACROS EN MS EXCEL. 4GRABAR UNA MACRO . 4SEGURIDAD EN MACROS . 6CODIGOS DE UNA MACRO DE EXCEL. 9CÓDIGOS MÁS COMUNES . 16CUADRO DE CONTROL – CONTROLES ACTIVEX . 18CREANDO FORMULARIOS Y PROGRAMÁNDOLOS . 22TRABAJANDO CON FORMULAS . 28CÓDIGO PARA CARGAR UN FORMULARIO DESDE EXCEL . 30ASIGNAR UNA MACRO A UNA AUTOFORMA . 34PROTEGER UNA HOJA EN AMBIENTE VBA . 36COLOCAR UNA CLAVE AL PROYECTO DE VBA . 38OBJETOS, PROPIEDADES Y MÉTODOS. . 39CONCEPTOS QUE ENCONTRAREMOS EN EXCEL . 40PRACTICA II . 51CÓDIGOS MÁS COMUNES . 52ESTRUCTURAS CONDICIONALES. 66ESTRUCTURA IF.ELSE . 70ESTRUCTURAS IF ANIDADAS . 73OPERADORES LÓGICOS. . 75OPERADOR LÓGICO AND (Y). . 75OPERADOR LÓGICO OR (O). 77OPERADOR LÓGICO NOT (NO). . 79ESTRUCTURA SELECT CASE. 80LA FUNCIÓN MSGBOX. 86LA INSTRUCCIÓN WITH. . 90ESTRUCTURAS REPETITIVAS. . 93ESTRUCTURA REPETITIVA PARA (FOR) . 95PROPIEDADES ROW Y COLUMN . 99ESTRUCTURA REPETITIVA DO WHILE.LOOP (HACER MIENTRAS) . 101ESTRUCTURA DO.LOOP UNTIL (HACER. HASTA QUE SE CUMPLA LA CONDICIÓN). . 109PROCEDIMIENTOS Y FUNCIONES. . 112DEFINIR UN PROCEDIMIENTO. 113LLAMAR A UN PROCEDIMIENTO. . 113Ing. Patricia Acosta, MSc.acostanp@gmail.com2
MS Excel con Programación de Macros en Visual Basic ApplicationGENERALIZAR UNA FUNCIÓN. 116PARÁMETROS. . 116VARIABLES LOCALES Y VARIABLES GLOBALES . 120PASO POR REFERENCIA Y PASO POR VALOR. . 124FUNCIONES . 127APLICACIÓN DE EJEMPLO. . 129CUADRO DE TEXTO Y BOTÓN. . 130INSERTAR EL CUADRO DE TEXTO. . 130INSERTAR UNA ETIQUETA. . 130INSERTAR UN BOTÓN. . 130CAMBIAR LAS PROPIEDADES DE LOS OBJETOS. . 131CAMBIAR EL TEXTO DEL CONTROL LABEL. PROPIEDAD CAPTION. . 131CAMBIAR EL NOMBRE DEL CONTROL CUADRO DE TEXTO. PROPIEDAD NAME. . 131ESTABLECER LA ACCIÓN DE COPIAR DATOS CUANDO SE PULSE EL BOTÓN. . 132LOS EVENTOS. . 132ESCRIBIR CÓDIGO PARA EL EVENTO CLICK DEL BOTÓN. . 133PROPIEDAD LISTFILLRANGE. . 138PROPIEDAD LINKEDCELL. . 138PROPIEDAD LISTINDEX. . 138LISTAS CON MÁS DE UNA COLUMNA. . 146ESTABLECER LOS VALORES DEL CONTROL DE NÚMERO. . 149CELDAS DE VERIFICACIÓN (CHECKBOX) . . 153BOTONES DE OPCIÓN (OPTION BUTTON) . 155REFERENCIAS ELECTRÓNICAS . 158Ing. Patricia Acosta, MSc.acostanp@gmail.com3
MS Excel con Programación de Macros en Visual Basic ApplicationMACROS EN MS EXCELIntroducciónAl trabajar con un libro personalizado, es decir, que nos hemos definido con unaserie de características específicas como puedan ser el tipo de letra, el color deciertas celdas, los formatos de los cálculos y características similares, perdemosmucho tiempo en formatear todo el libro si disponemos de muchas hojas.Con las macros lo que se pretende es automatizar varias tareas y fusionarlas en unasola, añadiendo por ejemplo un botón en nuestro libro que al pulsar sobre él realicetodas esas tareas.GRABAR UNA MACROLa forma más fácil e intuitiva de crear macros es crearlas mediante la grabadora demacros del que dispone Excel.Esta grabadora de macros te permite grabar las acciones deseadas queposteriormente las traduce a instrucciones en VBA, las cuales podemos modificarposteriormente si tenemos conocimientos de programación.Para grabar una macro debemos acceder a la pestaña Vista y despliega el submenúMacros y dentro de este submenú seleccionar la opción Grabar macro. Además deesta opción en el menú podemos encontrar las siguientes opciones:Ver Macros. Donde accedemos a un listado de las macros creadas en ese libro.Usar referencias relativas - Con esta opción utilizaremos referencias relativas paraque las macros se graben con acciones relativas a la celda inicial seleccionada.Antes de realizar una Macro es muy importante hablar sobre sus seguridades.Se puede grabar las macros desde la ficha Programador, si no está disponible, hagalo siguiente para mostrarla:Ing. Patricia Acosta, MSc.acostanp@gmail.com4
MS Excel con Programación de Macros en Visual Basic ApplicationHaga clic en el Botón Microsoft Officey, a continuación, haga clic enOpciones de Excel.Opción Más frecuenteActive con un visto la opciónComo se visualiza:De clic en el Botón Aceptar.Se visualiza la pestaña Programador que contiene:El grupo Código que se compone de:Ing. Patricia Acosta, MSc.acostanp@gmail.com5
MS Excel con Programación de Macros en Visual Basic ApplicationVisual Basic y MacrosEl grupo ControlesEl grupo XMLEl grupo ModificarSEGURIDAD EN MACROSPara establecer el nivel de seguridad de manera que estén habilitadastemporalmente todas las macros, haga lo siguiente:En la ficha Programador, en el grupo Código, haga clic en Seguridad de macros.Se visualiza:Ing. Patricia Acosta, MSc.acostanp@gmail.com6
MS Excel con Programación de Macros en Visual Basic ApplicationEn Configuración de macros, haga clic en Habilitar todas las macros (norecomendado; puede ejecutarse código posiblemente peligroso) y, a continuación,haga clic en Aceptar.Nota Para ayudar a evitar que se ejecute código potencialmente peligroso,recomendamos que vuelva a cualquiera de las configuraciones que deshabilitantodas las macros cuando termine de trabajar con las macros.En la ficha Programador, en el grupo Código, haga clic en Grabar macro. En elcuadro Nombre de la macro, escriba un nombre para la macro.Nota El primer carácter del nombre de la macro debe ser una letra. Los caracteressiguientes pueden ser letras, números o caracteres de subrayado. No se permitenespacios en un nombre de macro, caracteres especiales ni palabras reservadas;puede utilizarse un carácter de subrayado como separador de palabras.Ing. Patricia Acosta, MSc.acostanp@gmail.com7
MS Excel con Programación de Macros en Visual Basic ApplicationSi utiliza un nombre de macro que también es una referencia de celda, puedeaparecer un mensaje indicando que el nombre de la macro no es válido.Para asignar una combinación de tecla de método abreviado (método abreviado:tecla o combinación de teclas de función, como F5 o CTRL a, que utiliza paraejecutar un comando. Una tecla de acceso, por lo contrario es un combinación deteclas, como ALT f, que mueve el enfoque a un menú, comando o control.) ConCTRL para ejecutar la macro, en el cuadro Tecla de método abreviado, escribacualquier letra en mayúsculas o minúsculas que desee utilizar.Nota La tecla de método abreviado suplantará a cualquier tecla de métodoabreviado predeterminada equivalente en Excel mientras esté abierto el libro quecontiene la macro.En la lista Guardar macro en, seleccione el libro en el que desea almacenar la macro.Sugerencia Si desea que la macro esté disponible siempre que utilice Excel,seleccione Libro de macros personal. Cuando se selecciona Libro de macrospersonal, Excel crea un libro oculto de macros personal (Personal.xlsb), si no existetodavía, y guarda la macro en este libro. En Microsoft Windows XP, este libro seguarda en la carpeta C:\Documents and Settings\nombre de usuario\Datos deprograma\Microsoft\Excel\XLStart para que se pueda cargar automáticamente cadavez que se inicia Excel. En Microsoft Windows Vista, este libro se guarda en lacarpeta C:\Usuarios\nombre de usuario\Datos de programa\Microsoft\Excel\XLStart.Si desea que se ejecute automáticamente una macro del libro de macros personalen otro libro, también debe guardar ese libro en la carpeta XLStart, de forma queambos libros se abran cuando se inicie Excel.1. Para incluir una descripción de la macro, escriba el texto que desee en elcuadro Descripción.Ing. Patricia Acosta, MSc.acostanp@gmail.com8
MS Excel con Programación de Macros en Visual Basic Application2. Haga clic en Aceptar para iniciar la grabación.3. Realice las acciones que desee grabar.4. En la ficha Programador, en el grupo Código, haga clic en Detener grabación.Sugerencia También puede hacer clic en Detener grabación en el lado izquierdo dela barra de estado.Practica IGenera las siguientes Macros:Grabe una Macro que se active con Control b y que esta macro permita abrir unarchivo.Grabe una Macro que inserte una tabla con datos.Grabe una Macro que abra un archivo existente.Grabe una Macro que abra un nuevo archivo.Grabe una Macro que inserte un logotipo.Grabe una Macro que ordene alfabéticamente una lista de nombres.Grabe una Macro que imprima un formulario.Nota: Recuerde que en la versión 2007 se debe guardar como un archivo de MSExcel habilitado para macros, es decir con la extensión .xlsm; caso contrario noguarda el código de las macros.CODIGOS DE UNA MACRO DE EXCELPara observar los códigos de una macro debemos seguir los pasos:1. En primer lugar seleccione la celda B5 antes de empezar la grabación de laMacro, se visualiza:Ing. Patricia Acosta, MSc.acostanp@gmail.com9
MS Excel con Programación de Macros en Visual Basic Application2. Presione el Botón Grabar Macrodel grupo Código MS Excelmuestra el cuadro de Dialogo Grabar Macro:3. Ingrese un nombre de la macro por ejemplo saludo4. En la opción Método Abreviado escriba la letra s, por lo tanto la macro sellamara con Control s5. En Guardar macro en: Seleccione en el lugar en donde desea guardar la macro,por ejemplo Este libro.Ing. Patricia Acosta, MSc.acostanp@gmail.com10
MS Excel con Programación de Macros en Visual Basic Application6. En Descripción puede agregar una descripción de lo que hace la macro, estepunto es opcional. Solo le sirve para que usted recuerde acerca de lo que hacela macro, pues este código no es interpretado por el compilador.7. Presione el botón Aceptar. Excel inicia la grabación del la Macro8. Trasládese a la celda A1 y escriba Hola amiguitos, después presione Enterpara aceptar el valor en la celda.9. Pare la grabación de la macro presionando el botónDetener Grabación del grupo Código. Excel ha grabado los pasos y hagenerado un código.10.Para visualizar el código generado, presione la tecla Alt la tecla de funciónF11(Alt F11), o de un clic derecho en la hoja de cálculo:11.Seleccione la opción Ver código. También puede acceder al grupo Código, aldar clic en la opción Visual Basic12. Excel nos traslada al Editor de Visual Basic. Se visualiza:Ing. Patricia Acosta, MSc.acostanp@gmail.com11
MS Excel con Programación de Macros en Visual Basic Application13.Active los siguientes cuadros o ventanas: De clic en el Menú Ver y elija la opción Explorador de Proyectos De clic en el Menú Ver y elija la opción Ventana Propiedades14.Del cuadro Proyecto de doble clic en Módulos o simplemente presione elsigno de que aparece en la opción Módulos. Se activara debajo de Módulosla Opción Modulo1.15.De doble clic en Modulo1. Se mostrara en el Editor de Visual Basic el código dela macro que grabamos de la siguiente forma:Ing. Patricia Acosta, MSc.acostanp@gmail.com12
MS Excel con Programación de Macros en Visual Basic ApplicationSub saludo()'' saludo Macro' Mi primera macro' Autor: Patricia Acosta' Acceso directo: CTRL s'Range("A1").SelectActiveCell.FormulaR1C1 "Hola amiguitos"End Sub16.Que es lo que significa esto nos preguntaremos asombrados, a continuación seda una explicación de lo que ha hecho Excel: Sub y End Sub indican el inicio y el final del procedimiento de la macrosaludo Todo lo que aparece con un apóstrofe indica que no se tomara en cuentaque es solo texto o comentarios y ese texto aparece en color verde. Range("A1").Select Indica que lo primero que hicimos al grabar la macro fuetrasladarnos a la celda A1. La orden Range nos permite trasladarnos a unacelda. ActiveCell.FormulaR1C1 "Hola amiguitos" Esto indica que se escribirá enla celda en que se encuentra el valor de texto Hola amiguitos. Todo lo queaparece entre comillas siempre será un valor de texto. La ordenActiveCell.FormulaR1C1 nos permite escribir un valor en la celda activa. Paracomprender alteraremos el código dentro del editor de Visual Basic.Sub saludo()' saludo Macro' Mi primera macro' Autor: Patricia Acosta' Acceso directo: CTRL sRange("A1").SelectActiveCell.FormulaR1C1 "Hola amiguitos"Range("B1").SelectActiveCell.FormulaR1C1 "Bienvenidos al curso de Excel"End SubIng. Patricia Acosta, MSc.acostanp@gmail.com13
MS Excel con Programación de Macros en Visual Basic Application17.Al alterar el código y cuando regrese a Excel y ejecute la macro con Control shará lo siguiente:En A1 escribirá Hola amiguitosEn B1 escribirá Bienvenidos al curso de ExcelAl alterar el código y cuando regrese a Excel y ejecute la macro con Control s haráEn A1 escribirá Hola amiguitosEn B1 escribirá Bienvenidos al seminario de Excel.Se visualiza:Sub saludos()' saludo Macro' Mi primera macro' Autor: Patricia Acosta' Acceso directo: CTRL s'Range("A1").SelectActiveCell.FormulaR1C1 "Hola 1 "Bienvenidos al seminario de Excel"EndEnd SubAl alterar el código y cuando regrese a Excel y ejecute la macro con Control s hará:En A1 escribirá Hola amiguitos. En B1 escribirá Bienvenidos al seminario de Excel.Para salir del editor de clic en el Menú Archivo y elija la opción Cerrar y volver aMicrosoft Excel.Ing. Patricia Acosta, MSc.acostanp@gmail.com14
MS Excel con Programación de Macros en Visual Basic ApplicationSi no desea salir por completo de clic en el botón Microsoft Excelque seencuentra activado en:Cuando deseé volver al editor de clic en: la pestaña ProgramadorDe clic en el iconodel grupo CódigoPractica IIGenere una Macro que escriba un nombre en una celda y lo ponga negrita yobserve el Código.Genere una Macro que escriba un nombre en una celda y lo Centre y observeel Código.Genere una Macro que escriba un nombre en una celda y cambie el tamañode la letra a 20 puntos y observa el Código.Ing. Patricia Acosta, MSc.acostanp@gmail.com15
MS Excel con Programación de Macros en Visual Basic ApplicationCÓDIGOS MÁS COMUNESTrasladarse a una CeldaRange("A1").SelectEscribir en una CeldaActivecell.FormulaR1C1 "Paty Acosta"Letra NegritaSelection.Font.Bold TrueLetra CursivaSelection.Font.Italic TrueLetra SubrayadaSelection.Font.Underline xlUnderlineStyleSingleCentrar TextoWith Selection.HorizontalAlignment xlCenterEnd WithAlinear a la izquierdaWith Selection.HorizontalAlignment xlLeftEnd WithAlinear a la DerechaWith Selection.HorizontalAlignment xlRightIng. Patricia Acosta, MSc.acostanp@gmail.com16
MS Excel con Programación de Macros en Visual Basic ApplicationEnd WithTipo de Letra(Fuente)With Selection .Font.Name "AGaramond"End WithTamaño de Letra(Tamaño de Fuente)With Selection.Font.Size 15End arSelection.CutOrdenar AscendenteSelection.Sort Key1: Range("A1"), Order1: xlAscending, Header: xlGuess,OrderCustom: 1, MatchCase: False, Orientation: xlTopToBottomOrden DescendenteSelection.Sort Key1: Range("A1"), Order1: xlDescending, Header: xlGuess,OrderCustom: 1, MatchCase: False, Orientation: xlTopToBottomBuscarIng. Patricia Acosta, MSc.acostanp@gmail.com17
MS Excel con Programación de Macros en Visual Basic ApplicationCells.Find(What: "Paty Acosta", After: ActiveCell, LookIn: xlFormulas, LookAt: xlPart, SearchOrder: xlByRows, SearchDirection: xlNext, MatchCase: False).ActivateInsertar FilaSelection.EntireRow.InsertEliminar FilaSelection.EntireRow.DeleteInsertar ColumnaSelection.EntireColumn.InsertEliminar ColumnaSelection.EntireColumn.DeleteAbrir un LibroWorkbooks.Open Filename: "C:\Mis documentos\miarchivo.xls"Grabar un LibroActiveWorkbook.SaveAs Filename: "C:\Mis documentos\tauro.xls", FileFormat: xlNormal, Password: "", WriteResPassword: "", ReadOnlyRecommended: False, CreateBackup: FalseCUADRO DE CONTROL – CONTROLES ACTIVEXUna de las opciones más interesantes que tiene el Excel es la de utilizar los “cuadrosde control”. Los cuadros de control se usan para crear verdaderos programas enExcel y pueden ser de mucha utilidad.Esta herramienta está ubicada en:Ing. Patricia Acosta, MSc.acostanp@gmail.com18
MS Excel con Programación de Macros en Visual Basic ApplicationEn Excel 2007 se encuentra el grupo Controles de la pestaña ProgramadorEste grupo de Controles cuenta con tres opciones muy importantes como:1. Modo diseño: permitirá trabajar en el diseño de los controles de ActiveX2. Propiedades: permiten activar la propiedad de cada control3. Ver código: permite agregar código a cada control.Para iniciar cree las hojas: Menú, Ventas y ComprasSeleccione la hoja Menú para allí crear dos botones.Para trabajar con estos controles en necesario Activar el modo de diseño y dar clicen Insertar, seleccione el Botón de comando.Ing. Patricia Acosta, MSc.acostanp@gmail.com19
MS Excel con Programación de Macros en Visual Basic ApplicationEsta vez haremos un botón que cuando se presione pase a otra hoja del Excel. Porejemplo se puede hacer un menú con varios botones que al presionarlos pasen a lasdistintas opciones.Comencemos.En la hoja Menú cree dos “botones de comando”.Por Ejemplo:Seleccione el primer botón y de un clic derecho en la opción ymuestre las propiedades. Cambie la Propiedad “Caption” por: “Ventas” En Name:btnventasSeleccione el segundo botón y muestre las propiedadesIng. Patricia Acosta, MSc.acostanp@gmail.com20
MS Excel con Programación de Macros en Visual Basic ApplicationCambie la Propiedad “Caption” por: “Compras”En Name: btncomprasSi realizó bien estos pasos Ud. Debería ver lo siguiente:Si desea colocar iconos en los botones seleccione la propiedad Picture e inserte unaimagen de extensión .ico.Para que visualice el texto cambie la posición PicturePosition a: 5 Seleccione elprimer botón y haga clic en ver códigoEn esta parte se abrirá el Editor de Visual Basic y debe escribir lo siguiente:Hoja2.ActivateIng. Patricia Acosta, MSc.acostanp@gmail.com21
MS Excel con Programación de Macros en Visual Basic ApplicationCierre el editor de Visual Basic (nota: cada vez que cierre el editor de Visual Basic,hágalo del cuadro de cerrar “X” que está mas arriba, porque puede confundirse ycerrar la ventana de editar código, no se preocupe que no está cerrando Excel.)Seleccione el segundo botón y haga clic en ver códigoEscriba: Hoja3.activateSalga del modo de diseño y navegue con los botones que programó.Más adelante utilizaremos estos botones para cargar formularios desde VBA enExcel.O añada el código de las macros que grabó con la grabadora.CREANDO FORMULARIOS Y PROGRAMÁNDOLOSAhora aprenderemos a dominar lo máximo de Excel que es crear formularios yprogramarlos, bueno un formulario es una ventana que se programa por medio decontroles y estos controles responden a sucesos que nosotros programamos. Todoesto se encuentra dentro de Visual Basic.A continuación Muestro como crear un formulario y como programarlo:1. Presione La Teclas Alt F11, para entrar al editor de Visual Basic.2. Activa las siguientes opciones: De clic en el Menú Ver y elija la opción Explorador de Proyectos De clic en el Menú ver y elija la opción Ventana Propiedades3. Del Menú Insertar elija la Opción UserForm.Ing. Patricia Acosta, MSc.acostanp@gmail.com22
MS Excel con Programación de Macros en Visual Basic ApplicationEsto inserta el Formulario que programaremos con controles. En elExplorador de Proyecto se observara que se inserto el UserForm.También cuando de clic en el Formulario USERFORM1 se debe de activar elCuadro de Herramientas, si no se activa de clic en el Menú Ver y elija laopción Cuadro de Herramientas.4. Elija del Cuadro de Herramientas el Control Etiqueta el que tiene la A yArrastre dibujando en el Formulario USERFORM1 la etiqueta. Quedara elnombre Label1, después de un clic en la etiqueta dibujada y podrámodificar el nombre de adentro y pondremos ahí Nombre. Si por error dadoble clic en la etiqueta y lo manda a la pantalla de programación de laetiqueta, solo de doble clic en UserForm1 que se encuentra en elExplorador de Proyecto.Ing. Patricia Acosta, MSc.acostanp@gmail.com23
MS Excel con Programación de Macros en Visual Basic Application5. Elija del Cuadro de Herramientas el control Cuadro de Texto el que tieneab yarrastre dibujando en el formulario USERFORM1 el cuadro de textoa un lado de la etiqueta que dice Nombre. El cuadro de texto debe deestar vacío y su nombre será Textbox1, el nombre solo aparecerá en elcontrol.6. Haga los dos pasos anteriores igualmente poniendo Dirección en la Label2y Teléfono en la Label3 y también dibújeles su Textbox. Esto quedara asídespués de haberlo hecho.Si tiene algún problema al dibujar las etiquetas o los cuadros de texto, solocámbiele el nombre a la etiqueta o el cuadro de texto en la Ventana Propiedades laopción se llama (Name). El Error que marque puede ser Nombre Ambiguo, pero si lecambia el Nombre al control se quitara el error. Puede ponerle cualquier nombre enlugar de Label1.Ing. Patricia Acosta, MSc.acostanp@gmail.com24
MS Excel con Programación de Macros en Visual Basic ApplicationLos controles como las Etiquetas y Cuadros de Textos pueden modificárseles algunasopciones en la Ventana Propiedades Para hacer esto es necesario tenerconocimiento sobre las propiedades de los controles. No altere las propiedades si nolas conoce.7. Elija del Cuadro de Herramientas el control Botón de Comando y Arrastredibujando en el Formulario USERFORM1 el Botón, después de un clic en el nombredel Botón dibujado y podrá modificar el nombre y pondremos ahí Insertar.Si por error da doble clic en la Botón y lo manda a la pantalla de programación de laetiqueta, solo de doble clic en UserForm1 que se encuentra en el Explorador deProyecto.Así quedara el Formulario formado por los controles:8. Ahora de doble clic sobre el control Textbox1 para programarlo y después inserteel siguiente código:Ing. Patricia Acosta, MSc.acostanp@gmail.com25
MS Excel con Programación de Macros en Visual Basic ApplicationPrivate Sub TextBox1 Change()Range("A9").SelectActiveCell.FormulaR1C1 TextBox1End SubEsto indica que se valla a A9 y escriba lo que hay en el Textbox1Nota.-Lo que esta en azul lo genera Excel automáticamente, usted solo escribirá loque esta en Negrita.Para volver al Formulario y programar el siguiente Textbox de doble clic enUserForm1 que se encuentra en el Explorador de Proyecto, o simplemente de clicen Ver Objeto en el mismo Explorador de Proyecto.9. Ahora de doble clic sobre el control Textbox2 para programarlo y después inserteel siguiente código:Private Sub TextBox2 Change()Range("B9").SelectActiveCell.FormulaR1C1 TextBox2End SubEsto indica que se valla a B9 y escriba lo que hay en el Textbox2.Para volver al Formulario y programar el siguiente Textbox de doble clic enUserForm1 que se encuentra en el Explorador de Proyecto, o simplemente de clicen Ver Objeto en el mismo Explorador de Proyecto.Ing. Patricia Acosta, MSc.acostanp@gmail.com26
MS Excel con Programación de Macros en Visual Basic Application10. Ahora de doble clic sobre el control Textbox3 para programarlo y despuésinserte el siguiente código:Private Sub TextBox3 Change()Range("C9").SelectActiveCell.FormulaR1C1 TextBox2End SubEsto indica que se valla a C9 y escriba lo que hay en el Textbox3Para volver al Formulario y programar el Botón de Comando Insertar de doble clicen UserForm1 que se encuentra en el Explorador de Proyecto, o simplemente declic en Ver Objeto en el mismo Explorador de Proyecto.11. Ahora de doble clic sobre el control Botón de Comando para programarlo ydespués inserte el siguiente código:Private Sub CommandButton1 Click()‘inserta un renglónSelection.EntireRow.Insert‘Empty Limpia Los TextboxTextBox1 EmptyTextBox2 EmptyTextBox3 Empty‘Textbox1.SetFocus Envía el cursor al Textbox1 para volver a capturar losdatosTextBox1.SetFocusIng. Patricia Acosta, MSc.acostanp@gmail.com27
MS Excel con Programación de Macros en Visual Basic ApplicationEnd SubNota.-El comando Rem es empleado para poner comentarios dentro de laprogramación, el comando Empty es empleado para vaciar los Textbox.12. Ahora presione el botón Ejecutar User/Form que se encuentra en la barra deherramientas o simplemente la tecla de función F5.Se activará el Userform1 y todo lo que escriba en los Textbox se escribirá en Excel ycuando presione el botón Insertar, se insertara un renglón y se vaciaran los Textboxy después se mostrara el cursor en el Textbox1.TRABAJANDO CON FORMULASEs de suma importancia saber aplicar Formulas en Macros de Excel, ya que lamayoría de las hojas de cálculos las involucran, por ejemplo los Inventarios, lasNominas o cualquier otro tipo de hoja las llevan, es por eso que en la siguiente Fasese muestra como manejar Formulas en Macros de Excel.Presione La Teclas Alt F11, para entrar al editor de Visual Basic.Activa las siguientes opciones: De clic en el Menú Ver y elija la opci
MS Excel con Programación de Macros en Visual Basic Application Ing. Patricia Acosta, MSc. acostanp@gmail.com 8 Si utiliza un nombre de macro que también es una referencia de celda, puede aparecer un mensaje indicando que el nombre de la macro no es válido. Para asignar una combinación de tecla de método abreviado (método abreviado: