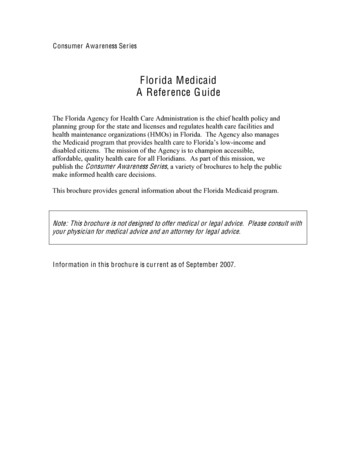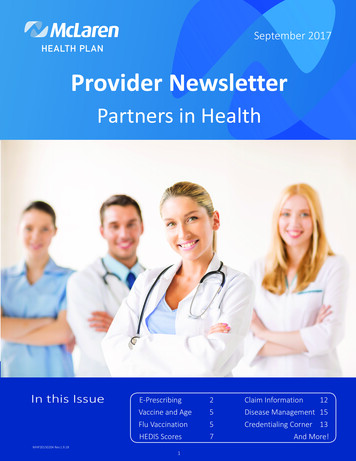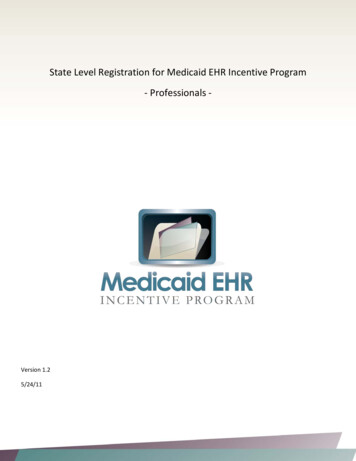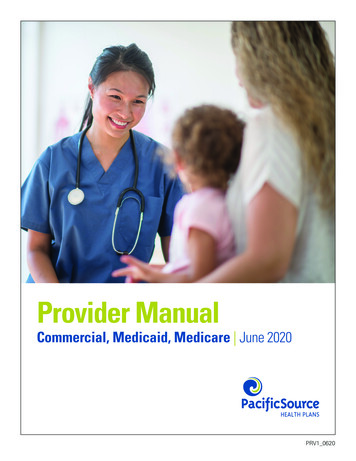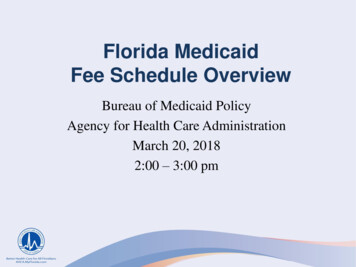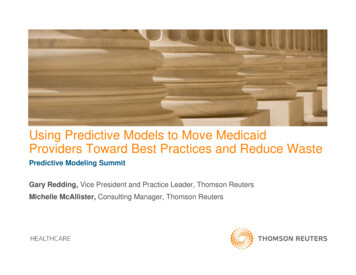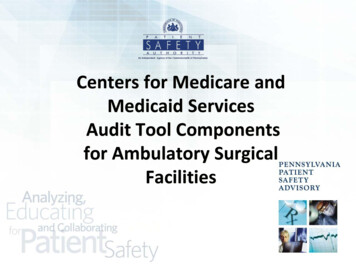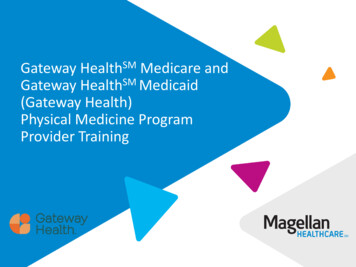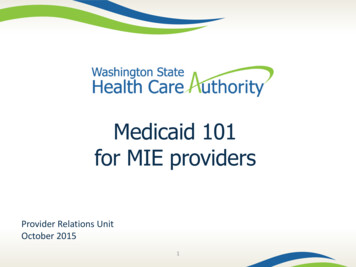
Transcription
Medicaid 101for MIE providersProvider Relations UnitOctober 20151
Getting StartedProviderOne is used by Washington Apple Health providersto submit claims and manage their provider accounts. It iscompatible with most commonly used internet browsers:Google Chrome, Firefox, Microsoft Edge and InternetExplorer (IE) for Windows and Safari for Windows and Mac.In order for ProviderOne to work on your computer, verifyyour browser allows pop-ups, as these are vital to successfulclaims submission.2
Getting Started Use web addresshttps://www.waproviderone.org Complete the Domain,Username, and Passwordfields Click on the Login button3
Managing Profiles4
Adding a Super User Profile A profile describes the level of access a user has in your domain. You will start with only the EXT Provider System Administrator profileassigned, which can only set up and manage other users and profiles(including your own). You must assign at least one user (usually yourself) the EXT ProviderSuper User in order to access full ProviderOne functionality. Choose the System Administrator profile and click Go.5
Adding User Profiles Scroll down on the left-handside of the Provider Portaland click Maintain Users. The system will display allpast and present usersassociated to your domain. Click on the name of theperson to be updated.6
Adding User Profiles ProviderOne displays the User Details page for this user. Choose Associated Profiles from the Show menu.7
Adding User Profiles The Manage User Profiles page is displayed. If you are new to ProviderOne you will see only the EXT ProviderSystem Administrator profile is active. Click the Add button.8
Adding User ProfilesProviderOne will display apop-up with a list ofAvailable Profiles: Choose the EXT ProviderSuper User profile fromAvailable Profiles list. Use the arrows to movethe profile to theAssociated Profiles list. Do not change the StartDate or End Date. Click the OK button inlower right corner.9
Adding User Profiles You will return to the Manage User Profiles page. The EXT Provider Super User profile you added will have a status of In Review. Check the box on the left of the In Review profile and select the Approvebutton in the upper left corner.10
Adding User Profiles The Update Status box appears. The Remarks field can be skipped. Click OK to approve your EXT Provider Super User profileand return to the Manage User Profiles page.11
Adding User Profiles The EXT Provider Super User profile is now showing Approvedstatus. Today’s date will be listed under Start Date. The End Date will show as 12/31/2999 to indicate the profilecurrently has no end date. To inactivate a user, follow the steps above but enter the dateyou wish to end the user’s access. Click on the Close button in the upper left of the screen.12
Adding User Profiles You will return to the User Details page. Log out of ProviderOne using the power button on the top lefthand corner. You will have access to the EXT Provider Super User profile nexttime you log into ProviderOne.13
Claim Submission14
Getting Started Select EXT Provider Super User to submit claims using DirectData Entry (DDE) and click Go.15
Getting Started From the Provider Portal select the Online Claims Entry optionlocated under the Claims heading.16
Claim Submission Select the Submit Professional option for medical claims, which isequivalent to the submission of a CMS-1500 claim form.17
DDE Overview Overview of the upper half of the DDE Professional claim:screen:18
DDE Overview Overview of the lower half of the DDE Professional claim screen:19
Claim Level: Billing Provider Details The “claim level” information applies to the entire claim. The first section ofthe claim form is the Billing Provider. These fields describe the provider andhis/her specialty (taxonomy), as well as whether the claim is the result of areferral. Enter your Billing Provider NPI: Enter the appropriate Billing Provider TaxonomyCode for the services you are submitting: If your Billing Provider NPI and your RenderingProvider NPI are the same, answer Yes: Always answer No:20
Claim Level: Subscriber/Client Details The next section of the claim form is the Subscriber/Client information. Enter the Client ID including the WA and click thesection:icon to expand this Enter the client’s Last Name, First Name, DOB, and Gender. Leave Date of Death, Patient Weight, and Patient is Pregnant blank.21
Claim Level: Unused Fields The following fields are not used; address each as follows:o Answer No to Is this for a Baby on Mom’s Client ID?o Answer No to Is this a Medicare Crossover Claim?o Skip Prior Authorization, Claim note, EPSDT Information, and ConditionInformation.o Answer No to Is this claim accident related?22
Claim Level: Claim Data The remaining fields for the claim level should be addressed as follows:o Patient Account No. is an optional field for you to enter an internal patient IDnumber to assist in reconciling patient accounts. This number will be returnedon the weekly Remittance Advice.o Always select Place of Service 11 for “office”.o Skip Additional Claim Data.o Enter the Diagnosis Codes appropriate for the services rendered, leaving out thedecimal point; note the number assigned to each, called a “pointer”, which wewill address how to use at the line level (below).23
Line Level: Service Details Overview of the Basic Line Item fields: Completing the Basic Service Line Items results in service lines appearingat the bottom beneath the grey columns.24
Line Level: Service Details The Service Date From and Service Date To must include the first and lastdates of service on your claim. The Place of Service field is optional at the line level, as it was alreadyentered at the claim level. Enter the CPT you wish to bill for in the Procedure Code field, followed byany applicable Modifiers. Enter your usual and customary charges for this CPT in the SubmittedCharges field.25
Line Level: Service Details Indicate the diagnosis codes(s) you wish to use for this service line byusing the Diagnosis Code Pointers (1-12) assigned to each of theDiagnosis Codes (see slide 23), with 1 being primary. Enter the number of units you wish to bill for this service line. The rest of this section can be skipped:26
Line Level: Service Details Now that you have completed your first service line, youneed to add it to your claim using the Add Service LineItem button. Repeat as needed to add additional service lines to yourclaim. As each line appears at the bottom of your claim, notethere is a number next to it which will bring it back up tothe Basic Service Line Items section for review or change. To change a line rather than add it as an additional line,click the Update Service Line Item button.Note: Each line added brings you tothe top of the claim screen where youcan use the Service hyperlink to returnto the service line area.27
Submitting Your Claim When ready to submit your claim to ProviderOne for processing,use the Submit Claim button on the grey header bar at the top ofyour screen: The final pop-up gives providers the opportunity to add backupdocumentation; skip this by selecting Cancel.28
Submitting Your Claim Finally you will see a pop-up with a summary of your claim, includingthe claim number (TCN) and other basic information. ProviderOne displaysto indicate no backupdocuments have been attached. Click the Submit button to send your claim to ProviderOne.29
Claim Statusand Remittance Advice30
Checking Claim Status To begin, log in as a EXT Provider Super User and select ClaimInquiry from the left-hand side of the Provider Portal.31
Checking Claim Status Search by either claim number (TCN) or by using Client ID and date ofservice, using the fields provided, and click Submit.32
Checking Claim Status Using the TCN of the claim we just entered, it is currently “in process”: As your claims begin to post, you will see them appear here with hyperlinksthat will take you to a status display for that TCN, which you can click on tosee whether a claim paid, or whether it denied and why.33
Remittance Advice (RA) If you wish to see a summary of any given weeks’ claims, rather thansearching for an individual claim, use the Remittance Advice rather thanClaim Status function by clicking View Payment.34
Remittance Advice (RA) The resulting list will display each of your weekly Remittance Advice,which you can sort using the up and down arrows in each column.o Your RA will have a section each for Paid, In Process, Denied, and Adjustedclaims, so be sure to search in each if you can’t find a specific TCN.o The last page of the RA will include a description of any denial codes listedin the Denied section.35
Adjustments, Voids andResubmissions36
Adjustments and Voids ProviderOne allows you to adjust, void, and resubmit claims after they havebeen paid or denied. You cannot adjust, void, or resubmit a TCN that is:o Still in process; oro Has already been adjusted, voided, or resubmitted. Log in as a EXT Provider Super User and select Claim Adjustment/Voidfrom the left-hand side of the Provider Portal.Note: paid claims needingcorrections or resubmissionsmust be adjusted, notresubmitted.37
Adjustments and Voids Using the fields provided, search by either claim number (TCN) orby using Client ID and date of service, and click Submit.38
Adjustments and Voids The resulting TCN can be selected by checking the box next to it andclick either Adjust or Void Claim. Clicking Adjust will take you to the Claim Submission process outlinedin previous slides, but with the fields completed as they were whenyou submitted the claim; simply correct whichever field you wish tochange, and submit the claim normally. Clicking Void, will give the money back that you were originally paid.39
Resubmissions If you have a denied or voided claim you wish to correct and resubmit,select Resubmit Denied/Voided Claim from the left-hand side of theProvider Portal.40
Resubmissions Search by either claim number (TCN) or by using Client ID and date ofservice, using the fields provided, and click Submit.41
Resubmissions Select the denied TCN you wish to resubmit by checking the boxnext to it, and click Retrieve. This will take you to the Claim Submission process outlined in previousslides, but with the fields completed as they were when you submittedthe claim; simply correct whichever field you wish to change, andsubmit the claim normally.42
Reference Materials For general information about submitting claims in ProviderOne,see the ProviderOne Billing & Resource Guide web page. For information about specific programs (including MIE Services)and rates, see our Medicaid Provider Guide pages: Professional guides and rates web page Hospital reimbursement43
Contact and Support To contact Health Care Authority customer service, use the Contact usweb form or through the toll free line: 800-562-3022. Training material (such as this slideshow) and much more informationabout Health Care Authority, Washington Apple Health (Medicaid), andProviderOne can be found on the Provider Resources web pages. If you prefer to submit claims through electronic HIPAA filetransactions, contact our HIPAA Help desk at: hipaa-help@hca.wa.gov.44
the claim form is the Billing Provider. These fields describe the provider and his/her specialty (taxonomy), as well as whether the claim is the result of a referral. Claim Level: Billing Provider Details Enter your Billing Provider NPI: Enter the appropriate Billing Pr