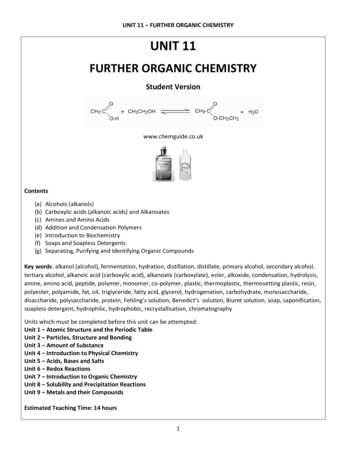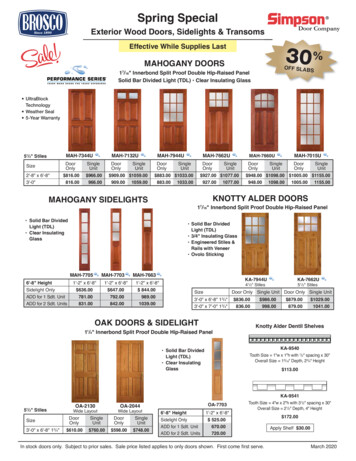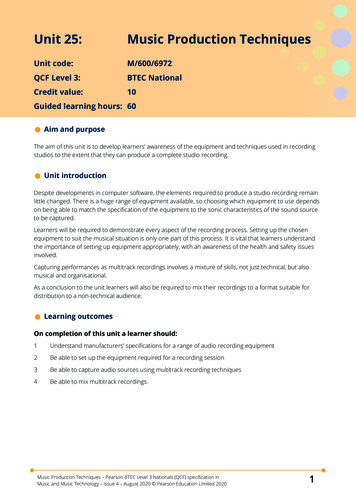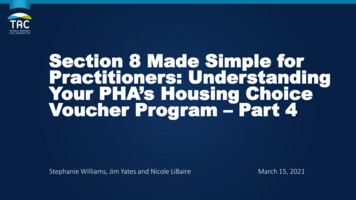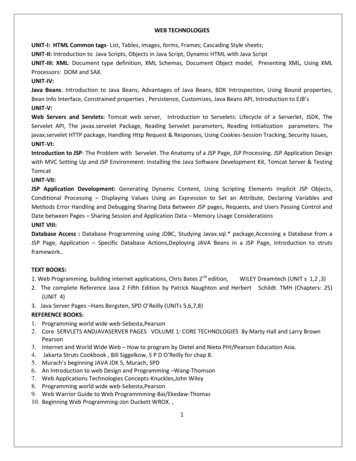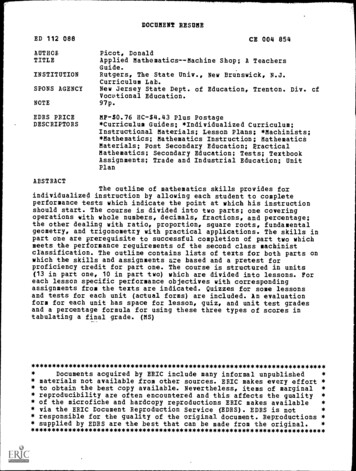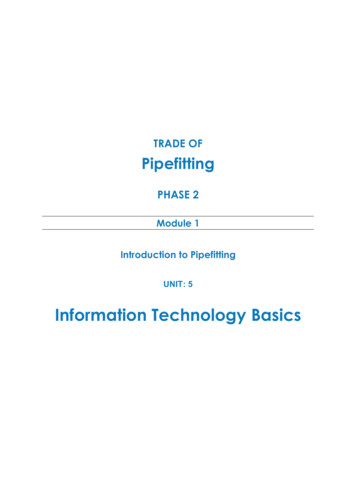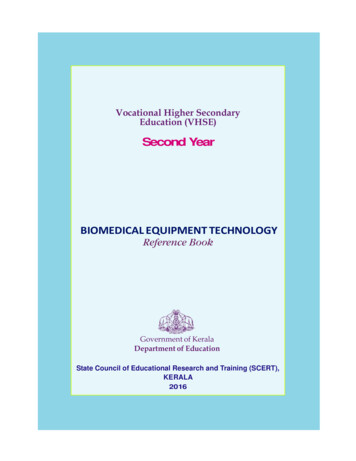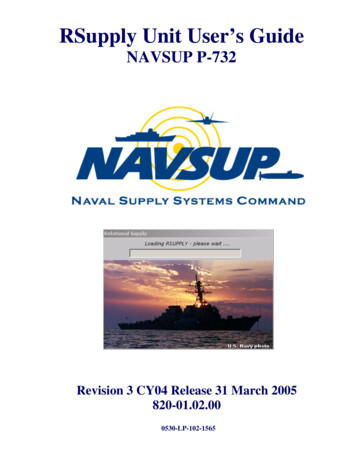
Transcription
RSupply Unit User’s GuideNAVSUP P-732Revision 3 CY04 Release 31 March 2005820-01.02.000530-LP-102-1565
RSupply Unit User’s Guide NAVSUP P-732Release 820-01.02.00Table of ContentsChapter 1 ScopeNTCSS II DesktopRelational Supply Main ScreenSubsystem 1-11-21-21-21-21-31-31-3Chapter 2 NTCSS and RSupply Menu Options22.12.22.32.42.5NTCSS II Menu OptionsBatch Job QueueFile Menu in RSupplyAd Hoc QueryFile TransferBatch ReviewChapter lp FilesRelational Supply Help FilesUser’s GuideUsing the User’s GuideWindows HelpField HelpBooksTechnical SupportRelease NotesAbout RSupplyShow TextNAVSUP P-732CY04 Release3-13-23-23-53-63-73-123-143-153-161
RSupply Unit User’s Guide NAVSUP P-732Release 820-01.02.00Table of ContentsChapter .154.164.174.184.194.204.21Site SubsystemActivity Control InformationAllowance/LoadsRequisition/Offload ValuesEffectiveness GoalsDemand ParametersPrinter IdentificationActivity Serial NumbersDepartmental Serial NumbersActivity Organization InformationUser AccessOther ActivitiesValidation TablesHazardous MaterialAppropriationsFund CodesControl Parameter UpdatePredefined ParametersApprovalHistoryIncoming Status for SupplyIncoming Status for MOVChapter ite 24-254-284-294-314-334-364-374-394-294-40Inventory SubsystemInventory SubsystemMaintain Stock ItemMaintain Storeroom LocationsCross Reference ProcessingAllowance Parts List ProcessingCOSAL TransfersInventory AdjustmentsStock Survey ProcessingInventory ProcessingInventory PostingCancel InventoriesCancel Excess Stock DuesStock Item MaintenanceLevel SettingReordersNAVSUP P-732CY04 -475-495-525-562
RSupply Unit User’s Guide NAVSUP P-732Release 245.255.265.27Offload ProcessingStoreroom Audit ActionsForce Inventory DrawdownsPrint IBS Barcode LabelsMaster Stock Status ReportStock Status Locator ReportSIMARSCOSAL Percentage Analysis ReportGains/Losses/Survey ReportPre-Deployment Stock Status ReportSupply Effectiveness ReportQA Percentage by NIINQA Percentage by LocationChapter -98Logistics SubsystemLogistics SubsystemInternal RequirementsExternal RequirementsPrint Duplicate DocumentsItem VerificationRequirements ReviewIssuingIssue ReversalsInitiate RequisitionsSupply StatusCarcass StatusStatus ReversalsRequisition ReleaseRelease StatusRelease Carcass ResponseReceipts In ProcessReceipt ProcessingStock Control ReceiptsReceipt ReversalsMaterial Turn-InsMaterial ExpendituresCarcass TrackingRequisitions ModifiersRequisition Follow-UpsExpenditure LogItem Verification ListingRequirements ListingDTOs With Stock -966-986-1006-103NAVSUP P-732CY04 Release3
RSupply Unit User’s Guide NAVSUP P-732Release 820-01.02.006.286.296.306.316.326.33Requisitions ListingIssues ListingReceipts LogMaster Stock Status Locator ListingCarcass ReportsDelayed Receipts ListingChapter 98.108.118.128.138.148.158.16Financial SubsystemFinancial SubsystemGrants ManagementBudget ManagementReconciliationsBOR AdjustmentsTrial Financial UpdateLive Financial UpdateInventory ValueChapter 07-137-16Query SubsystemQuery SubsystemStock Item QueryLimited Stock Item QueryPart Number QuerySubstitute QueryDeleted/Superseded NIIN QueryStock/DTO Dues QueryDemand QueryAllowance Parts List QueryRequirements Review QueryIssues QueryStock/DTO Requisitions QueryRepairables QueryMaterial Request ManagementTransaction Ledger – MaterialTransaction Ledger - RequisitionTransaction Ledger – FinancialNAVSUP P-732CY04 8-188-208-228-244
RSupply Unit User’s Guide NAVSUP P-732Release 820-01.02.00AppendicesAppendix A - Batch ProcessesAppendix B - IconsAppendix C - Predefined ParametersAppendix D – Flow ChartAppendix E – Scheduling OptionsNAVSUP P-732CY04 ReleaseABCDEA-1B-1C-1D-1E-15
RSupply Unit User’s Guide NAVSUP P-732Release 820-01.02.00Chapter 1Introduction to Relational Supply Unit Level1Background1-11.1Scope1-11.2NTCSS II Desktop1-11.3Relational Supply Main Screen1-21.4Subsystem 31.8Financial1-31.9Query1-31-i
RSupply Unit User’s Guide NAVSUP P-732Release 820-01.02.00Chapter 1Introduction1. Background: Relational Supply was deployed to the fleet in 1997. Force Level RSupply is theafloat logistics application used on all large deck (ex. CV, CVN, LHA, LHD) platforms, Naval AirStations (NAS) and Marine Aviation Logistics Squadrons using Navy Working Capital Fund(NWCF) accounting. Unit Level RSupply is the afloat logistics application used on small surface(“small boys”) and subsurface combatants (ex. FFG, DDG, CG, LSD, LPD, SSN, SSBN, SSGN) tomanage end-use (OM&N) funds. For the purpose of this Unit Level user’s guide, we will refer toUnit Level RSupply simply as RSupply for the remainder of this guide. RSupply provides onlineinventory, logistics, and financial management tools. The application provides access to supplyfunctions, including ordering, receiving and issuing necessary supplies and material; maintainingfinancial records; and reconciling supply, inventory and financial records with the shoreinfrastructure. The Commander Naval Supply Systems Command (Afloat Systems N4112) is theprogram manager for RSupply. Space and Naval Warfare Center, Norfolk (SSCN) is the CentralDesign Agency (CDA) responsible for the development and life cycle support for all RSupplyapplications as well as the Organizational Maintenance Management System – Next Generation(OMMS-NG) that provides online organizational-level maintenance management, configurationmanagement, and logistics management and interfaces with RSupply. This user’s guide wasdesigned to aid afloat logistics personnel using Unit level RSupply in the day-to-day operations.1.1. Scope: The highlights of this user’s guide will include an overview of the five subsystems ofRSupply CY04 release and specific process guides for daily logistic functions. The fivesubsystems of RSupply are Site, Inventory, Logistics, Financial, and Query. Each of thesesubsystems and the functions within these subsystems will be discussed in detail in this user’sguide.1.2. NTCSS II Desktop. RSupply, Relational Admin (RADM), and Organizational MaintenanceManagement System - Next Generation (OMMS-NG) are all applications that reside on theNTCSS II Desktop (Fig. 1.1).1-1
RSupply Unit User’s Guide NAVSUP P-732Release 820-01.02.00(Fig. 1.1)1.3. Relational Supply Main Screen. The RSupply main screen (Fig. 1.2) contains the drop downmenu options for accessing the subsystems and other program functions of RSupply. Thebottom toolbar identifies such items as the screen ID number, Julian date, current date and timeand the user and user role that is currently logged on to the system(Fig. 1.2)1-2
RSupply Unit User’s Guide NAVSUP P-732Release 820-01.02.001.4. Subsystem Overview. The major functions of RSupply are divided into five subsystems. TheRSupply subsystems are identified below.1.5. Site. This subsystem controls the information used in the Logistics, Inventory, and Financialsubsystems. It is extremely important that this information is accurate and the databaseelements are up to date. It contains information on your own activity, systems constants, serialnumbers, users access, validation tables, financial appropriations, and default system values. Inaddition, it contains Batch Processing Data and processes Incoming Batch Jobs.1.6. Inventory. The Inventory Management subsystem includes automated procedures required toensure that physical stock and stock records are in agreement; allowance lists are accurate;usage data is evaluated correctly, and provides the means for stock replenishment. In addition itprovides programs to adjust stock levels and purge storerooms of stock no longer applicable toinstalled equipment, or in an unserviceable condition.1.7. Logistics. The Logistics subsystem includes automated supply procedures to create MILSTRIPrequisitions, receive and store material, issue material, process incoming and outgoing supplystatus, process carcass tracking inquiries and replies, and update all logistics data files.1.8. Financial. The Financial subsystem includes the automated procedures that allow for theposting of financial grants, tracking budget balances, posting information to financial tables andgenerating financial reports.1.9. Query. This subsystem allows the user to perform various types of queries against theRelational Supply database and access the cumulative transaction ledgers.1-3
RSupply Unit User’s Guide NAVSUP P-732Release 820-01.02.00Chapter 2NTCSS and RSupply Menu Options2NTCSS II Menu Options2-12.1Batch Job Queue2-12.2File Menu in RSupply2-32.3Ad Hoc Query2-32.4File Transfer2-92.5Batch Review2-122-i
RSupply Unit User’s Guide NAVSUP P-732Release 820-01.02.00Chapter 2NTCSS II and RSupply File Menu Functions2. NTCSS II Menu Options. RSupply is one of the applications on the NTCSS II Toolbar (Fig. 2.1).The NTCSS II Toolbar allows users to monitor the status of batch jobs that are currently running, orhave already ran in RSupply or other NTCSS applications.(Fig. 2.1)allows users to select the Batch Job Queue (Fig. 2.2) for2.1. Batch Job Queue. The menu iconApplications (Fig. 2.3) on the NTCSS II Toolbar. The Batch Job Queue (Fig. 2.4) allows usersto monitor, kill (stop), remove or change the priority of Approved Jobs (currently running).Additional tabs display Completed Jobs, Suspended Jobs, Scheduled Jobs, and PredefinedJobs. The Batch Job Queue displays the Status, Priority, User (that initiated the batch job) andthe Description for all batch jobs. It is important to remove batch jobs from the Completedbatch job tab that are no longer required.(Fig. 2.2)(Fig. 2.3)2-1
RSupply Unit User’s Guide NAVSUP P-732Release 820-01.02.00(Fig. 2.4)2.1.1. To review Batch Jobs under NTCSS II:from the NTCSS Toolbar (Fig. 2.2).2.1.1.1. Select the drop down menu icon2.1.1.2. Select Batch Job Queue from the menu (Fig. 2.2).2.1.1.3. Select the application from the Application List (Fig. 2.3)2.1.1.4. From the Batch Job Queue you can monitor the status of Approved Jobs (currentlyrunning within the application), Completed Jobs, Suspended Jobs, Scheduled Jobs(jobs that have been scheduled to run using the Scheduler option in RSupply) andPredefined Jobs (Fig. 2.4).2.1.2. Change the Batch Job Priority:2.1.2.1. On the Approved tab, select the desired batch job.2.1.2.2. Select the Change Priority button.2.1.2.3. Change the priority as desired.2.1.3. Kill a Batch Job (Approved Tab):2.1.3.1. To Kill (stop) a batch job that is currently running, select the batch job.2.1.3.2. Select the Soft Kill, or Hard Kill button.2.1.4. Removing Batch Jobs (Completed Tab):2.1.4.1. On the Completed Tab (Fig. 2.5), select the desired batch job to remove.2.1.4.2. Select the Remove button.2.1.4.3. To remove all batch jobs in on the Completed tab, select the Remove All button.2-2
RSupply Unit User’s Guide NAVSUP P-732Release 820-01.02.00(Fig. 2.5)2.2. File Menu in RSupply. The File drop down menu in RSupply provides access to Utilities toinclude Ad Hoc Query, File Transfer and Batch Review (Fig. 2.6).(Fig. 2.6)2.3. Ad Hoc Query. Ad Hoc Query is a very powerful database tool that allows the user to querydata from all the different tables in RSupply and display the results. Expert mode enables youto select from Tables in the database and columns representing the data elements. Users whoare more familiar with the structure of the database tables (schema) would typically use ExpertMode to create queries. Multiple tables can be selected and linked by common data elements.After selecting the table(s), the user will be able to select the desired data elements (columns) tobe included in the query and apply criteria to further define the results. A broad understandingof the schema and the SQL will help a user to successfully attain the intended results.2.3.1. Creating Ad Hoc Queries. First begin by selecting Ad Hoc Query, Expert from theFile, Utilities menu in RSupply (Fig. 2.6).2-3
RSupply Unit User’s Guide NAVSUP P-732Release 820-01.02.00to display the Query Checklist and begin a new Ad Hoc Query2.3.2. Select the Open icon(Fig. 2.7).2.3.3. Select the Table(s) to be included in the query. Multiple tables must be linked by theircommon data elements. Once the table(s) have been selected the Tables Stop Signwill change to Goto allow the user to continue.(Fig. 2.7)2.3.4. Select the desired database table(s) from the list of Available Items (Fig. 2.8) and movethem to the Selected Items. When completed select OK. Remember, multiple tablesmust be linked by common elements within the tables.(Fig. 2.8)2-4
RSupply Unit User’s Guide NAVSUP P-732Release 820-01.02.002.3.5. Select Columns from the Query Checklist to select the data elements from within theselected tables.2.3.6. Database Columns are displayed (Fig. 2.9).(Fig. 2.9)2.3.7. Select the desired database columns from the Available Items list and move them to theSelected Items (Fig. 2.9).2.3.8. Items appearing in the Selected Items will appear on the query results in the order theyare displayed in the Selected Items box. To arrange items in the Selected Items box,select the item(s) and use the Move Item Up or Move Item Down buttons to arrange thedata elements in the order they should appear in the results.2.3.9. Both the Tables and Columns buttons on the Query Checklist should now be Go(Fig. 2.10).2.3.10. Now the Criteria, Calculations, Sort and Group options may be used to refine or limitthe query results (Fig. 2.10).2-5
RSupply Unit User’s Guide NAVSUP P-732Release 820-01.02.00(Fig. 2.10)2.3.11. Criteria allows the user to enter arguments that the query results must match in order tobe displayed in the query results (Fig. 2.11).(Fig. 2.11)2.3.12. On the Query Criteria screen (Fig. 2.11), select data elements from the Possible CriteriaItems. These are the data elements that the criteria will be applied to in order todetermine the query results.2.3.13. Select the Operator from the Operator list (Fig. 2.11). The Operator defines the criteria(ex. Equal To; Like; Greater Than; Equal To but Less Than etc ).2.3.14. Enter the Condition (Fig. 2.11). The condition defines the Operator.2.3.15. Once the Criteria Items, Operator and Conditions have been set, check Make Argumentand select Accept. The query is now ready to run (Fig. 2.12).2-6
RSupply Unit User’s Guide NAVSUP P-732Release 820-01.02.00(Fig. 2.12)2.3.16. Calculations, Sort options and Group options can also be set to further define, or displaythe query results in the desired manner (Fig. 2.12).2.3.17. Select Run Query to process the query. If an Argument was used in the Criteria, theEnter Arguments Values box will be displayed to allow the user to enter or change theArgument Values (Fig. 2.13).(Fig. 2.13)2.3.18. When Run is selected the Query Impact screen is displayed to show the user the impactof the query results and allows the user to select the Output, Suppress Repeated Rows,insert User Defined Headers, and Apply Screen Formatting for the query output (Fig.2.14).2.3.18.1. Query Results (Fig. 2.14):2.3.18.1.1. Num Rows tells the user how many rows of data the query produced.2.3.18.1.2. HSP Pages tells the user how many printed pages (standard 8.5x11) the queryproduced.2.3.18.1.3. Screen Pages tells the user how many computer screen pages the queryproduced.2-7
RSupply Unit User’s Guide NAVSUP P-732Release 820-01.02.00(Fig. 2.14)2.3.19. Select OK on the Query Impact screen (Fig. 2.14) to display the results (Fig. 2.15)(Fig. 2.15)2-8
RSupply Unit User’s Guide NAVSUP P-732Release 820-01.02.002.3.20. From the Run/Execute Query screen (Fig. 2.15) the user can perform various functionswith the query results such as Analyze, Print, Preview, Close, navigate the results withthe Page Down, Page Up and Seek options, Save Data, Apply and Change Formatoptions, create Data Graphs, Compare data and Expand the data. Help is also availableon the Run/Execute Query screen.2.3.21. Ad Hoc Query Review. In the example above, we have created a simple query todisplay all stock items with an Allowance Type Code (ATC) of 8. In (Fig. 2.8) weselected the stock item (stock item) table. In (Fig. 2.9) we selected stock item.niin(stock item NIIN) and stock item.allowance type code (stock item allowance type code)database columns. In (Fig. 2.11) we defined the criteria to be “if thestock item.allowance type code” (Possible Query Item) is “( ) equal to” (Operator), 8(Condition or Argument), then display the query results and show all stock items NIINswith an ATC of 8. In (Fig. 2.13), the Enter Arguments Value, we can change theCondition as desired (ex. replace the 8 with a 4 and all stock items with an ATC of 4 willbe displayed). Ad Hoc Queries can range from very simple queries (like the one above)to extremely complex depending on the user’s skill and knowledge of the databaseschema. Most data required in day-to-day operations can be produced using the reportsalready contained in RSupply (ex. the same query results in this example can also beproduced using the JSL322 Master Stock Status and Locator (MSSL) Listing in theLogistics subsystem). Ad Hoc Queries are most often used to extract data for additionalreporting requirements or by fleet support personnel or TYCOM personnel to analyzedatabase problems. The RSupply Help Files contains a Data Element Dictionary to helpdecode the database table and columns naming conventions (ex “stock item.niin” stockitem NIIN).2.3.22. Queries can be saved and used over and over. To save a query, use the Save icon(Fig. 2.7) to name and save the query.2.3.23. Many Ad Hoc Queries have been developed and are available for download on theDownloads page of the Afloat Systems website at http://rsupply.salts.navy.mil.2.4. File Transfer. The File Transfer option (Fig. 2.16) allows you to transfer information to(upload) and from (download) the server.(Fig. 2.16)2.4.1. On the Batch File Transfer screen (Fig. 2.17), select Transfer To Server to copyinformation from an external media source (data tape, diskette, hard drive or CD ROM)2-9
RSupply Unit User’s Guide NAVSUP P-732Release 820-01.02.00to the server. Select Receive From Server to transfer information from the RSupplyserver to an external media source.(Fig. 2.17)2.4.2. Transfer To Server: When Transfer to Server is selected, the Transfer to Serveroptions are enabled. The Transfer to Server options include:2.4.2.1. Append to Existing File checkbox allows the user upload a file and merge it into anexisting file already resident on the server.2.4.2.2. Process allows the user to select the process the file to be uploaded will affect (Fig.2.18). Select the Process from the dropdown menu box that the file is associatedwith.(Fig. 2.18)2.4.2.3. File Name allows the user to enter the exact name of the file to be uploaded. Use theBrowse button(Process must be selected to enable the Browse button) tolocate the file to be uploaded.2.4.2.4. Enter the transfer file name and input drive path, or use the Browse Button to locatethe file on your system.2.4.2.5. This file must be an appropriate input file in the proper format for the processchosen. The file name must be entered exactly as it is written. The system is case2-10
RSupply Unit User’s Guide NAVSUP P-732Release 820-01.02.00sensitive. Using the Browse button is the best method to ensure the file is processedcorrectly.2.4.2.6. Select Apply to transfer (upload) the file to the server.2.4.2.7. Once the file has been uploaded, it must be processed. Processing files transferred tothe server is covered under the specific process the file is associated with (ex.Incoming Status for Supply is covered under Status Processing in Chapter 4 of thisguide).2.4.3. Receive From Server: When Receive From Server is selected (Fig. 2.19) the ReceiveFrom Server options are enabled. The Receive From Server options include:2.4.3.1. Report or File. Selecting the wrong option will cause the transfer to error out. If thefile to be received from the server is in the Reports Queue (Fig. 2.20) in RSupplyselect Report. If the file is in the Output Files select File.2.4.3.2. Batch Job Number. Input the Batch Job Number of the Report or File to betransferred.2.4.3.3. Select Transfer to Hard Drive or Transfer to Floppy Drive. If Transfer to HardDrive is selected, input the destination or path in the Drive data field ( \data\xfer\ isthe default directory). If Transfer to Floppy Drive is selected, the default drive willbe A:\.(Fig. 2.19)2-11
RSupply Unit User’s Guide NAVSUP P-732Release 820-01.02.00(Fig. 2.20)2.4.3.4. Select Apply to transfer the file.2.4.3.5. File transfer message complete message appears (Fig. 2.21). Select OK.(Fig. 2.21)2.5. Batch Review. The Batch Review option (Fig. 2.22) allows the user to review/delete contentsof batch files on the RSupply server.(Fig. 2.22)2.5.1. Select one of the available options (Fig. 2.23) to view the desired Batch Jobs. InputFiles will display all Batch Jobs that have been uploaded to the server from the FileTransfer option. Output Files will display those Batch Jobs that RSupply has staged inthe output queue. These are typically files that must be transmitted off site (ex.Financials, outgoing requisitions, outgoing status etc ). Reports are Batch Jobsgenerated by RSupply process that generates a report (ex. Requisitions Listing, InventoryListing, Requirements Review etc )(Fig. 2.23)2-12
RSupply Unit User’s Guide NAVSUP P-732Release 820-01.02.002.5.2. Once the desired option has been selected, the Select Server File screen or queue (Fig.2.24) will be displayed.(Fig. 2.24)2.5.3. Select Server File window displays all Batch Jobs in the Batch Job queue. User’s accesslevel will determine which Batch Jobs the user has access to view.2.5.4. Select the Refresh buttonto refresh the server listing if needed.2.5.5. Clicking on the column headings, Name, Modified, Size or Owner will arrange the list inascending order. Clicking the heading again will arrange the list in descending order.2.5.6. Select on the Batch Job to gain access.2.5.7. Select OK.2-13
RSupply Unit User’s Guide NAVSUP P-732Release 820-01.02.00Chapter 3Help Files of Relational Supply Unit Level3Relational Supply Help Files3-13.1User’s Guide3-23.2Using the User’s Guide3-23.3Windows Help3-53.4Field Help3-63.5Books3-73.6Technical Support3-123.7Release Notes3-143.8About RSupply3-153.9Show Text3-163-i
RSupply Unit User’s Guide NAVSUP P-732Release 820-01.02.00Chapter 3Relational Supply Help Files3. Relational Supply Help Files. RSupply provides a variety of Help options within the application toassist users (Fig. 3.1). A User’s Guide, which covers all the functionality of RSupply. WindowHelp, which describes the purpose of each screen, its components, and the tasks that can beperformed from the window. Field Help, which provides help for each data field on a specificRSupply screen. Books (Fig. 3.2) provides documentation on Application Terms and othertechnical data for the RSupply application. Technical Support provides information and points ofcontact for all technical support issues. Release Notes provides documentation on the installedRSupply release. About RSupply (Fig. 3.3) provides the installed version (release) number. Each ofthese Help options will be discussed in detail in this chapter.(Fig. 3.1)(Fig. 3.2)3-1
RSupply Unit User’s Guide NAVSUP P-732Release 820-01.02.00(Fig. 3.3)3.1. Users Guide. The Users Guide can be accessed by selecting the User’s Guide iconorselecting User’s Guide from the drop down Help menu (Fig. 3.1). The User’s Guide describeshow to use the application and the purpose of each function. To access the User’s Guide:3.1.1. From any RSupply Window select the Users Guide icon.3.1.2. From any RSupply Window select Help from the drop down menus.3.2. Using the RSupply User’s Guide. The Users Guide (Fig. 3.4) is divided into three tabs.(Fig. 3.4)3-2
RSupply Unit User’s Guide NAVSUP P-732Release 820-01.02.003.2.1. Contents. Contents (Fig. 3.4) lists help topics by group. With Contents selected, selecton the help topic you desire and select Display.3.2.2. Index. Index (Fig. 3.5) lists help topics in alphabetical order. Select the index entryfrom the alphabetic list and then select Display (or double-click the index entry) or typethe first few letters of the word or topic you are looking for and all index entries thatmatch will be displayed.(Fig. 3.5)3.2.3. Find. The Find tab (Fig. 3.6) allows the user to search for key words and then provideshelp topics related to the key word matches. Type the word or words you are searchingfor in block 1. A list of matching the user’s input is displayed in block 2. Select amatching word or words to narrow your search to related help topics. Select the helptopic entry that best matches what you are looking for from block 3 and Select Display(or double-click on the help topic entry you wish to view).3-3
RSupply Unit User’s Guide NAVSUP P-732Release 820-01.02.00(Fig. 3.6)3.2.3.1. Find Options. The Find Options (Fig. 3.7) allows the user to further refine theirsearch criteria.(Fig. 3.7)3-4
RSupply Unit User’s Guide NAVSUP P-732Release 820-01.02.003.3. Window Help. Window Help (Fig. 3.8) describes the purpose of each window, its components,and the tasks that can be performed from the window. From the RSupply window you requirehelp on:3.3.1. Select Help from the drop down menus.3.3.2. Select Window Help.(Fig. 3.8)3.3.3. Help topics for that window are displayed (Fig. 3.9).(Fig. 3.9)3-5
RSupply Unit User’s Guide NAVSUP P-732Release 820-01.02.003.3.4. Help icons in the top section of each Windows Help screen (Fig. 3.10) may provideaddition information for:3.3.4.1. Overview3.3.4.2. Table Information3.3.4.3. Business Rules3.3.4.4. Computations3.3.4.5. Exceptions3.3.4.6. Batch Parameters3.3.4.7. Input/Output(Fig. 3.10)3.3.5.Additional information available pertinent to the current window will be displayed as agreen hyperlinks (Fig. 3.9). Select the green hyperlinks to access additional information.3.4. Field Help. Field Help (Fig. 3.11) provides specific help and sample data to be entered in eachdata field within a window. To use field help:3.4.1. Select the field within the window that you desire help on.3.4.2. Select Help from the drop down menus.3.4.3. Select Field Help.3.4.4. Field Help for that field is displayed (Fig. 3.12).(Fig. 3.11)3-6
RSupply Unit User’s Guide NAVSUP P-732Release 820-01.02.00(Fig. 3.12)3.5. Books. The Books help option (Fig. 3.13) provide a selection of online technical referencematerials that may be helpful in using and understanding the application.(Fig. 3.13)3.5.1. Application Terms. Application Terms (Fig. 3.13) includes a list of terms andabbreviations in the application.3.5.1.1. From the Help menu, select Books.3.5.1.2. Select Application Terms.3.5.1.3. Select the Index tab (Fig. 3.14).3.5.1.4. Type the desired term.3.5.1.5. Double-click the index entry to view a definition (Fig. 3.15).3-7
RSupply Unit User’s Guide NAVSUP P-732Release 820-01.02.00(Fig. 3.14)(Fig. 3.15)3.5.2. Data Elements Dictionary. The Data Elements Dictionary (Fig. 3.16) contains adictionary for all data elements found in the various RSupply tables. Access the DataElements Dictionary from the Books Help option (Fig. 3.13).3-8
RSupply Unit User’s Guide NAVSUP P-732Release 820-01.02.00(Fig. 3.16)3.5.3. The Data Elements Dictionary has three tabs and works like the User’s Guide. Use theContents, Index or Find tab to locate the desired Data Element (Fig. 3.17). Select thedesired data element from the list and select Display, Print or Cancel.(Fig. 3.17)3-9
RSupply Unit User’s Guide NAVSUP P-732Release 820-01.02.003.5.4. Select Display to display the definition for the selected data element (Fig. 3.18).(Fig. 3.18)3.5.5. Database Specifications (Fig. 3.19) and the Interface Design Document (Fig. 3.20) aretechnical documents that deal with the programming logic of the RSupply application.NTCSS System Admin Topics is currently not available.3-10
RSupply Unit User’s Guide NAVSUP P-732Release 820-01.02.00(Fig. 3.19)(Fig. 3.20)3-11
RSupply Unit User’s Guide NAVSUP P-732Release 820-01.02.003.6. Technical Support. The Technical Support help section (Fig. 3.21) provides informationrequired to obtain technical support from the Central Design Agency (CDA), Space and NavalWarfare Systems Center (SPAWAR).(Fig. 3.21)3.6.1. The Technical Support help screen has three tabs and functions similar to the User’sGuide (Fig. 3.22). The Technical Support help screen contains information onSubmitting a Trouble Call (Fig. 3.23) and Points of Contact (Fig. 3.24).(Fig. 3.22)3-12
RSupply Unit User’s Guide NAVSUP P-732Release 820-01.02.00(Fig. 3.23)3-13
RSupply Unit User’s Guide NAVSUP P-732Release 820-01.02.00(Fig. 3.24)3.7. Release Notes. Release Notes (Fig. 3.25) provide the Release Highlights and Summary ofChanges (Fig. 3.26) for the current release installed. The Release Highlights and Summary ofChanges provides information on the highlights of the release and a summary of the changesfrom the prior release.3-14
RSupply Unit User’s Guide NAVSUP P-732Release 820-01.02.00(Fig. 3.25)(Fig. 3.26)3.8. About RSupply. About RSupply (Fig. 3.27) displays a screen with the version (re
RSupply Unit User’s Guide NAVSUP P-732 Release 820-01.02.00 1-1 Chapter 1 Introduction 1. Background: Relational Supply was deployed to the fleet in 1997.Force Level RSupply is the afloat logistics application used on al