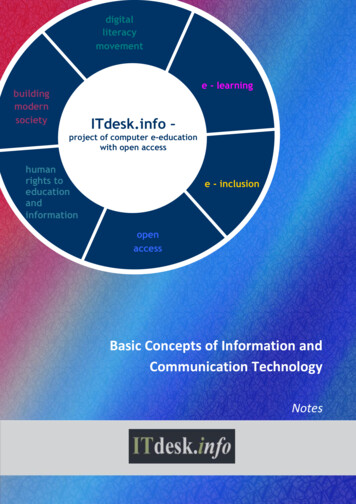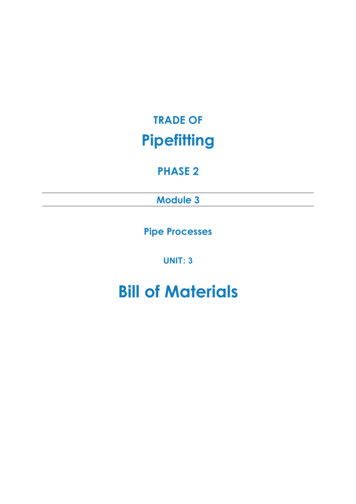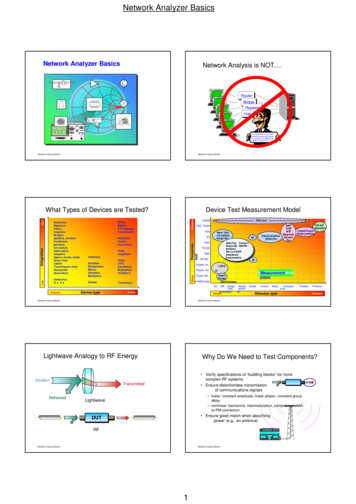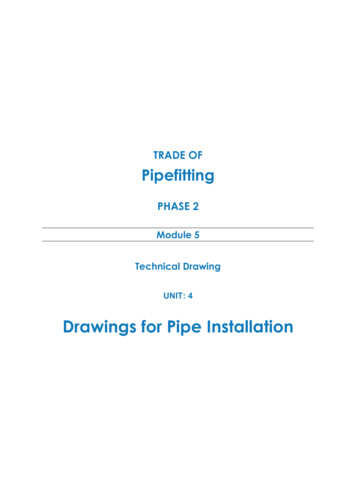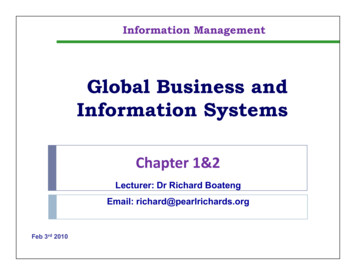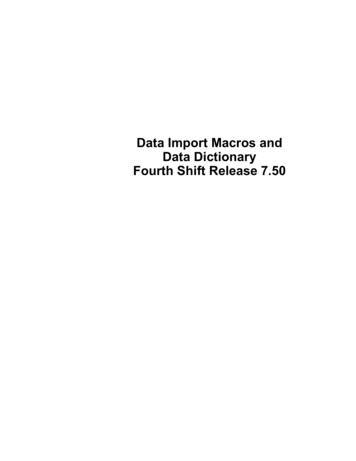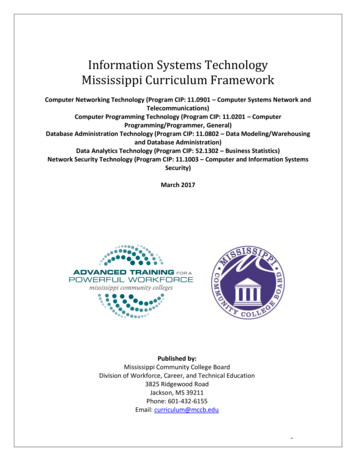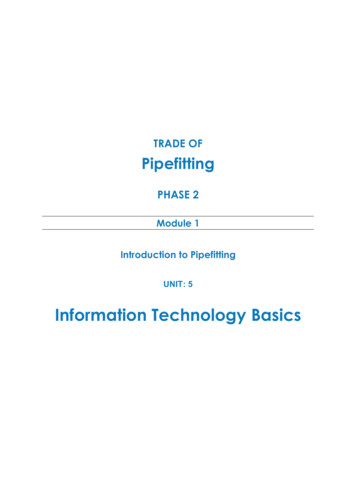
Transcription
TRADE OFPipefittingPHASE 2Module 1Introduction to PipefittingUNIT: 5Information Technology Basics
Produced byIn cooperation with subject matter expert:Finbar Smith SOLAS 2014
Module 1– Unit 5Information Technology BasicsTable of ContentsUnit Objective . 1Learning Outcome . 21.0Safety and Precautionary Procedures . 31.1 Health and Safety . 32.0Start-Up, Shutdown and Restarting a Computer . 42.1 Turning on a Computer . 42.2 Shutting Down a Computer . 42.3 Restarting a Computer . 52.4 Screen Icons . 63.0Opening and Saving a Word Document . 83.1 Starting a Word Processing Application . 83.2 Saving a Word Document . 94.0Using a Spreadsheet to Perform Basic Calculations . 104.1 Opening a Spread Sheet and Inputting Data . 104.2 Performing Simple Calculations. 125.0Email Applications and How to Receive and Send Emails . 165.1 Email Providers and Email Managing Applications . 165.2 Receiving and Sending Emails Using Microsoft Outlook Express . 166.0Surf the Web . 216.1 Examples of Web Search Engines. 217.0Using a Printer to Print Information . 237.1 Printing . 23Suggested Exercises . 24Self Assessment . 25Training Resources . 27Suggested Further Reading . 27Additional Resources . 27Industrial Insulation Phase 2Revision 2.0 September 2014
Module 1– Unit 5Information Technology BasicsUnit ObjectiveThere are five Units in Module 1. Unit 1 focuses on Induction, Fire Drill andBehaviour Guidelines, Unit 2; Manual handling, Unit 3; Health and Safety, Unit4; Basic Engineering and Unit 5; Information Technology basics.In this unit you will receive instruction on the basics of information technologyin a workshop environment.Module 1Introduction toPipe FittingUnit 1Unit 2Unit 3Unit 4Unit 5InductionManualHandlingHealth & ndustrial Insulation Phase 2Revision 2.0 September 20141
Module 1– Unit 5Information Technology BasicsLearning OutcomeBy the end of this unit each apprentice will be able to: State and apply the safety and precautionary procedures applicable toworking on personal computers (PC's) and PC based workshopequipment Follow recommended procedures for start-up, shutdown and restartingof a computer Open a computer program/application (word) and save a file generatedby the application Open Excel and use it to perform a basic calculation Be aware of different email applications and be able to receive and sendemails Start a web exploring programme and search for specific information. Use a printer to print informationIndustrial Insulation Phase 2Revision 2.0 September 20142
Module 1– Unit 5Information Technology Basics1.0 Safety and PrecautionaryProceduresKey Learning Points Safety and precautionary procedures applicable to working oncomputers and PC-based workshop equipment; (avoidance of dust,liquid or other foreign body infiltrating the keyboard or disc drive;avoidance of trailing or tangled cables; use of appropriate measuresto avoid damage to CDs etc.).1.1Health and SafetyTips to minimise the risk of a computer-related accident: the computer should always be sited near an electric socket to avoidtrailing wires across the floor; if an extension cable is used make sure itdoesn’t overheat and nobody can trip over it do not overload electric sockets, use trailing multi-socket units ratherthan plug adapters do not use a computer if the plug is damaged or the electrical cable isfrayed electricity and water do not mix - keep drinks well away fromcomputersIndustrial Insulation Phase 2Revision 2.0 September 20143
Module 1– Unit 5Information Technology Basics2.0 Start-Up, Shutdown and Restartinga ComputerKey Learning Points Recommended procedures for computer start-up, shutdown andrestart, function and use of on-screen icons2.1Turning on a ComputerTo turn on a computer first press the ‘on button’ on the computer. Thecomputer will run through various tests and will then load up the operatingsystem. A dialogue box may appear on the screen which will ask you for your‘username’ and ‘password’. If you do not know this ask your employer.Starting your computer can also be called ‘booting up your computer’.2.2Shutting Down a ComputerIn order to ensure that no data is lost it is important to shut down a computerproperly. Computers should never be turned off by pressing the power button– or by removing the plug.To turn off a computer:Click the ‘Start Button’ in the bottom left hand corner of the computer screenClick ‘Shutdown’ on the popup menuIndustrial Insulation Phase 2Revision 2.0 September 20144
Module 1– Unit 5Information Technology BasicsSelect ‘Shut down’ from the dialogue boxClick the OK button in the dialogue boxThe computer will then turn itself off2.3Restarting a ComputerYou may be asked to restart your computer – for example if your computerhas crashed (stopped unexpectedly) or if you have just installed a new piece ofhardware or software.To Restart a computer:Click the ‘Start Button’ in the bottom left hand corner of the computer screenClick ‘Shutdown’ on the popup menuIndustrial Insulation Phase 2Revision 2.0 September 20145
Module 1– Unit 5Information Technology BasicsSelect ‘Restart’ from the dialogue boxClick the OK button in the dialogue boxThe computer will then shut down and restart itself2.4Screen IconsAbove is an image of the desktop on a PC. The desktop displays a series oficons which can be used to open files, folders and programs.Industrial Insulation Phase 2Revision 2.0 September 20146
Module 1– Unit 5Information Technology BasicsAn Icon is a picture on the desktop that represents a specific program, file, orfolder.Program IconFile IconFolder IconThe Icons are used to open either: a program a file or a folder.To open the program, file or folder, double click on the Icon using the leftbutton of the mouse.Industrial Insulation Phase 2Revision 2.0 September 20147
Module 1– Unit 5Information Technology Basics3.0 Opening and Saving a WordDocumentKey Learning Points Recommended procedures for opening and saving a worddocument.3.1Starting a Word Processing ApplicationThere are many different word processing packages available on the market,which are used to produce letters, text based documents and reports. We haveselected to use Microsoft’s Word application as it is typically found on mostPC based computers.To start begin by opening the Word program from either:The ‘Start Button’ in the bottom left hand corner of the computer screenor through a desktop icon on your computer.Industrial Insulation Phase 2Revision 2.0 September 20148
Module 1– Unit 5Information Technology BasicsOnce you have opened the Word program a window will appear on the screendisplaying a blank Word document.We will use the blank document that is already open on your screen to type thedesired text.3.2Saving a Word DocumentAt the top left-hand corner of the window, click on File to access the menu ofcommands. The options will appear in the drop down list.New, Open, Save, and Save As.Clicking on the Save As button will allow you to save your document to a filelocation on your computer. This will also allow you to edit the title of thedocument to make recognition simpler in the future. The Save button rightabove the 'Save as' button will simply re-save material which has already beenallocated to a specific file and named as desired. It is to save any modificationsor changes to your work quickly and efficiently.Industrial Insulation Phase 2Revision 2.0 September 20149
Module 1– Unit 5Information Technology Basics4.0 Using a Spreadsheet to PerformBasic CalculationsKey Learning Points Procedure to open a spreadsheet and input data in a requiredformat. 4.1Procedure how to perform basic calculations with the data inputted.Opening a Spread Sheet and InputtingDataThere are many spreadsheet packages available on the market, which are usedto produce number based documents and reports. We have selected to useMicrosoft’s Excel application as it is typically found on most PC basedcomputers.To start begin by opening the Excel program from either:The ‘Start Button’ in the bottom left hand corner of the computer screenOr through a desktop icon on your computer desktop.Industrial Insulation Phase 2Revision 2.0 September 201410
Module 1– Unit 5Information Technology BasicsOnce you have opened the Excel program you will be presented with a blankspreadsheet.Entering your data into a spreadsheet is always a three step process. Thesesteps are:1. Click on the cell (each rectangular box is referred to as a cell) where youwant the data to go.2. Type your data into the cell.3. Press the ENTER key on the keyboard or click on another cell with themouse.Excel formulas are one of the most useful features of the program. Formulascan be as simple as adding two numbers or can be complex calculations neededfor high end business projections. All Excel formulas start with an equal ( )sign. This tells Excel that it is a formula. Once you learn the basic format ofcreating a formula, Excel does all the calculations for you.Industrial Insulation Phase 2Revision 2.0 September 201411
Module 1– Unit 54.2Information Technology BasicsPerforming Simple CalculationsOnce the data is entered correctly in the desired format we can then performbasic calculations.The symbols for addition, subtraction, multiplication, and division are: - * /Adding UpYou've seen how to add up in Excel. You either used individual cells to add up,like this: A1 A2 A3 A4Or you have used a range of cells with the Sum function. Like this: Sum (A1:A4)Either way you get the same answer. But you can combine the two to add up.For example, if you wanted to add up cells A1 to A4 and cell A10, you'd do itlike this: Sum (A1:A4) A10You can also use the Sum function alone. Like this: Sum (A1:A4, A10)Here we have entered a range of cells in the brackets - A1:A4. But after that,we added a comma then the final cell we wanted to add up. If we also wantedto add cells A12 and A14 to our sum, we just add a comma then the cellreference. Like this: Sum (A1:A4, A10, A12, A14)MultiplyingYou saw how to multiply two numbers together. Just use the asterisk symbolwith the cell references. Like this: A1 * A2But what if you wanted to multiply a long range of values together? You mightwant to multiply all the numbers in the cells A1 to A10. Surely you don't havedo this A1 * A2 * A3 * A4 * A5, etc?You'd be right - you don't have to enter all the cell references. You can do thesame as in the Sum Function, just use A1:A5. But instead of using the wordSum you use the word Product. Like this: Product(A1:A5)If you look back at Exercise 2, the number 3 was in the cells A1 to E1. Wethen added them up. If you wanted to multiply them all instead, use Product.To further illustrate what Product does, this is what we wanted to multiply: 3*3*3*3*3Industrial Insulation Phase 2Revision 2.0 September 201412
Module 1– Unit 5Information Technology BasicsSo 3 times 3 9. Multiply the 9 by the third 3 to give 27. Multiply the 27 bythe fourth 3 to give 81. Multiply the 81 by the fifth 3 to give 243. And that'swhat Product does: Multiplies a range of cells together. Just like the Sumfunction, you can add other cells after a comma. Like this: Product(A1:E1, A3)In the above function, our answer of 243 will be multiplied by whatever is incell A3.SubtractionTo subtract one value from another, you just use the minus sign in betweenyour cell references. Like this: A1 - A2Below is an image from a spreadsheet showing a subtraction formula:Cell A3 is where the answer is displayed, and where we entered the formula.If you want to subtract more than two cells you can do it like this: A1 - B1 - C1Subtraction is fairly straightforward in spreadsheets, and shouldn't cause youtoo many problems.DivisionIf you want to divide one number by another the symbol to use is this one:/That's the forward slash, and can be found just to the right of the full stop onyour keyboard. You use it like this: A1 / C1There are times when you will want to combine the arithmetic operators inyour calculations. Here are a few examples of combining the operators:Example 1 Start a new spreadsheet Enter the number 25 in cell A1 Enter the number 50 in cell A2 Enter the number 2 in cell A3 In cell A5 enter the following formula (A1 A2) * A3Press the Return key on your keyboard to get the answer.Industrial Insulation Phase 2Revision 2.0 September 201413
Module 1– Unit 5Information Technology BasicsThe answer you should have got was 150. Notice the brackets in the formula.The brackets group part of your sum together. Without them, Excel willnormally calculate from left to right. But it does some calculation beforeothers. Excel sees multiplication as more important than adding up. To seewhat happens without the brackets, do this: Click on cell A5 Click inside the formula bar at the top Delete both the brackets from the formula Press the return key on your keyboard to see the answer Now the answer is different! This time you should have gotten 125.Here are the picture versions of both formulas:You might think the second one is wrong. But it's not. It's just the way Excelworks things out. Because it sees multiplication as more important than addingup, it will multiply cell A2 by cell A3 first. That gets the answer of 100. Excelwill then add this answer to cell A1, which gives the answer 125.With the brackets in, you force Excel to work things out your way. You'resaying "Do the sum in brackets first, then multiply". When you do the bracketsfirst, you get a different answer. A1 A2 75. Multiply 75 by cell A3 and youget the answer 150.The moral is: take care when you are grouping operators together. And forceExcel to work things out your way by using brackets to group your sums.Example 2Substitute the asterisk symbol from example 1 with the forward slash. So theformula will be changed from this: (A1 A2) * A3to this: (A1 A2) / A3Press the Return key on your keyboard to reveal the answer. It should be 37.5.Now take the brackets out and try again. Again, you get a different answer. Thetotal will now be 50!Again the same process is at work. Excel sees division as more important thanadding up, so it does that first. So it will divide 50 by 2 to get 25. Then it willadd the contents of cell A1 to get 50. With the brackets, we force Excel to dothe adding up first, then divide by the cell A3.Industrial Insulation Phase 2Revision 2.0 September 201414
Module 1– Unit 5Information Technology BasicsExample 3This time, enter the following formula for cell A5: (A1 * A2) / A3Press the Return key on your keyboard to reveal the answer. It should be 625.Remove the brackets and try again. The answer should be 625 again. This isbecause Excel sees Multiplication and division as being of equal importance.When all things are equal, Excel calculates from left to right.Likewise, Excel sees addition and subtraction as being of equal importance. Soit will calculate from left to right if you use addition and subtraction in thesame formula. As an example, study this formula below:As you can see, the formula in cell A5 is A1 A2 - A3. Now does that meanthis: (A1 A2) - A3Or this: A1 (A2 - A3)Excel error messages will display inside a cell and start with the pound sign (#).The most common error you will see will be ##### inside of a cell. Excel ismerely telling you that your column is too narrow to display the number. Makeyour column wider by putting your cursor on the right side of the columnheading and slightly dragging to the right.Industrial Insulation Phase 2Revision 2.0 September 201415
Module 1– Unit 5Information Technology Basics5.0 Email Applications and How toReceive and Send EmailsKey Learning Points Be aware of different email providers5.1 Be aware of different email managing applications Procedure how to receive and send emails Microsoft Outlook.Email Providers and Email ManagingApplicationsThere are many different email providers who provide a service much likemobile phone companies to assign an email address and send and receive emailmessages on behalf of their clients. Some of these providers such as Eircom,Hotmail and Yahoo provide this as a free service; however for larger accountsfor companies (where there are many email addresses for one account) serviceproviders charge for receiving, sending and storing email messages.Depending on the volume of emails, users will use different types of emailmanaging applications to store and file emails.Low volume personal use – web based email application such as Eircom orHotmailMedium volume personal use – PC based application such as Outlook ExpressHigh volume company use – Server based applications such as Outlook5.2Receiving and Sending Emails UsingMicrosoft Outlook ExpressTo receive or send emails suing a PC based email application the user mustfirst configure the settings with the relevant email address and service providersettings. This is done by:There are many ways to start Outlook Express, but here's a sure-fire way tofind and start it.1.Click the Start button.2.Point to All Programs.3.Click Outlook Express.Industrial Insulation Phase 2Revision 2.0 September 201416
Module 1– Unit 5Information Technology BasicsThese first three steps are shown in the image below:Opening Outlook Express from the Start menu.If asked whether you'd like to open this particular account automatically everytime you start Outlook Express, click Yes (if you do) or No (if you don't).If you don't want to be asked this question again, click to check the Alwaysperform this check. box.Check When Outlook Express starts, go directly to my Inbox.Outlook Express directs all incoming mail to the Inbox, so it makes sense tobypass this opening page.If you don't see the list of folders and contacts on the left, click Layout on theView menu. Click Contacts and Folder List to check them, and then click OK.The Internet Connection Wizard makes short work of setting up your onlinemailbox by walking you through each step for every e-mail account you set up.Before you get going, make sure you know your email address along with thefollowing information. (You may need to contact your ISP, Internet ServiceProvider, to get it.)Industrial Insulation Phase 2Revision 2.0 September 201417
Module 1– Unit 5Information Technology BasicsFirst, Information about the E-Mail Servers The type of e-mail server you use: POP3 (most e-mail accounts),HTTP (such as Hotmail), or IMAP. The name of the incoming e-mail server. For POP3 and IMAP servers, the name of the outgoing e-mail server(generally SMTP)Second, Information About Your AccountYour account name and passwordFind out if your ISP requires you to use Secure Password Authentication (SPA)to access your e-mail account—yes or no is all that's required.Start Outlook Express, and on the Tools menu, click Accounts.Click Add, and then click Mail to open the Internet Connection Wizard.Mail option from the Add buttonOn the Your Name page of the wizard, type your name as you want it toappear to everyone who gets e-mail from you, and then click Next.Most people use their full name, but you can use any name—even anickname—that people will recognize.On the Internet Explorer Address page, type your e-mail address, and thenclick Next.Industrial Insulation Phase 2Revision 2.0 September 201418
Module 1– Unit 5Information Technology BasicsOn the E-mail Server Names page, fill in the first block of information thatyou gathered from your ISP in step 1, and then click Next.Internet Connection Wizard's E-mail Server NamesNote: If you chose HTTP as your incoming e-mail server—as for a Hotmail orMSN account—this wizard page changes slightly so you can identify yourHTTP mail service provider.Industrial Insulation Phase 2Revision 2.0 September 201419
Module 1– Unit 5Information Technology BasicsOn the Internet Mail Logon page, type your account name and password.Internet Connection Wizard's Internet Mail LogonNote: If you're concerned about break-ins to your e-mail, click to clear thecheck in the Remember Password box. You'll then be prompted for thepassword each time you send or retrieve mail.Click Next, and then click Finish.Industrial Insulation Phase 2Revision 2.0 September 201420
Module 1– Unit 5Information Technology Basics6.0 Surf the WebKey Learning Points Be aware of different search engines 6.1How to search for information on the web and how to refine websearches for more accurate results.Examples of Web Search Engines Google.com Ask.com Yahoo.com TripleMe.com Shopzilla.com . and many moreIn this example we will use Google.Google search basicsSearch is simple: just type whatever comes to mind in the search box, hit Enteror click on the Google Search button, and Google will search the web forpages that are relevant to your query.Guidelines for better search Keep it simple; Think how the page you are looking for will be written; Use the words that are most likely to appear on the page; Describe what you need with as few terms as possible; Choose descriptive words.Industrial Insulation Phase 2Revision 2.0 September 201421
Module 1– Unit 5Information Technology BasicsHow to Read Search ResultsGoogle's goal is to provide you with results that are clear and easy to read. Thediagram below points out four features that are important to understanding thesearch results page:1.2.3.4.The title: The first line of any search result is the title of the webpage.The snippet: A description of or an excerpt from the webpage.The URL: The webpage's address.Cached link: A link to an earlier version of this page. Click here if the pageyou wanted isn't available.Industrial Insulation Phase 2Revision 2.0 September 201422
Module 1– Unit 5Information Technology Basics7.0 Using a Printer to PrintInformationKey Learning Points Use of printer to print located information, implications of damppaper, incorrect handling of software, ingress of oil/grease on or inthe disc/disc reader7.1PrintingTo Print a document click on ‘File’ on the Menu Bar located at the top of thedocument you are about to print. Select ‘Print’ from the drop down menu.The print dialogue box appears.Clicking the ‘OK’ button prints one copy of the document. It is important thatthe paper used in the printer is stored in a dry place. If the paper is damp orfolded it will not run through the printer properly and may jam the printer.If you are printing from a CD or DVD be careful not to touch the flat surface.If this surface has scratches, grease or dust on it, the computer will not be ableto open the document on the disk and therefore you will not be able to print it.Industrial Insulation Phase 2Revision 2.0 September 201423
Module 1– Unit 5Information Technology BasicsSuggested Exercises Start-up, shutdown and restart a computer using recommendedprocedures. Use the web to research and locate specific information. Use a printer to print located information. Install and explore a Computer Based Training (CBT) program.Industrial Insulation Phase 2Revision 2.0 September 201424
Module 1– Unit 5Information Technology BasicsSelf AssessmentQ1:Which of the following statements is true; (Tick ONE box only) 1. A CD-R allows you to read, write, erase and write again 2. A CD is not easily damaged and can be stored anywhere 3. A CD-R is a onetime recordable compact disc 4. A CD-R can store up to 2MB of informationQ2:Which of the following is the best way to shut down your computer? 1. Click Start, Choose Shut Down, Shut down computer? 2. Press Ctrl-Alt-Del 3. Close all applications and turn OFF the power switch 4. Click File, Exit and double-click OKQ3:YesWhich of the following statements is not true; (Tick ONE box only) 1. The computer desktop displays a series of icons which can be used toopen files, folders and programs. 2. Icons are used to open either a program, a file or a folder 3. An Icon is a picture on the desktop that represents a specific program,file or folder 4. An icon is used to open the computerQ4:Which of the following statements is not true; (Tick ONE box only) 1. The computer desktop displays a series of icons which can be used toopen files, folders and programs. 2. Icons are used to open either a program, a file or a folder 3. An Icon is a picture on the desktop that represents a specific program,file or folder 4. An icon is used to open the computerIndustrial Insulation Phase 2Revision 2.0 September 201425
Module 1– Unit 5Q5:Information Technology BasicsScroll bars are used for: 1. To open a program on your computer. 2. To move around a page or a document that doesn’t all fit onto thecomputer screen 3. To delete documents on your computer 4. To move the icons on your desktop to a new positionQ6:To print a document that is open on your desktop: 1. Click on ‘View’ on the Menu Bar and then select Print from the dropdown menu. 2. Click on ‘Edit’ on the Menu Bar and then select Print from the dropdown menu 3. Click on ‘File’ on the Menu Bar and then select Print from the dropdown menu 4. Click on ‘Tools’ on the Menu Bar and then select Print from the dropdown menuIndustrial Insulation Phase 2Revision 2.0 September 201426
Module 1– Unit 5Information Technology BasicsTraining ResourcesWorkshop or classroom based computers (complete with audio speakers) andprinter.Suggested Further ReadingAny of the “Dummies guide to.” for the computer application in question.Microsoft’s web based tutorials for their computer applications.Additional ResourcesTitleAuthorRef. CodeThe Induction Book, “Code ofBehaviour & Health & Safety SOLASGuidelines”Basic Welding and FabricationW KenyonFundamentals of Fabrication andFJM SmithWelding EngineeringWorkshop processes, practicesBlack, Bruce Jand materials, 3rd edition, Elsevier 2004Science & TechnologyLawrence SmythNew Engineering Technology& Liam HennessyISBN 0-582-00536LISBN 0-582-09799-1ISBN-13:9780750660730ISBN 086 1674480Videos: Understanding welding fumes Welder on Site Be Aware (Vocam) Powered hand tool safety (Vocam) Industrial Ergonomics (Vocam)Available from:Vocam IrelandCircle Organisation LtdFriar Street, Thurles, Co Tipperary, IrelandTel: 353 504 24666Industrial Insulation Phase 2Revision 2.0 September 201427
Castleforbes HouseCastleforbes RoadDublin 1
In this unit you will receive instruction on the basics of information technology in a workshop environment. Module 1 Introduction to Pipe Fitting Unit 1 Induction Unit 2 Manual Handling Unit 3 Health & Safety Unit 4