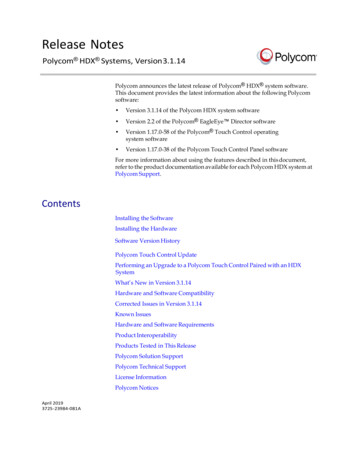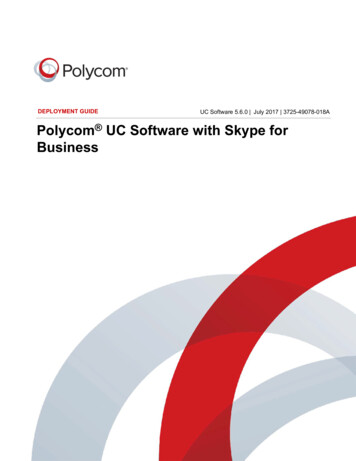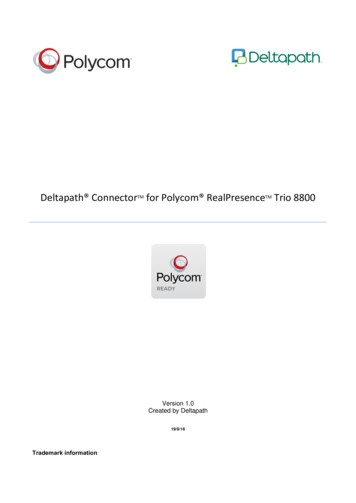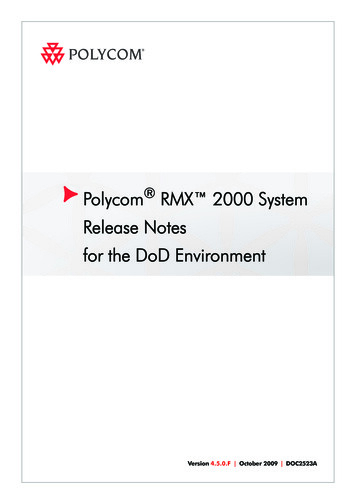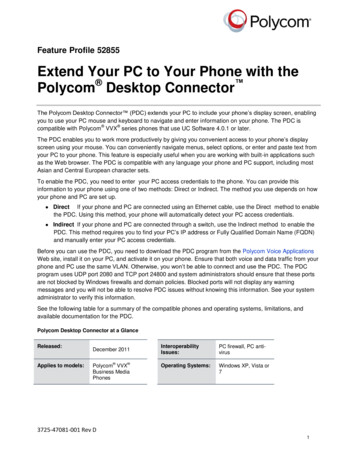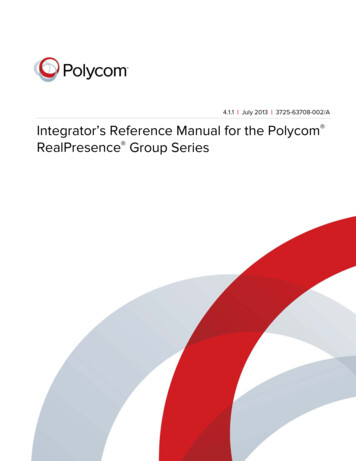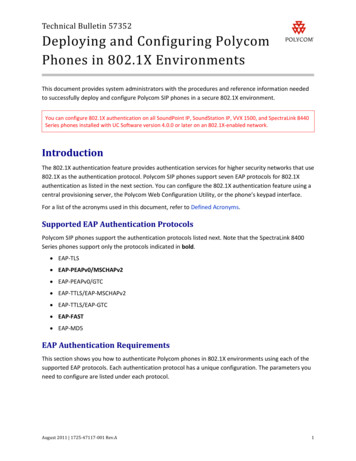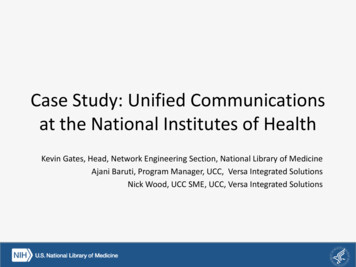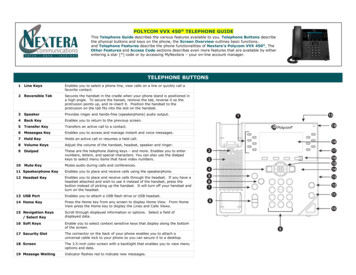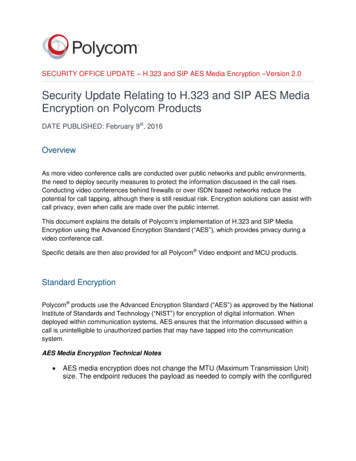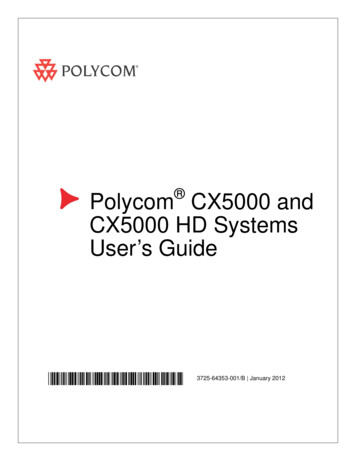
Transcription
Polycom CX5000 andCX5000 HD SystemsUser’s Guide3725-64353-001/B January 2012
Trademark InformationPOLYCOM , the Polycom "Triangles" logo and the names and marks associatedwith Polycom's products are trademarks and/or service marks of Polycom, Inc. andare registered and/or common law marks in the United States and various othercountries. All other trademarks are property of their respective owners. No portionhereof may be reproduced or transmitted in any form or by any means, for anypurpose other than the recipient's personal use, without the express writtenpermission of Polycom.Patent InformationThe accompanying product may be protected by one or more U.S. and foreignpatents and/or pending patent applications held by Polycom, Inc. 2012 Polycom, Inc. All rights reserved.Polycom, Inc.4750 Willow RoadPleasanton, CA 94588-2708USANo part of this document may be reproduced or transmitted in any form or by anymeans, electronic or mechanical, for any purpose, without the express writtenpermission of Polycom, Inc. Under the law, reproducing includes translating intoanother language or format.As between the parties, Polycom, Inc., retains title to and ownership of allproprietary rights with respect to the software contained within its products. Thesoftware is protected by United States copyright laws and international treatyprovision. Therefore, you must treat the software like any other copyrighted material(e.g., a book or sound recording).Every effort has been made to ensure that the information in this manual isaccurate. Polycom, Inc. is not responsible for printing or clerical errors. Informationin this document is subject to change without notice.
Polycom CX5000 System User’s Guide3ContentsIntroduction . 7Polycom CX5000 System Documentation . 7Support and Online Documentation . 7System Requirements . 8How the Polycom CX5000 System Works . 9The Polycom CX5000 HD System. 10The Polycom CX5000 Device . 11Touch-Screen Display . 12External dial pad and satellite microphones . 13Using the Polycom CX5000 System as a Conference Phone . 14Adjust the ringer and speaker volume . 14Use the tutorial. 15Send and receive phone calls . 15Place a phone call . 16Answer an incoming phone call . 16Conference calls . 16Three-way calls . 16Place a three-way call during an existing conference call . 17
4Polycom CX5000 System User’s GuideAdd an additional phone to an existing conference call (three-way call . 18Call waiting . 18Accept a call during a conference . 18Getting Started with Unified Communications Conferencing . 19Choose a conferencing method . 19Using Microsoft Lync 2010 . 20User Operations . 20Place an audio or video call to a single contact . 20Place an audio or video call to multiple contacts. 20Send an instant message . 20Answer an audio call . 21Answer a video call . 21Answer a conference or content call. 21Decline a call . 21Redirect a call . 21Join a meeting . 21Add video to an audio call . 22Add participants to a call in progress . 22Send a file . 22Share content . 22
Polycom CX5000 System User’s Guide5Using Microsoft Office Live Meeting 2007 . 23User Operations . 23Join a meeting . 23Start Voice and Video . 24Connect to audio . 24Connect to telephone conferencing by having the conferencing service call you . 25Connect to telephone conferencing by dialing into the service . 25Connect to video . 25Using the Microsoft Office Live Meeting Client . 26Schedule a meeting in advance . 28Configure the Conferencing Add-in for Microsoft Office Outlook . 28Schedule a meeting using the Conferencing Add-in for Outlook . 29Using Microsoft Office Communicator 2007 . 30About phone number formats . 30User Operations . 30Make a quick phone call . 30Call a contact in your Contact list . 30Call an outside number . 31Place and receive phone calls. 31Place a one-click phone call. 31Call additional numbers. 32
6Polycom CX5000 System User’s GuideView call options for a contact . 32Type a new number to call . 32Answer a phone call . 33Ignore a call . 33Redirect a call . 33Using Call Controls. 34Place and receive video calls . 35Place a video call . 35Receive a video call . 36Appendix A: Performance Tips . 37Tips for improved audio performance . 37Tips for improved video performance. 37
Polycom CX5000 System User’s GuideIntroductionWhen you want to meet with people who are geographically separated, video conferencinggives you a greater sense of immediacy than a conventional telephone conference call. ThePolycom CX5000 is a next generation video conferencing system that provides acomprehensive conferencing experience through the use of 360-degree video and activespeaker detection.Polycom CX5000 System DocumentationIn addition to this guide, the following documentation is available for the Polycom CX5000system. You can find the documents inside the Polycom CX5000 system package or atsupport.polycom.com. Polycom CX5000 System Release Notes, which covers product limitationsand workarounds. Quick Tips for the Polycom CX5000 System, a guide to basic tasks using thePolycom CX5000 system with Microsoft Lync , Microsoft Office LiveMeeting, and Microsoft Office Communicator. Polycom CX5000 System Setup Guide, which explains how to set up,configure, and begin using the Polycom CX5000 device. Polycom CX5000 System Deployment Guide, which provides deviceconfigurations, best practices, a troubleshooting guide, and FrequentlyAsked Questions for the Polycom CX5000 device. Polycom CX5000 System Regulatory Notices, which provides regulatoryinformation for the countries in which the Polycom CX5000 system isapproved for use.Support and Online Documentation(800)POLYCOM e/support/us/support/voice/index.html7
8Polycom CX5000 System User’s GuideSystem RequirementsThe following are the minimum system requirements for the Polycom CX5000 systemhardware and software. Computer running one of the following operating systems:oWindows XP operating system (SP2 or later, 32-bit only)oWindows Vista operating system (32-bit and 64-bit)oWindows 7 (32-bit and 64-bit)Computer running one of the following client applications:oMicrosoft Lync 2010oMicrosoft Office Communicator 2007oMicrosoft Office Live Meeting 2007, client version 8.0.6362.128 or later Computer with 2.0 gigahertz or higher processor. Recommended 2.0 gigabyte (GB) of RAM or higher. 1.5 gigabytes (GB) of available hard disk space. Video card with 128 MB of RAM or higher. Super VGA (1280 1024) or higher-resolution video adapter and monitor. Keyboard and mouse, or compatible pointing device. Graphics hardware running in full hardware acceleration mode. For conference phone use, an analog PSTN phone line. For remote management, an Ethernet network adapter appropriate for thetype of local-area or wide-area network to which you will connect. For the Polycom CX5000 HD system, the computer to which a CX5000 HDdevice is connected must have a quad-core processor to transmit HD video tothe far end. A quad core processor is not required to display HD video receivedfrom the far end.
Polycom CX5000 System User’s GuideHow the Polycom CX5000 System WorksThe Polycom CX5000 system, when used with Microsoft Lync, Microsoft Office LiveMeeting 2007, and Microsoft Office Communicator 2007, is a video conferencing system.Video conferencing is a set of interactive telecommunication technologies that enablepersons at two or more locations to interact using video and audio transmissionssimultaneously. It has also been called visual collaboration.With the Polycom CX5000 system, you can do all of the following: Place an outgoing phone call. Answer an incoming phone call. Conduct an audio-only session. Conduct an audio/video conference.When you place the Polycom CX5000 system in the center of your conference table, theintegrated cameras capture the entire panoramic view of your conference room, and theintegrated microphones capture the voices coming from any location around the table.9
10Polycom CX5000 System User’s GuideThe Polycom CX5000 HD SystemPolycom CX5000 HD systems support HD (720 x 1280) active speaker video whenconnected to a quad-core computer running a Microsoft Lync client. The HD video stream issupported only for point-to-point calls. Video in Online Meetings or other collaborativecalls that use the Microsoft Lync AVMCU, such as for whiteboard presentations andPowerPoint slide shows, is limited in Lync Server 2010 to VGA resolution.CX5000 HD systems also offer the active speaker modes supported by non-HD CX5000systems on earlier releases. Except for HD active speaker video, CX5000 HD devices arefunctionally identical to non-HD Polycom CX5000 devices.Polycom CX5000 HD systems can be identified by the HD marking on the product label thatis located on the bottom of the tabletop console.
Polycom CX5000 System User’s GuideThe Polycom CX5000 DeviceA. Mirrors. Five mirrors reflect the light into the cameras.B. Cameras. Five small cameras capture the images from around theroom.C. Light-emitting diode (LED) status lights. Three status lights indicatephone connection, audio/video activity, mute, and incoming calls.D. Control buttons. Six buttons control speaker volume, mute, phoneon/off hook, flash, and information.E. Liquid crystal display (LCD) touch screen. The LCD dial pad worksjust like your phone pad for ease of dialing and quick view of callstatus.F. Loudspeaker. A centrally located loudspeaker provides the audioreceived from the remote conference.G. Microphones. Six microphones located every 60 around the devicepick up the audio in the room.11
12Polycom CX5000 System User’s GuideTouch-Screen DisplayThe Polycom CX5000 touch-screen display provides a keypad for entering phonecommands, as well as buttons for adjusting the volume and other functions.A. Privacy/Mute button. Stops and resumes audio input.B. Volume down button. Decreases the volume for the ringer and thespeaker.C. Volume up button. Increases the volume for the ringer and the speaker.D. External Dial-pad button. Indicates whether the external dial pad isconnected to the device.E. USB Status indicator. Indicates whether the Polycom CX5000 device isconnected to your computer.F. Phone Status indicator. Indicates whether the telephone connection isactive.
Polycom CX5000 System User’s GuideG. Network Status indicator. Indicates whether the Polycom CX5000 device isconnected to the network.H. On/Off Hook button. Opens and closes a connection to a PSTN network.I.Flash/Conference button. Enables a phone session to be on hold so thatanother phone number can be dialed or a conference initiated.J.Information button. Provides additional information about the PolycomCX5000 device to be viewed in the keypad area.External dial pad and satellite microphonesAn external dial pad and satellite microphones are provided for accommodating the needsof a larger meeting room where people may be further from the Polycom CX5000 devicethan in a conventional meeting environment.13
14Polycom CX5000 System User’s GuideUsing the Polycom CX5000 System as aConference PhoneIf the Polycom CX5000 device is not connected to your computer, it still works asa standard conference telephone. This section describes how you can use thePolycom CX5000 device to send and receive phone calls and conference calls.This section covers only the audio functions for the Polycom CX5000 device anddoes not require the installation of Microsoft Lync, Office Live Meeting 2007, orOffice Communicator 2007.Adjust the ringer and speaker volumeThe Volume Up and the Volume Down buttons control ringer and speaker volume.What the buttons control depends on the state of the device. The volume levels that youset are retained from one meeting to the next until you change them. The following tablesummarizes the modes for volume settings.State of deviceVolume modeDescriptionNot connected tocomputer, andphone is on hookAdjusts the ringervolumeand the Volume DownAdjust the Volume Upbuttons to desired ringer volume level.While the device is ringing, adjust the Volume Upand the Volume Down buttons to desiredvolume level.Device notconnected tocomputer, andphone is off hookAdjusts thespeaker volumeor the Volume DownPress the Volume Upbutton to view the Call Volume screen on thetouch screen display.During a phone conversation, adjust the VolumeUpand the Volume Down buttons to thedesired speaker volume.Connected tocomputer and phoneis either on hook oroff hookSimultaneouslyadjusts both theringer and thespeaker volumeor the Volume DownPress the Volume Upbutton to view the Call Volume screen on thetouch screen display.During a phone conversation, adjust the VolumeUpand the Volume Down buttons to thedesired volume level for the call and the ringer.
Polycom CX5000 System User’s GuideUse the tutorialThe Polycom CX5000 device provides the following brief on-device tutorial: Quick StartoPlace a calloJoin a meetingoStart audio and video Press theCall HandlingoAnswer a calloPlace a three-way calloUse call waiting Connect and Use the External Dial Pad Connect and Use the Satellite MicrophonesInformation button on the device to access the tutorial.Send and receive phone callsThe Polycom CX5000 loudspeaker and microphones allow for conversations as with anytelephony device. The Polycom CX5000 keypad functions the same as a conventionalphone, and you can correct errors in the number entry by using the Backspace key.Incoming calls are displayed in the phone status display. The length of the call is displayedin the uppermost status section of the LCD display. At any point during a phoneconversation you can push the Mute button to suspend audio transmission to the device.15
16Polycom CX5000 System User’s GuidePlace a phone callWhen the Polycom CX5000 device is on-hook (the On/Off hook buttonglows orange),you can use the LCD dial pad or external dial pad to enter the number, and then press theOn/Off hook button to dial the call.When the device is off-hook (the On/Off hook buttonglows green), the PolycomCX5000 device dials the call after you enter the last digit of the number.Answer an incoming phone call To answer an incoming call, press the On/Off hook button.Conference callsYou can dial directly into a conference or, if necessary, dial into a conference bridge thatfacilitates telephone conferencing.If your conference requires connecting to a conference bridge, dial the conference bridgephone number on the Polycom CX5000 keypad using the on-hook or off-hook methodsdescribed previously. After connecting to the conference bridge, follow the prompts forentering the conference ID and password. At any time during the conference, you cansuspend audio transmission using your Polycom CX5000 device.NoteYou must use a phone system that supports multiple phone lines to placeconference calls.Three-way callsWhen you need to interrupt an existing conference call to call someone who, for example,might have an answer to a question or advice for a situation, you can place a three-waycall. The conference call is temporarily suspended while you call the third party. You canchoose to join the third party to the conference call, or you can end the call with the thirdparty and rejoin the conference call.
Polycom CX5000 System User’s GuideNoteYou must use a phone system that supports multiple phone lines to placethree-way calls.Place a three-way call during an existing conference call1. Place a call from the Polycom CX5000 device.2. Within an existing conference call, press the Flash button .3. Enter the phone number or extension of the party you want to consult.4. After the party has answered the call, begin your discussion. When finished,press the Flash button to rejoin the conference call.17
18Polycom CX5000 System User’s GuideAdd an additional phone to an existing conference call (three-waycall1. Place a call from the Polycom CX5000 device.2. Within an existing conference call, press the Flash button .3. Enter the phone number or extension of the party you are inviting to theconference call.4. After the party has answered the call, press the Flash buttonconnect the newly joined party to the conference call.again toCall waitingDuring an existing conference call, someone may call into the conference, resulting in acall-waiting tone broadcast from the Polycom CX5000 device speaker. You can accept thecall and get back to your conference quickly by using call waiting, or you can choose toignore the call and continue with your conference.Accept a call during a conference1. To answer a call-waiting tone during an existing conference call, push theFlash button to talk to the incoming caller.2. Press Flash button again to terminate the call and continue with theexisting conference call.
Polycom CX5000 System User’s Guide19Getting Started with Unified CommunicationsConferencingWith Microsoft Lync, Microsoft Office Communicator 2007, and Microsoft Office LiveMeeting, you can add a variety of communication modes to conference sessions, includingphone, video, and even full web conferencing and data sharing with Microsoft Lync andOffice Live Meeting.The conferencing capabilities described below require you to have conferencing capabilitiesenabled in your organization. If you are not sure whether conferencing capabilities areenabled, contact your system administrator.Choose a conferencing methodUnified communications conferencing offers a variety of possibilities for effectivecommunication. The following table can help you decide which conferencing method touse.If you need to:Use Microsoft LyncUse MicrosoftOffice LiveMeetingUse MicrosoftCommunicatorConduct unscheduled multi-partyconferences – for example, you need tomake a quick decision among coworkers. Make an unscheduled conference call. Present slides, share web pages, orperform desktop or application sharingduring an unscheduled conference call. Schedule a conference call to get oneveryone’s calendar. Schedule a web conference where youpresent slides, share web pages, orperform desktop or application sharing.
20Polycom CX5000 System User’s GuideUsing Microsoft Lync 2010Microsoft Lync enables conferencing by audio, video, instant messaging, contentcollaboration, and web conferencing within a single interface.User OperationsThe following section describes how to perform basic operations with the Polycom CX5000system and Microsoft Lync. For more information, refer to lync.microsoft.com.Place an audio or video call to a single contact1. In the Lync Contacts list, right-click the contact you want to call.2. From the menu, select one of the following: To place an audio-only call, select Call Lync Call. To place a video call, select Start a Video Call.Place an audio or video call to multiple contacts1. Press and hold Ctrl.2. In the Lync Contacts list, select the contacts you want to call.3. Right-click one of the selected contacts.4. From the menu, select one of the following: Start a Conference Call Start Conference Call Now Using Lync. Start a Video Call.Send an instant message In the Lync Contacts list, double-click the contact to whom you want tosend a message.
Polycom CX5000 System User’s Guide21Answer an audio call In the call notification window, selectAccept.Answer a video call In the call notification window, selectAccept.Answer a conference or content call In the call notification window, selectAccept.Decline a call In the call notification window, select Decline.The caller is notified that you did not answer.Redirect a call In the call notification window, select one of the following: To decline the call and send a message to the caller, select Replywith IM.An instant message window addressed to the caller opens. To decline the call and change your status, select Set to Do NotDisturb.Join a meeting1. Do one of the following: In your email inbox, open the meeting invitation. From your calendar, open the meeting item.2. In the email invitation or the calendar item, click Join online meeting.
22Polycom CX5000 System User’s GuideAdd video to an audio call In the conversation window, open the Video menu and select one ofthe following: If you placed the call, select Add Video. If you accepted the call, select Start My Video.Add participants to a call in progress In the conversation window, selectPeople Options.From the menu you can choose to select participants from the LyncContacts list or another method.Send a file In the conversation window, clickAttachment.Browse to and select the file that you want to send.Share content In the conversation window, open the Share menu and select the type ofcontent that you want to share or use for collaboration.Type of ContentMethodDesktop Other runningapplicationsSelect Program.In the dialog box, select the application that you want to share.WhiteboardSelect New Whiteboard.A whiteboard opens on which all participants can collaborate by using the tools below theinterface.PollSelect New Poll.A form opens in which you can create a poll to share with participants in the call.If you use one monitor, select Desktop.If you use multiple monitors, select the monitors that you want to share.
Polycom CX5000 System User’s GuideUsing Microsoft Office Live Meeting 2007With Microsoft Office Live Meeting, you can share content during scheduled orunscheduled conferences.User OperationsThe following section describes how to perform basic operations with the Polycom CX5000system and Microsoft Office Live Meeting. For more information, refer tooffice.microsoft.com.Join a meeting1. Do one of the following: In your email inbox, open the meeting invitation. From your calendar, open the meeting item.2. In the email invitation or the calendar item, click Join the meeting.Microsoft Office Live Meeting automatically opens and joins you to the meeting. If you donot have the client installed on your computer, the invitation will contain instructions onhow to install it.If you are unable to connect to the meeting, open the Microsoft Office Live Meeting clientby clicking Start All Programs Microsoft Office Live Meeting 2007 Microsoft OfficeLive Meeting 2007. Enter the Meeting ID, Entry Code, and Location listed in the emailinvitation or calendar item.23
24Polycom CX5000 System User’s GuideStart Voice and VideoDepending on how the meeting organizer has set up the meeting, you can communicatewith the other attendees either through your computer or through a telephone conferencecall. Polycom CX5000 video also enables other attendees to see you. If the meeting uses Computer Audio, you can connect to the meeting andlisten to it through your Polycom CX5000 device. If the meeting uses Telephone Conferencing, you can have the conferencingservice call you or you can use your Polycom CX5000 device to dial into theconferencing service.To ensure that your Polycom CX5000 audio and video work properly, press Ctrl T toaccess Set Up Audio and Video after you first connect to the meeting. Follow theinstructions in the wizard to specify and test your speakers, microphone, and web camera.In the email invitation, read the Audio Information section to find out whether the meetinguses computer audio or telephone conferencing, and then choose the appropriate action asfollows:Connect to audio1. Connect Polycom CX5000 device to your computer to listen to the meeting.2. Audio should be enabled by default. If audio is not enabled, click Voice &Video to open the Voice & Video pane, and then click Join Audio.NoteThe first time you join a meeting that uses only telephone conferencing, a dialog box is displayedthat enables you to enter the phone number that the conferencing service should use to call you.
Polycom CX5000 System User’s GuideConnect to telephone conferencing by having the conferencingservice call you1. Click Voice & Video to open the Voice & Video pane.2. Do one of the following:oIf you are already connected to audio, click the arrow next to theEnd Call button, and then click End computer call and connectwith my phone.oIf you are not connected to audio, click the arrow next to the JoinAudio button, and then click Call Me.3. If thi
The Polycom CX5000 system, when used with Microsoft Lync, Microsoft Office Live Meeting 2007, and Microsoft Office Communicator 2007 , is a video conferencing system. Video conferencing is a set of interactive telecommunication technologies that enable persons at two or more locations to int