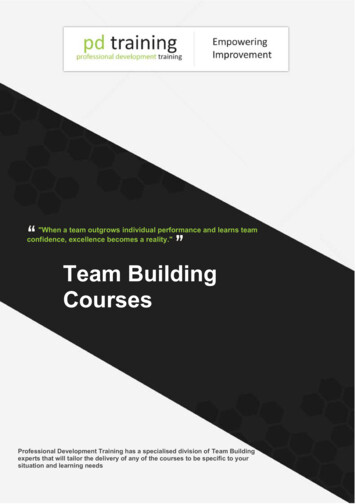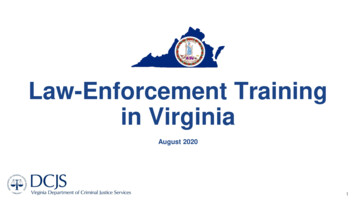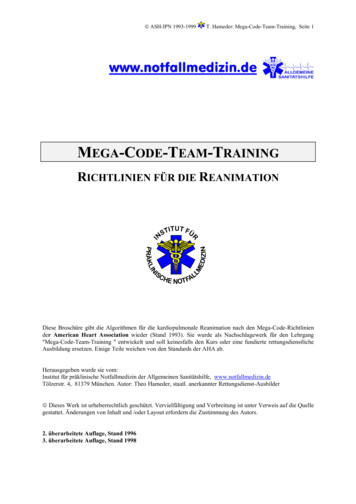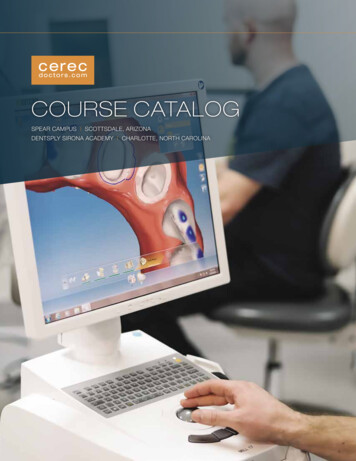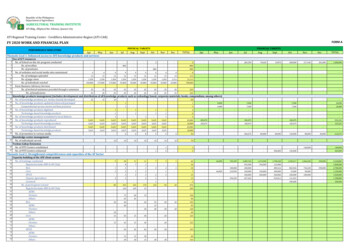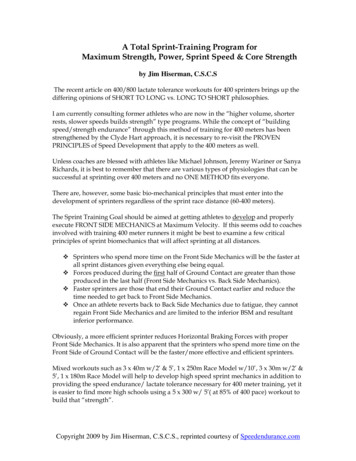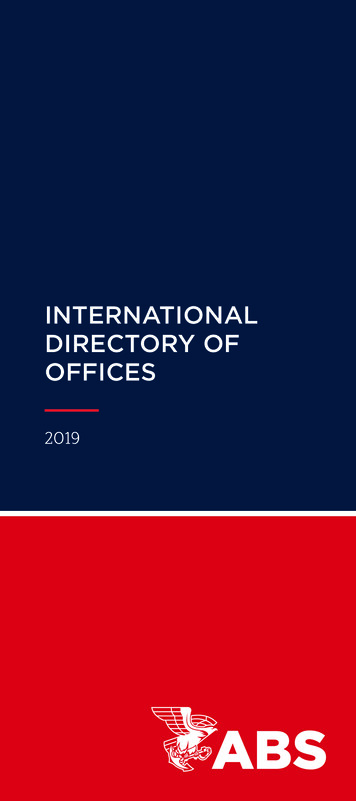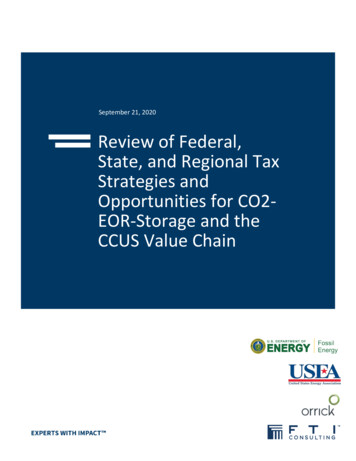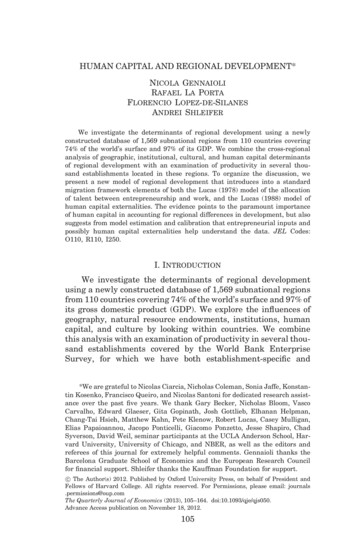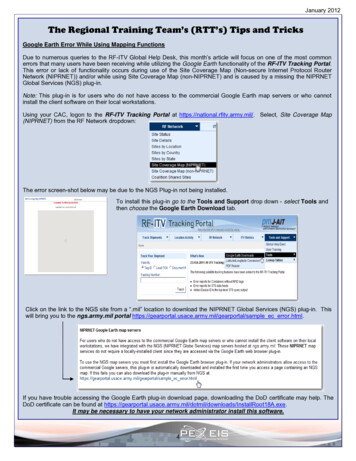
Transcription
January 2012The Regional Training Team’s (RTT’s) Tips and TricksGoogle Earth Error While Using Mapping FunctionsDue to numerous queries to the RF-ITV Global Help Desk, this month’s article will focus on one of the most commonerrors that many users have been receiving while utilizing the Google Earth functionality of the RF-ITV Tracking Portal.This error or lack of functionality occurs during use of the Site Coverage Map (Non-secure Internet Protocol RouterNetwork (NIPRNET)) and/or while using Site Coverage Map (non-NIPRNET) and is caused by a missing the NIPRNETGlobal Services (NGS) plug-in.Note: This plug-in is for users who do not have access to the commercial Google Earth map servers or who cannotinstall the client software on their local workstations.Using your CAC, logon to the RF-ITV Tracking Portal at https://national.rfitv.army.mil/. Select, Site Coverage Map(NIPRNET) from the RF Network dropdown:The error screen-shot below may be due to the NGS Plug-in not being installed.To install this plug-in go to the Tools and Support drop down - select Tools andthen choose the Google Earth Download tab.Click on the link to the NGS site from a “.mil” location to download the NIPRNET Global Services (NGS) plug-in. Thiswill bring you to the ngs.army.mil portal e ec error.html.If you have trouble accessing the Google Earth plug-in download page, downloading the DoD certificate may help. TheDoD certificate can be found at /InstallRoot18A.exe.It may be necessary to have your network administrator install this software.44
February 2012The Regional Training Team’s (RTT’s) Tips and TricksSignal Strength with the Iridium ModemWhen fielding a remote RFID site, Local Area Network (LAN) connectivity may not be available. In this case, you willhave to use the Iridium (satellite) modem. Technically referred to as the A3LA-IG, it is an L-Band transceivermanufactured by Motorola.To get the best possible satellite connectivity with the Iridium modem, keep in mind that nearby buildings and trees arenot your friend.In order to initiate and maintain a connection with the Iridium satellite, a clear,unobstructed view from horizon to horizon is best. Why? Unlike the GlobalPositioning System (GPS), whose satellites are in a high geosynchronous orbit(always in the same position above the earth), low orbiting Iridium satellites are not.Having a clear, unobstructed view of the horizon will ensure your modem's antennawill always be able to "see" a satellite.Your Iridium modem will most likely be supplied with a "hockey puck-type" antennaas seen in Portable Deployment Kits (PDKs). Older Early Entry DeploymentSupport Kits (EEDSKs) were shipped with a "stick" antenna. Either way, rememberthat nearby buildings and trees are still not your friends!Fortunately, the handy Iridium Signal Strength application is there to help. Located on the desktop of your PDK’slaptop computer, it will clearly indicate when you have the best possible signal strength.There are 2 versions of the software—either is fine. Both visually indicate reception bars, not unlike what you see onyour cell phone. The key here is to have constant 4 or 5 bars. Give it at least a full minute of monitoring beforedeciding to relocate your antenna.For detailed instructions on connecting and configuring your Iridium modem, visit the user training section of the RFITV Tracking esentation/PDK Overview and Setup/index.htmlRF-ITV Global Help Desk (GHD)Toll Free: 1 (800) 877-7925, DSN: Dial 94 plus (800) 877-7925,AKO Instant Messenger Username: help.rfitvGreen Force Tracker/Lotus Sametime Group Name: PEO EIS-PM J-AIT-GHDHelp available 24hours/7 days a weekEmail: help.rfitv@us.army.milThe RFID GHD should be contacted before any attempt to reach an FSE in your area.4If you would like to subscribe to thenewsletter or if you have anoteworthy RF-ITV story, lessonlearned, or short article forpublication in the newsletter, pleasesubmit to Jerry Rodgers, PM J-AIT,jerry.d.rodgers.ctr@mail.mil.
March 2012For and From the FieldNational Stock Number (NSN) for International Organization for Standardization (ISO) Universal Serial Bus (USB)Write CableITEMNSNCable Assembly, Special Purpose, Electrical, Branched5995-01-591-5656For a complete list of NSNs for all RFID-III items, go to: http://www.ait.army.mil/contracts/rfidiii/nsn for rfid.htmlComment from the FieldWe appreciate those taking the time to share their feedback. Recently, we received an email from CW2 Daryn Gomes inKuwait who wrote, “I would like to get a POC for this outstanding website. This is a force multiplier application that helpedme as non logistical warrant officer ship and track 4 million dollars of equipment to Afghan(istan) with 100% accountabilityto the door step (FOB). This should be recognized to the fullest!!!" Thanks, Chief Gomes, for your feedback on the RFITV Tracking Portal!The Regional Training Team’s (RTT’s) Tips and TricksChanging Your Windows Dots Per Inch(DPI) SettingHave you ever opened up TIPS Write or anyother program, only to see the User Inputboxes truncated or too small to enter data? It’smore than likely an issue with the WindowsDPI setting. In the example below, notice just afew of the problems that occur after opening aNew Sustainment Shipment, the Lead TCN,Tag, Container and other fields seem todisappear. This and other display issues couldbe caused by a program that changes the DPIsettings in Windows.To correct this setting in Windows 7 follow this path: Go to Start –Control Panel – Display – Set Custom Text Size (DPI). Resettingthe DPI back to 100% and restarting the computer or laptop will solvemost of these types of issues. (A restart is required.)For other versions of Windows use the Search box in the Startmenus to find the location of the DPI settings.RF-ITV Global Help Desk (GHD)Toll Free: 1 (800) 877-7925, DSN: Dial 94 plus (800) 877-7925,AKO Instant Messenger Username: help.rfitvGreen Force Tracker/Lotus Sametime Group Name: PEO EIS-PM J-AIT-GHDHelp available 24hours/7 days a weekEmail: help.rfitv@us.army.milThe RFID GHD should be contacted before any attempt to reach an FSE in your area.22If you would like to subscribe to thenewsletter or if you have anoteworthy RF-ITV story, lessonlearned, or short article forpublication in the newsletter, pleasesubmit to Jerry Rodgers, PM J-AIT,jerry.d.rodgers.ctr@mail.mil.
April 2012The Regional Training Team’s (RTT’s) Tips and TricksTroubleshooting Upload Issues to the RF-ITV Tracking Portal1. User has not registered a Write or Read device on the RF-ITV Tracking Portal so data will not post.a. All devices that upload to the RF-ITV Tracking Portal must first go through an approved registration procedurebefore uploading data. Contact the RF-ITV Global Help Desk for assistance if necessary.2. User attempts to upload via FTP Protocol.a. Users must upload via the HTTPS protocol (Port 443)3. A Proxy Server is in place at the local site.a. To check: Go to Internet Explorer – Tools – Internet Options – Connections – LAN Settings - make sure itmatches the approved configurations of network administrator.b. If checked then uncheck the proxy server box and test the connection again.4. Local Firewall Issue - Can the Network Administrator reach the RF-ITV Tracking Portal past the Firewall?a. If yes, then it is a firewall issue.b. If no, the RF-ITV Tracking Portal may be down for maintenance.5. The RFID software is unable to upload to the RF-ITV Tracking Portal due to incorrect login and embeddedpassword.a. This error may occur when a user inadvertently alters the encrypted username and password used by the RFIDsoftware that uploads to the RF-ITV Tracking Portal. It is recommended that the user re-install the RFIDsoftware.6. The RFID software is not using the correct URL or IP Address to upload to the RF-ITV Tracking Portal.a. This will usually happen when a user inadvertently alters the embedded path used by the RFID software thatdirects it to connect to the RF-ITV Tracking Portal via the correct URL or IP Address. It is recommended thatthe user re-install the RFID software or enter the correct URL for the RF-ITV Tracking Portal(https://national.rfitv.army.mil)66
May 2012The Regional Training Team’s (RTT’s) Tips and TricksWhat Kind of Equipment Do I Have?Have you ever found a piece of RFID equipment in your office or unit storage area and had no idea what you wereholding? Maybe you have a tag that does not have a battery cap and need a National Stock Number (NSN) to order areplacement, or perhaps your leader tasks you with verifying the model of interrogator in the Early Entry DeploymentSupport Kit (EEDSK). There are many reasons for needing such information. Don’t panic!—we are here to help. Thetips below will help you find the answers you need:1. The RF-ITV Global Help Desk is open 24/7, and you can find its contact information on the RF-ITV TrackingPortal. https://national.rfitv.army.mil. Login using your CAC (Common Access Card).b. Login using your CAC.Select Tools and Support Global Help Desk.44
The Regional Training Team’s (RTT’s) Tips and TricksWhat Kind of Equipment Do I Have? (continued)2. For a chart of RFID equipment go to the PM J-AIT website at: html3. If you need an NSN to order items such as tags, batteries, and battery caps, you can go to the Combined ArmsSupport Command (CASCOM) site at: tv/equipment.aspx wherethis information is available.For and From the FieldReminderIf you have a Read or Write site that is no longer active or required to support your business processes, please contactthe RF-ITV Global Help Desk (GHD) at help.rfitv@us.army.mil or 1 (800) 877-7925 to have it removed from the RF-ITVTracking Portal database.55
July 2012The RF-ITV Training Team’s Tips and TricksLine Path Options in Google EarthWhile using the Google Earth options to track tags, you may have noticed that the track line of the shipmentsoccasionally blends together with the background terrain. The following instructions will allow you to change the color ofthe shipment track line. These color changes help since various geographic areas use different colors and changing theshipment track color keeps it from blending in to the terrain color.1. Choose which option you are using depending on if you are on NIPRNET or not.The tracking of the tag will be displayed using Google Earth plugin or the Google Earth program.2. To change the line color, right clickproperties. This will bring up the menuline.3. In the properties menu box, select the track color optionunder the Style, Color tab.then selectfor the track4. Select a color andclick OK.5. The track color of the tag has now been changed to the colorselected by the user making it easier to see.5
August 2012The RF-ITV Training Team’s Tips and TricksTIPS Write 4.3.2.4 Release UpdateThree major updates have been made to thelatest release of the TIPS Write software. Thisarticle provides a quick view of the updates.Contact the RF-ITV Global Helpdesk athelp.rfitv@us.army.mil for a full list of updates andchanges to the TIPS Write program and requestthe TIPS Write 4.3.2 User’s Guide and/or theTIPS Write 4.3.2 Release Notes.Update 1: Unit Move write capabilities have beenadded to this release which include new fields(Figure 1).A. SUN — Shipment Unit Number-specificpiece of equipment in a deployment list(max six characters)B. Bumper Number — Bumper/VehicleNumber (max eight characters)C. LIN — Line Item Number of theequipment – usually a number used toauthorize and account for assignedproperty (max six characters)New Fields Highlighted (Figure 1)D. UIC — Unit Identification Code - (JOPES) code for Active, Reserve, or National Guard units (max sixcharacters)E. ULN — Unit Liner Number- (JOPES) code that describes a unique increment of a unit deployment plan (maxseven characters)F. Serial Number — Number used to authorize and account for assigned equipment (max 10 characters)G. Model — Equipment Model Number (max 10 characters)H. Cmdty S/H Codes — Water/Air commodity and Special Handling Codes assigned to the conveyancecontainer or equipment (max five characters)I. Unit Name — Name of the unit shipping the equipment (max 20 characters)J. Home Station — Free text name or DODAAC (max 15 characters)K. Equip Description — Free text description of the equipment (max 32 characters)Update 2: TIPS Write 4.3.2.4 has been officially released for use with the Windows 7 32-bit Operating System. If usinga Windows 7 64-bit platform; the User’s Guide states to contact the RF-ITV Global Helpdesk at help.rfitv@us.army.milfor more information on configuring the software.Update 3: The latest drivers that support the Windows 7 32-bit platform were also added. The only driver not addedautomatically is the USB International Organization for Standardization (ISO) write cable for ISO Tags. If using a USBwrite cable to write ISO tags; see section 2.1.3 of the TIPS 4.3.2 User’s Guide for installation instructions. If using theWindows 7 64-bit Operating System contact the RF-ITV Global Helpdesk at help.rfitv@us.army.mil for the 64-bitdrivers for the USB ISO write function.6
September 2012The RF-ITV Training Team’s Tips and TricksChanging the Type of Interrogator Used in Savi Site Manager 6.0With the use of portable equipment such as the Portable Deployment Kit (PDK) and the Early Entry Deployment SupportKit (EEDSK), there may be a time when it is necessary to interchange a full size reader (SR-650) with a mobile reader(SMR-650-213). Savi Site Manager has to be set to use one or the other but cannot use both at the same time. Thedirections below detail how to make the change within the software. The use of the word “protocol” in the instructionssimply describes how the interrogator communicates with the computer. When the instructions refer to COM ports, keepin mind that each computer may have different COM ports from the instructions. As always, please contact the RF-ITVHelp Desk at help.rfitv@us.army.mil for additional assistance.Here is the type of protocol used for each type of reader for future reference:Reader TypeSR-650 Savi full size reader (dome or saucer shaped)SMR-650-213 Savi Mobile Reader (small reader thatcomes with PDK and attaches to the rear of case).ProtocolRS485RS2321. Open the Site Manager Console as an Administrator. Right click Site Manager Console (Figure 1) then click Runas administrator (Figure 2).(Figure 1).2. Left click Tools (A) andHosts/Networks (B) (Figure 3).thenclickConfigure(Figure 2).3. The pop up window that appears next shows the networks loaded inSite Manger. Right Click RS232-COM1 (It may also have RS485COM# depending on the currently loaded reader) (Figure 4).(Figure 3).(Figure 4).4
The RF-ITV Training Team’s Tips and TricksChanging the Type of Interrogator Used in Savi Site Manager 6.0 (Cont’d.)4. Left click Edit Network (Figure 5). Under Network Type, select the protocol that will be used. Select either RS232for the SMR or RS485 for the SR650 (Figure 6).(Figure 5).(Figure 6).5. Click OK (Figure 7). Now the protocol should reflect the change (Figure 8).(Figure 7).(Figure 8).6. Restart Site Manager and continue normal operations using the new reader.5
October 2012The RF-ITV Training Team’s Tips and TricksAccessing the RF-ITV Tracking Portal with Internet Explorer 9.XIssues have been reported from the field by End Users and Field Service Engineers alike regarding accessing theRF-ITV Tracking Portal with Internet Explorer 9. Issues may vary, but the most common problem has been thepermissions errors which can be solved by clearing the browser’s temporary files and cookies. Some Governmentcomputer systems limit access to browser history and cookie files for End Users; if this is the case, contact your localSystem Administrator.When accessing the ITV Tracking Portal with the Common Access Card (CAC), the browser will sometimes not displaythe page or ask for further credentials such as a Username and Password. Other times it will simply time out while tryingto refresh the page. Most of these issues occur after successfully gaining access to the RF-ITV Tracking Portal sitepreviously using the same computer.If you encounter one of the issues mentioned above, try the following workaround to gain access to the RF-ITV TrackingPortal:1. Navigate to the RF-ITV Tracking Portal and select CAC Login (Figure 1).(Figure 1).2. On this attempt, the browser has asked for furtherauthentication for site access (Figure 2). If an erroroccurs at this point, try clearing browser history. ClickCancel.3. Select Tools and then Internet Options (Figure 3).(Figure 2).(Figure 3).4
The RF-ITV Training Team’s Tips and TricksAccessing the RF-ITV Tracking Portal with Internet Explorer 9.X (Cont’d.)4. Click Delete under Browsing History (Figure 4).5. Make sure all of the radial boxes are selected andclick Delete (Figure 5). (Performing this action will alsodelete any stored passwords on the browser)(Figure 4).(Figure 5).6. You should receive this message on the bottom ofyour screen when the browsing history has beendeleted (Figure 6).7. Next click Settings under Browsing History (Figure 7).(Figure 6).8. Next click View Files (Figure 8).(Figure 7).9. A new window will pop up and contain many files. Delete all files andattempt to gain access to the RF-ITV Tracking Portal again.These procedures may not work in all situations. If you still haveproblems, contact the ITV Global Help Desk at 800-877-7925 (toll freefrom within the United States) or help.rfitv@us.army.mil.(Figure 8).5
November 2012The RF-ITV Training Team’s Tips and TricksNew DODAAC Association Procedures for Read SitesA DODAAC is a six-position alphanumeric field that uniquely identifies a unit, activity, or organization; it uses all availablecharacters except the letters "O" and "I". The DODAAC list on the RF-ITV Tracking Portal is updated on a monthlybasis via information received from the Defense Automatic Addressing System (DAAS).As new Read sites are registered on the RF-ITV Tracking Portal, DODAACs assigned to the installation location of thesite must be associated with the site’s interrogator in order to generate transportation closeout events as shipmentsreach their destinations. RFID tags on containers and pallets are read by the destination site’s interrogator, which in turncloses out shipments on the RF-ITV Tracking Portal.However, because of the removal of the DODAAC tab from the RF-ITV Read site registration screen in the recentlyreleased “TIPS Read 4.3.2” software package, RF-ITV Field Service Engineers (FSEs) and other users responsible forregistering Read sites on the RF-ITV Tracking Portal are no longer able to associate DODAACs with interrogators as apart of the site registration process.Therefore, the new procedures to complete the DODAAC Association process on the RF-ITV Tracking Portal are asfollows: Before updating an RF-ITV Read site with the new TIPS Read software or before registering/re-registering aRead site, the responsible individual (generally an FSE) should capture the current list of DODAACs associatedwith this site. Upon completion of each new RF-ITV Read site installation or software upgrade, the responsible individualshould send a list of all appropriate DODAACs in an Excel spreadsheet to the RF-ITV Global Help Desk andrequest to have the required DODAACs associated with the site’s interrogator ID. The RF-ITV GHD will forward the DODAAC Association request to AMIS for approval. Upon AMIS approval, the GHD will forward the DODAAC Association request to an RF-ITV DatabaseAdministrator (DBA) for implementation. When the RF-ITV DBA completes the request, the GHD will ensure that a copy of the Associated DODAAC Listand Interrogator ID is stored in a backup file on the RF-ITV Tracking Portal so that the information can bequickly and easily restored if necessary. This step is being performed as a precautionary measure in case, forexample, a site’s current Associated DODAAC List is accidentally over-written due to a new registration filebeing uploaded by mistake.Please contact the GHD if you have any questions or concerns about these new Associated DODAAC procedures.RF-ITV Global Help DeskU.S Toll-Free: 1-800-877-7925DSN: 94-800-877-7925809 service: 809-4-OFF-DSN 809-463-3376, then dial 1-800-877-7925Email: Help.rfitv@us.army.milFor and From the FieldSavi Smartchain Workstation 6.1 SoftwareSavi Smartchain Workstation 6.1 is now available. In this latest version, the character length of the email field has beenexpanded from 24 characters (in the previous version) to 50 characters. Contact the Savi Help Desk at help@savi.com or1 (888) 994-7284 for more information on Savi Smartchain Workstation 6.1.4
The Regional Training Team’s (RTT’s) Tips and Tricks . Fortunately, the handy Iridium Signal Strength application is there to help. Located on the desktop of your PDK ’s laptop computer, it will clearly