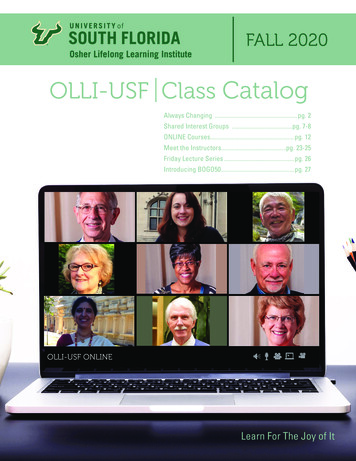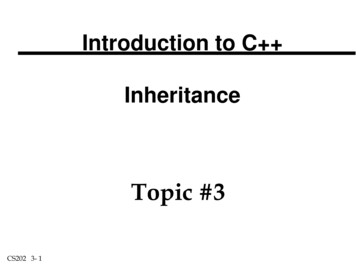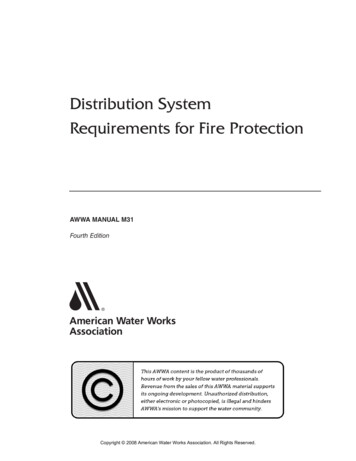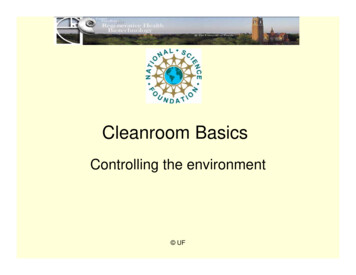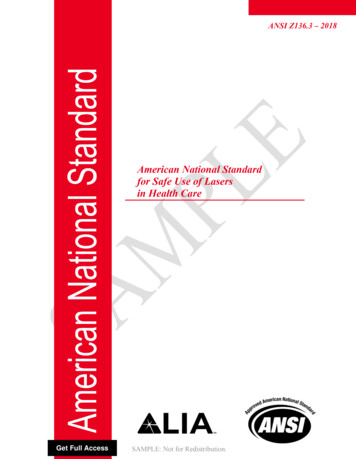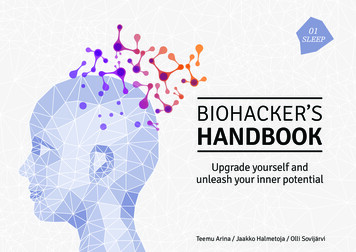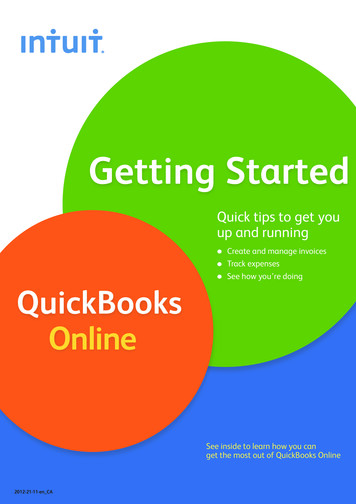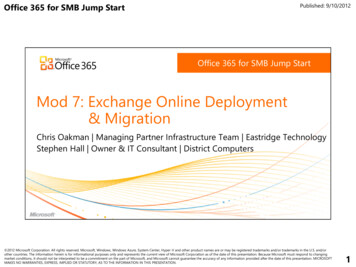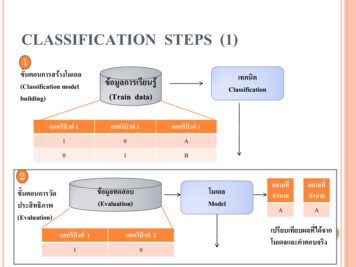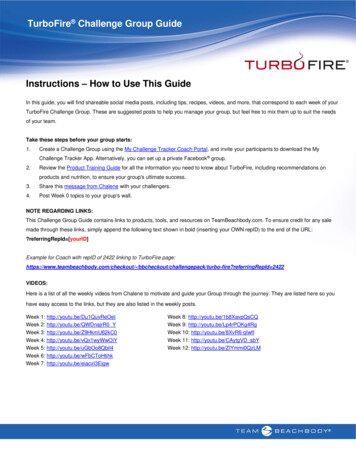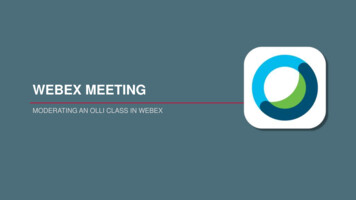
Transcription
WEBEX MEETINGMODERATING AN OLLI CLASS IN WEBEX
OLLI CLASSES VIA WEBEXNotes & recommendations Use the Cisco Webex Meetings app. Use headphones. Apple Mac computers require additional setup. Test in advance. Restart your device often.
EQUIPMENTRecommended for participating in online classes PC or MAC desktop or laptop computer –with webcam and microphone, or a Mobile device (tablet or phone) Earphones/headset – useful for eliminating or minimizing feedback issues. (highly recommended)Either a wired or wirelessheadset will workWired headset varietieswith microphoneBluetooth (wireless) headsetvarieties with microphone
TECHNICAL REQUIREMENTSInternet Speed Moderators who want to share their screen, use short video clips oraudio should have a high quality internet connection, fioptics recommended. Internet Speed: upload 10 Mbps, download 25 Mbps Run a speed test on your device (search online for speed test, many available) For optimal connection, plug directly into your router with an ethernet cable.
SOFTWARE UPDATESCisco Webex Meetings updates its software regularly. Screenshots in this document may vary slightly from the current version of the software. The basic functionality of the software and processes remain the same.
CISCO WEBEX MEETINGS APPCisco WEBEX MEETINGS application (download app)Download the app and follow the installation instructions for your device.You will be joining as a GUEST or attendee.On a computer, click “Use as Guest”. On a mobile device, click JOIN MEETING (not sign in).You will need to enter your email address and your name.You do NOT need aWebex Account.(this is for UC Staff)Computer webex intro screenMobile device webex intro screen
WEBEX MEETING ACCESSYou will be sent an MEETING INVITATION via email for the class you will moderatea few days in advance of your first class date.SAVE this email.You will not receive reminder emails for multi-week classes.Access your class by clicking the link to join the meeting. Click the JOIN MEETING button on the Meeting Invitation.
CISCO WEBEX MEETING APPAfter you have clicked the JOIN MEETING link from the email, a browser will open; if you wait a moment,the app should open automatically, if it doesn’t, look for the ‘Open with Cisco Webex App’ link or ‘open thedesktop app’ and click the link. A Preview window in the app will open. Click Join Meeting.132Preview window:click Join meeting.Meeting window, with controls.Note: if you have an older or slower computer, please be patient, there may be a slight delay during the transition from browser to application opening. If you repeatedly click thejoin meeting button from the invite, it could result in you joining the meeting multiple times. If this happens exit the meeting, close the app and your browser and begin again.
Quick View of Cisco Webex Meetings Virtual ClassroomINFO & ADDITOINAL CONTROLSCURRENTSPEAKERLAYOUT VIEWING CONTROLS (wiggle mouse or tap screen to reveal)Click lock to lock focus view on aspecific particpantGrid ViewView participants in a grid pattern.layoutStageView current speaker, participants shownon top of screenFocusView only current speakerFullscreenAllows Speaker, Participants and Chatpanel windows to be movedindependently around the screen.Participants PanelLists all participants.Chat PanelAllows you to type a question orcomment to everyone or a singleparticipant.MEETINGCONTROLSMicrophone andVideo cameraclick to toggle on/offclick small down arrow to accesssettings.Share Contentclick to revealmenuRed X:LeaveMeetingParticipants & Chat panelsclick to toggle open/close panels above
LAYOUT MENUViewing OptionsYou may have to wiggle the mouseor tap the screen to view thelayout button.As seen from a laptop screen, not mobile device
LAYOUT MENUViewing OptionsClick the Layout button to revealdropdown menu.As seen from a laptop screen, not mobile device
GRID VIEW
STAGE VIEW
FOCUS VIEW
FULLSCREEN VIEWAllows participant, chat and video windows to be moved independently around the screen.
MEETING CONTROLSat bottom of screenAs seen from a laptop screen, not mobile device
MEETING CONTROLSToggle buttons, at bottom of screen:Shown Muted / OFF / Closed.
MEETING CONTROLSToggle buttons, at bottom of screen:Shown : UNmuted / ON / Open
MEETING CONTROLSSettingsAdjust your audio or video settings with the pop up menus.Click the small down arrow to show pop-up menu.
MEETING CONTROLSSettingsDrop down menus to choose your speakersand microphone.Additional microphone settings as needed.
PARTICIPANT AND CHAT PANELSlayout
PARTICIPANTS PANEL See listing and number of Students in class. HOST can mute Participants audio and video.
CHAT PANEL Comment or question to everyone or to a single participant. Students can type a questionwithout interrupting the current speaker.
WebsitesDocumentsImagesVideosSHARE CONTENT
SHARE CONTENTClick the SHARE button to reveal a pop-up menu.
SHARE CONTENTPOP-UP MENU:Options: Share your SCREEN or Select one of the thumbnail imagesof applications that areopen on your computer.
SHARE CONTENTNOTE: Webex controls are nowat the TOP of the screen.Controls will disappearafter a few moments.Example shown: PowerPoint file.Put into SLIDE SHOW mode,click through the slides as usual.
SHARE CONTENTClick the CHAT or PARTICIPANTSicon to bring up windows.These are floating windows – youcan move them freely aroundthe screen.If a student types in a question,it will be visible here, answerwhen it is convenient to you.
VIEW WHILE SHARING CONTENT web cam view ofparticipantsVideo boxes can bemoved around thescreen to reveal content.(your students do notsee this layout). your own video here
VIEW WHILE SHARING CONTENTClick the V toclose video view.Video boxes can bemoved around thescreen to not obscurecontent. (your studentsdo not see this layout).
VIEW WHILE SHARING CONTENTClick the toopen video view.Video boxes can bemoved around thescreen to not obscurecontent. (your studentsdo not see this layout).
VIEW WHILE SHARING CONTENTClick the DOTSto slide orange boxleft or right.
VIEW WHILE SHARING CONTENTClick the ARROW toreveal the window youare sharing.
VIEW WHILE SHARING CONTENTDrop down windowshows what you aresharing.Click ARROW tominimize.
VIEW WHILE SHARING CONTENT
SHARE CONTENTMove mouse to TOP of screento reveal webex controls.
SHARE CONTENTStop Sharing button at top of screentakes you back to theregular Webex screen.
SHARE CONTENTBest PracticesAlways use the Webex Meetings App if you plan on sharing content, not browser.Have your documents open in advance.If you have an Apple device, you will need to go into your device’s settings to allow permissionsto share items in Webex, and you may need to download audio drivers.Follow prompts on your device.
SHARE CONTENTOptimize for VIDEOIf you plan on using VIDEO, you mustadjust settings to OPTIMIZE.Choose OPTIMIZE for “motion and video”.(use “text and images” for regular PPT files)Ensure “share your computer audio” is checked,if using audio/video.
SHARE CONTENTSharing VideoHighly dependent on your internet servicespeed, your device processorand RAM memory.Test in advance.It can be helpful to adjust quality settings in youtube videos.Click the gear icon and select quality. Choose a lower setting asneeded if you experience frame drop, video or audio lag.
SHARE CONTENTShare ScreenSharing Content: SCREENFrom the share content menu:choose to share your SCREEN,if you plan on using morethan one application.For example PowerPoint anda browser (chrome), YouTube, etc.This allows you to jump from oneapplication to another seamlessly.Don’t forget to optimize for video.
SHARE CONTENTTips & TricksSwitching between apps.If you are sharing your SCREENyou can click on the icons inthe taskbar to switch between apps
SHARE CONTENTTips & TricksSwitching between apps.If you are in SLIDESHOW mode,your task bar is hidden.
SHARE CONTENTTips & TricksUse the ALT-TAB shortcut:Press and hold down the ALT key,Then press the TAB key.A window will pop up showing yourcurrently open windows.
SHARE CONTENTTips & TricksALT-TAB shortcut:Continue to Press and holddown the ALT key. Note theselected window icon (outlined in white).Continue to press and hold theALT key as you press the TAB key several times.You will see the selected icon change one window icon at time. When the windowicon that you want to bring forward is highlighted, release the tab and alt key.Use this shortcut anytime to switch between apps, not just in webex.(mac use the COMMAND KEY and TAB).
MOBILE DEVICESTablet or Smartphone DevicesWebex controls: Functionality same Location may differ
MOBILE DEVICEiPadTap controls to reveal pop-up menus.
MOBILE DEVICEiPad: Sharing your screenFollow prompts on device to share/broadcast your screen.
POLLINGRecommendations for Polls: Multiple choice, 1-4 questions per poll segment. Send your questions to staff several days before classto allow time to create poll files. Poll results can be shown to your students.
BREAKOUT ROOMSBreakout rooms are setup and managed bythe webex host.Students are assigned into separate virtualrooms for small discussion for a specifiedamount of time.
MODERATING ANONLINE CLASSPLANNINGCOMMUNICATIONHANDLING DISRUPTIONSAll typesof classesrequire theseskills.
PLANNINGGather and Create Your Course Content Reading materials, films, online resources etc., just as you normallywould for a face-to-face class. Determine how you would like to present content to your students. PowerPoint Videos Images Discussion/lecture
PLANNINGTechnical Capabilities Make adjustments for technical limitations. For example: a film class may require film to be viewed in advance. Use the share screen option for PowerPoint documents, images etc. Video: brief video clips can be shared. Test out your ideas in advance and practice.
HANDLING DISRUPTIONSTechnical DifficultiesWe are ALL learning new technologies.Relax, be patient, know when to say UNCLE! We can help.OLLI Tech support phone line: 513-549-7712
HANDLING DISRUPTIONSTechnical Difficulties Not all tech difficulties can be fixed in the moment. Know when to skip something you may have planned and move ontosomething else. If a student has persistent disruptive tech difficulties, have them mute their audioand/or video and they can simply listen to the remaining class. Ask a student to leave the class if continually disruptive.Student can call OLLI for help.
HANDLING DISRUPTIONSTechnical DifficultiesCommon Problems Low bandwidth (DSL vs Cable vs Fioptics) Poor wifi signal, Router location: Too many wifi devices connected to one router
HANDLING DISRUPTIONSTechnical DifficultiesCommon Solutions Low bandwidth (DSL vs Cable vs Fioptics). Fioptics is preferable, followed by Cable Low bandwidth Have student turn OFF video and audio when not speaking. Computer too far from Router. Move computer closer or plug directly into router. Too many wifi devices connected to one router. Turn off all roku, firestick or TV, turn wifioff on cellphone, tablets or other computers that are connected to wifi during class time.
Advanceplanningpays off.CLASS DAY
CLASS DAYCheck List Preparation Welcome Tech verify Online class etiquette
CLASS DAYPreparationOpen all documents you will use in class before you JOIN MEETING. PowerPoint – open Browser – if you are going to show something from a webpage,open one or more tabs if you will be showing multiple items.If you have an older computer, you may have to open tabs on the fly, ratherthan opening them all in advance. Images – open in your favorite photo viewer, or put all into a single PDF.
CLASS DAYEmail SchedulingEmail invitation will be sent in advance to you and your students. Meeting number (access code - unique class identifier) PasswordClick JOIN MEETING in email invitation.Every course has its own invitation and meeting number.Think of it as the gateway to a particular classroom.Note: Multi-week classes will receive an email a few days before the FIRST class,reminder emails for subsequent weeks will not be sent. You and your studentsshould save the initial email to access class each week.
CLASS DAYJoin Meeting Using the AppWhen you click Join Meeting,a BROWSER window will open.Note the options available.If you have already downloadedand installed the Cisco WebexMeetings App, chooseOPEN CISCO WEBEX APP.
CLASS DAYPreview Window Cisco Webex Meetings app opens a PREVIEW window. Microphone button: mute or unmute Video button: ON or OFF Choose audio: Use computer for audio Preview yourself on screen Click JOIN MEETING
CLASS DAYTech Verify Some students may have their audio and/orvideo intentionally muted. Identify any students who may be having difficulties. If a student does not see the GRID view option,they have likely joined via the browser and notthe application. Some students may join by phone.
CLASS DAYStudents Connecting by PhoneStudents without computer access who have entered via the call-in number: They will hear and speak to the class through their phone.Some students may have an older computer without a webcam or microphone. Need to connect via phone to hear and speak to class. Student can also download the app and join meeting to SEE the class. If their computer has speakers, they must be turned DOWN or OFF to avoidaudio feedback issues with the phone.&
CLASS DAYOnline Class Etiquette Tell students to be mindful of their audio in particular.MUTE when not speaking. Turn OFF any extra audio sources: radio, tv, dog, spouse. If there are disruptive technical difficulties, the student may be requested to leavethe meeting, and contact OLLI to help resolve technical difficulties.
CLASS DAYOnline Class EtiquetteSet up some ground rules for your virtual classroom. Have everyone MUTE their audio when they are not speaking. (maybe video too) Let your students know how the class will be structured. i.e. 50 minutes of lecture and 10 minutes of Question and Answeror all discussion. Let your students know how you would like them to ask you questions.(e.g. verbally, or via the chat feature).
PARTICIPATION & ENGAGEMENT Ask your students specific questions. Remind them to unmute themselves. Tell them they can also use the CHAT feature to ask questions or comment.
COMMUNICATIONIn Webex, in addition to speakingPop-up Windows Participants window Use to see your students names/attendance. Chat window Type a question orcomment to Everyone or specific individual
CLASS DAYBe Patient With Yourself and Your StudentsWe are all learning. As with any new skill, the more you work with it, the easier it gets.Practice: MUTING and unmuting. Open Participants and chat panels. Try out the various viewing options.
WEBEXSUPERPOWERSHOSTING
HOSTING OLLI staff will START the meeting and remain in the ‘room’ initially,while you and students join the meeting. Once everyone is settled, OLLI staff will may assign HOST controls toMODERATOR or another VOLUNTEER HOST and then exit meeting.
HOSTINGChanging HostsFrom Participants Panel:Right-click on the name,choose CHANGE ROLE TOfrom pop-up menu,select Host role.
HOSTINGMicrophone ControlIdentify location of audio.From Participants Panel:Green MIC ICON indicates audio isbeing transmitted via themicrophone.
HOSTINGMicrophone ControlFrom Participants Panel:Right-click on the name, chooseMUTE or UNMUTE from menuor toggle on icon.RED MUTEDGREEN UNMUTEDHost cannot UNMUTEstudents. They can requestthe student UMUTE by clickingon their micrphone icon.
PRACTICE The more you work with Webex, the easier it gets. You will intuitively find what works best in an online teaching environment. Webex Practice Site:https://www.webex.com/test-meeting.html
THANK YOUWE ARE LOOKING FORWARD TO SEEING YOUIN OUR ONLINE CLASSROOMS!
Tips & Tricks. MOBILE DEVICES Webex controls: Functionality same Location may differ . Too many wifi devices connected to one router. Turn off all roku, firestick or TV, turn wifi . or put all into a single PDF.