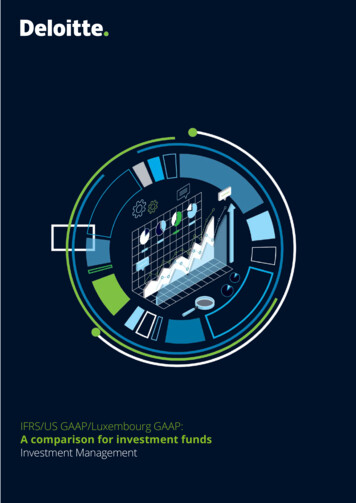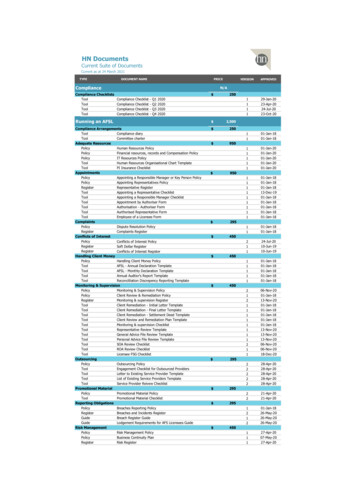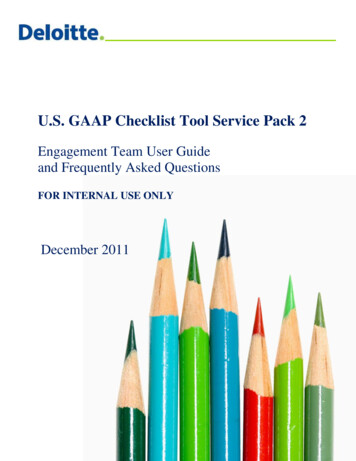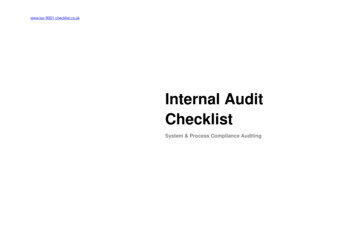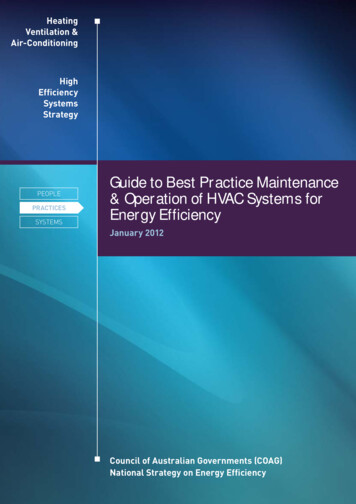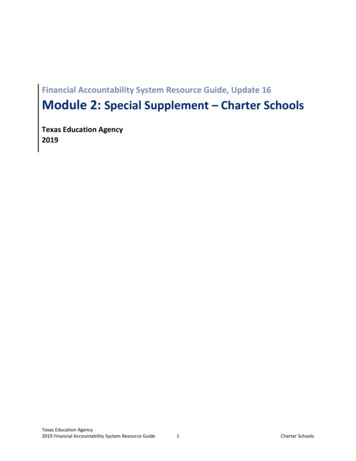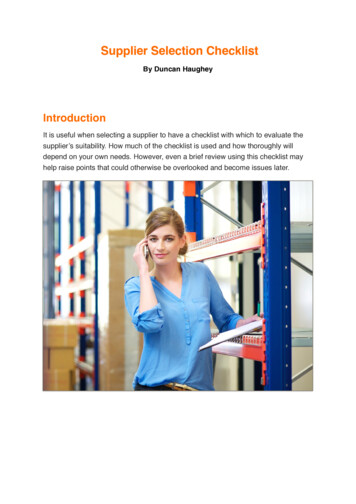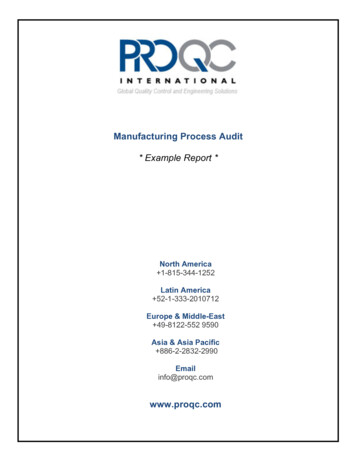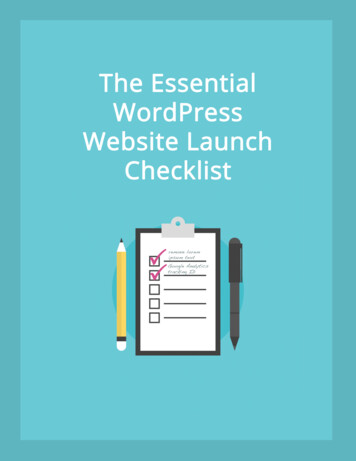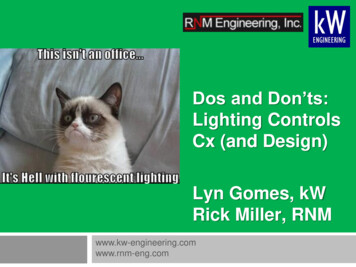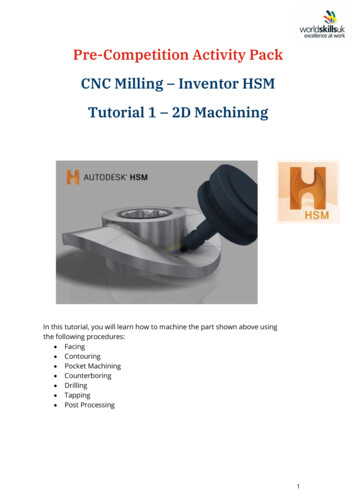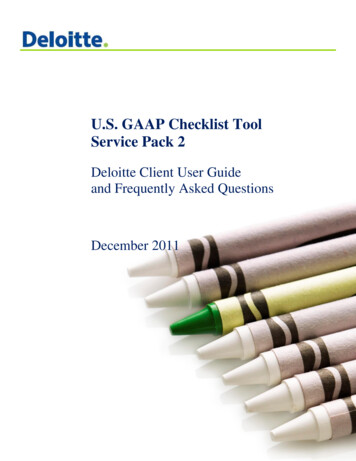
Transcription
U.S. GAAP Checklist ToolService Pack 2Deloitte Client User Guideand Frequently Asked QuestionsDecember 2011
U.S. GAAP Checklist Tool — Client User Guide and FAQsOverview . 3What’s new in the U.S. GAAP checklist tool Service Pack 2 (October 2011 release) . 3Checklist tool overview . 4Technical Library . 5Help and feedback. 5Clients access the U.S. GAAP checklist at: . 6The scoping activity . 6Scoping overview. 7Excluding from scope . 7Review scoping . 8Print scoping . 8The response activity . 10How to respond to questions . 11Navigating to and answering questions . 11Viewing Codification guidance . 13Printing a checklist . 14Completing the checklist. 15Frequently Asked Questions . 16New Features in the October 2011 Service Pack 2 Release . 16Efficient and Effective Use of the U.S. GAAP Checklist Tool . 16Superseded Forms . 18Using a Checklist — Scoping, Responding, Printing, and Closing . 18Engagement Team and Client Interaction. 19Viewing the Codification within the GAAP checklist tool . 20–2–
OverviewOn July 1, 2009, the FASB Accounting Standards Codification (the ―Codification) became the single source forall authoritative U.S. accounting guidance. All nongovernmental entities that report under U.S. GAAP arerequired to follow the guidance in the Codification for reporting periods ending after September 15, 2009.The Codification flattens the GAAP hierarchy into two categories: Authoritative (i.e., included in theCodification) and nonauthoritative (i.e., excluded from the Codification). The U.S. GAAP checklist toolincludes all accounting and disclosure guidance from the Codification: Codification Accounting Guidance Sections: 25 — Recognition, 30 — Initial Measurement, 35 —Subsequent Measurement, and 40 — Derecognition.Codification Disclosure Guidance Sections: 45 — Other Presentation and 50 — DisclosureCodification Scope Guidance: Section 15 — Scope.Section 15 describes the types of entities and transactions to which the Subtopic under considerationapplies and is included to aid with the scoping activity only (i.e., there are no questions to answer in theresponse activity).Note: Other sections in the Codification (00 — Status, 05 — Background, 20 — Glossary, 55 — Implementation andIllustrations, 60 — Relationships, and 65 — Transition) are not included. Users of the U.S. GAAP checklist tool can referto these sections in Technical Library as necessary.What’s new in the U.S. GAAP checklist tool Service Pack 2 (October 2011 release)The following features are now available and apply not only to new checklists, but also completed and inprocess (i.e., created before the release of service pack 2): Scoping to the question level — You can exclude from scope at the question level those transactions,events, and industry-related guidance that do not apply. Prior to service pack 2, scoping was onlyavailable down to the Codification Subsection level.Change scoping — Scoping can be changed at any time until the checklist is completed.Roll forward — When a new checklist is created, you have an option to roll forward the scoping orscoping and responses (and comments and references) from a completed checklist. The following rulesapply: The source (roll forward from) checklist must be completed/closed and not deleted You cannot roll forward a client checklist to an engagement team checklist or vice-versa (i.e.,only client-to-client / engagement team-to-engagement team rollforward is allowed) The destination (new / roll forward to) checklist and source (roll forward from) checklist need tohave a common Deloitte client ID. If you believe a completed checklist should be available butdoes not display, contact your engagement team.Delete — Unused checklists can now be deleted. Note that if a checklist is deleted, it cannot be rolledforward (i.e., be a source checklist) into a source checklist.Codification formatting in reports — The FASB Codification, when included as part of a PDF report,displays with improved formatting. Note that to comply with FASB licensing requirements you need tohave at least one subscription to Deloitte’s Technical Library tool.–3–
Note: Before using the checklist, public audit clients need to obtain audit committee preapproval in accordance with theaudit committee’s established preapproval policies and procedures. All clients need to read the disclaimer on the accessscreen before using the checklist.Checklist tool overviewClients interact with the U.S. GAAP checklist tool for scoping and response. A high-level overview of the toolfollows:1. Create — Deloitte engagement teams create checklists for you, the client.a. The engagement team, working with you the client, creates an accounting, disclosure, or both[accounting and disclosure] checklist.b. The engagement team adds the email address of each client user.c. Each client added to the checklist receives two emails from GAAP Admin; one includes a link tothe checklist, the other a temporary login password.d. To view the Codification in the checklist tool, be sure all checklist users are also TechnicalLibrary (TL) users and that the passwords in TL and the checklist are synchronized (see FAQ 5.2for details).2. Scope — The client selects the checklist and begins the scoping activity. All Topics and Subtopics areincluded in scope by default. The client excludes Topics and Subtopics that do not apply to the entity.3. Response — The client answers every question Yes, No, or N/A (not applicable) and may add otherreferences as required or necessary:a. Yes The entity has complied with the guidance.b. No The entity has not complied with the guidance, or the transactions or amounts associatedwith the guidance are immaterial. A No answer requires an explanation of the noncompliance,which is entered into the Comment field; if immaterial, also include the amount.c. N/A (not applicable) The guidance is not applicable to the entity.d. Comment — The client can enter comments for any question in the Comment field. Commentsare required for No answers.e. Reference — The client can enter a reference in the Reference field to support the Yes No N/A conclusion when applicable.f. Review Note — The client can enter a review in the Review Note field; review notes need to becleared and deleted before the checklist can be completed.Note: The engagement team has read-only access to client checklists; only the client is able to scope guidance orcomplete responses.4. Completion — A checklist is complete when all questions have been answered and any review noteshave been cleared (resolved). When the checklist is completed:a. A PDF of the completed checklist is created for the client and a notification [of the completion] isemailed to all client users who were added to the checklist, and to all members of theengagement team. The engagement team can view the PDF.Note: A completed checklist cannot be edited. If changes to a completed checklist are needed, create a memo thatincludes the supplemental changes.–4–
5. Other featuresa. Adding or removing users — Engagement team members can add or remove client users at anytime.b. Response history — The tool tracks which user(s) answered each question and at what time.c. Printing — A checklist (completed or in process) can be printed at any time and can includeoptional information (e.g., comments, review notes).Technical LibraryTechnical Library (https://techlib.deloitte.com/) provides additional information and resources, including: Accounting Standards Codification Manual — Includes the entire FASB Codification and additionalDeloitte guidance.Find the GAAP — Enables users to reconcile prior-year checklists with the current Codifiedchecklist(s).Help and feedbackGeneral support — Contact your engagement team.Feedback and suggestions only — email gaapchecklist@deloitte.com.–5–
Clients access the U.S. GAAP checklist at:https://checklists.deloitte.comClients need to enter their email address and password and then click the Deloitte Client Access login button.The scoping activityIn the My Checklists window, you can view the status of all of your checklists. To begin the scoping activity,click the Scoping link under Status:The Checklist Scoping window opens:–6–
A description of each button and area follows: Navigation — Select an area from the drop-down list and click GO.Create Report — Creates a PDF of the current scoping state of the checklist; see Print Scoping fordetails. Submit Scoping — Creates the active checklist.Return to Dashboard — Returns you to the My Checklists window.Topic & Subtopic navigation (left pane) — Allows you to view the selected Codification area’s Topicsand Subtopics. The tree is expanded to the Codification Section level by default.Include in / exclude from (right pane) — Allows you to select whether a particular Topic, Subtopic,Section, Subsection, and/or question is included in the checklist.Save — Saves your scope changes. Note that saving at a higher level (e.g., a Subtopic) will overridechanges at a lower level (e.g., a Section or question); therefore, always make lower-level scopingchoices only after making higher-level scoping choices.Scoping overviewBy default, all Codification guidance is ―in scope‖ until it is explicitly excluded from scope. Considerreviewing Codification Section 15, Scope, for each Subtopic, as well as any Deloitte-issued guidance inTechnical Library, to assist in determining whether a Topic or Subtopic is in scope. The guidance in Section 15is viewable during the scoping activity by highlighting the Subsection (e.g., General).Note: Although the option to include or exclude Section 15, Scope, is enabled, it will not appear in the checklist since thisSection does not include any accounting or disclosure guidance — no matter which option (include or exclude) isselected.Excluding from scopeWhen you open the Checklist Scoping window, the default Codification area is Presentation. Using the Topicand Subtopic navigation tree, select the Topics and/or Subtopics to be excluded from scope — do this for eachCodification area. The following example shows Subtopic 605-20, Services, in its default state of Yes [includein scope]:The Include in / exclude from scope pane includes three functions:1. Yes No — By default, a Topic or Subtopic is in scope; to exclude, select No.2. Save — You need to click the Save button to save changes; changes are not saved by clicking aTopic & Subtopic navigation node. Do not click Submit Scoping to save.3. Show Response History — Select this check box to view a history of changes (modified by, timemodified, and action taken).–7–
Note: By default, all Topics and Subtopics are included in scope. If only one or two Topics / Subtopics in a Codificationarea (e.g., Industry) are in scope, first exclude the entire area from scope, then include in scope the [one or two]individual Topics / Subtopics that are children of (i.e., underneath) the area.The following example shows Subtopic 605-20 (and, by extension, the Sections and Subsections within it)being excluded from scope:Note: You should scope at the highest level first (e.g., area) then proceed “down” to lower levels (e.g., Topics, Subtopics)— higher-level scoping “overrides” lower-level scoping.Example: Subtopic 605-20, shown on the previous page, is excluded from scope. If you now go to Topic 605 and click“save” you will include 605-20 since the higher-level Topic overrides the lower-level Subtopic.Review scopingThere are two recommended ways to review scoping: Online — The reviewer logs into the checklist and reviews each Topic and Subtopic in each area.o The ―include in scope‖icon displays next to guidance that will result in further questionsincluded in the response activity of the checklist.o The ―exclude from scope‖ icon displays next to guidance that will be excluded from thechecklist. Excluded Topics and Subtopics do not appear in the checklist.The October 2011 release provides the ability to change scoping at any time until the checklist isclosed. Print — You can generate and distribute a PDF to review scope. The October 2011 release of the tooldisplays scoping choices down to the question level.Print scopingDuring the scoping activity, users can create a PDF of the in-process scoping. Select the Codification areas toinclude in the report and click Create Report.–8–
A PDF of the scoping for a presentation checklist for Topic 360, Property, Plant and Equipment, is shown below(example shows Sections 45 and 50 only; note that Section 15, Scope, will never appear in a checklist) anddisplays some questions being excluded at the question level:During scoping, multiple members of the client team can perform the scoping activity concurrently. Each clientteam member needs to be careful not to change another client team member’s Yes or No answer. To view thehistory of changes for a Topic, Subtopic, or Subsection, select Show Response History.Reminder: Although Section 15, Scope, displays as being included in or excluded from scope, it will not display in theactive checklist.–9–
The response activityThe response activity follows the scoping activity. After the scoping activity is complete, the checklist linkunder Status changes to Active.Click the Active link to open the checklist (the following example displays the Revenue area):A description of each button and area follows: Codification area navigation — Allows you to navigate to each of the Codification areas. To movebetween areas, select an area from the drop-down list and click Go. Create Report — Creates a PDF of the current state of the checklist. Also allows you to create a PDF ofscoping. Finish Checklist — See Completing the checklist.Return to Dashboard — Returns you to the My Checklists window.Topic & Subtopic navigation (left pane) — Allows you to view the selected Codification area’s Topicsand Subtopics. The tree is expanded to the Codification Section level by default; click any Section toautomatically expand to the question level.Response pane (right pane) — See How to respond to questions.View Legend (not shown) Displays in the Topic & Subtopic navigation next to each question that has been answered. Displays in the Topic & Subtopic navigation next to each question that has a review note(also see printing questions). Displays in the Topic & Subtopic navigation next to each question that has a comment (alsosee printing questions). Displays in the Response pane next to any question that was rolled forward and has anunconfirmed answer. See FAQ 3.11 for more information about unconfirmed answers.– 10 –
How to respond to questionsDuring the scoping activity, you exclude from scope transactions events and industry-related guidance that donot apply. This activity reduces the pool of questions that require answering during the response activity.Navigating to and answering questionsUse the Topic & Subtopic navigation tree to get tothe questions in each Topic Subtopic Section Subsection. Questions occur below the CodificationSubsection level; all levels at or above theCodification Subsection are navigational only (i.e.,there are no questions at these [higher] levels).Note: Questions are asked at the “lowest level” in thetree, which is always at the level below the icon. Thereason why some questions are at lower levels is due tothe way the FASB Codification is structured: SomeSubsections provide guidance (i.e., the detailedquestions) at a higher level, while other Subsectionsprovide it at a lower level.– 11 –
When you select a question in the Topic & Subtopic navigation tree, you will see the Checklist Responsewindow as follows:Checklist Response window Questions answered / unconfirmed — Displays the number of questions answered out of the total number of questions included in scope. If a closed checklist was rolled into this checklist, you will alsosee the number of unconfirmed answers in brackets. See FAQ 3.11 for more information aboutunconfirmed answers.Navigation — Displays a hierarchical view of the selected Codification area. Click any CodificationSection (e.g., ―Disclosure‖) to expand directly to the questions that require answering.Save & Next / Save Response — Click Save & Next to save the current answer and automatically go tothe next question. Click Save Response to stay on the current question. Example: In the checklist response window above, 205-10-50 has only one question. Therefore, the next question will bethe first question in the next Subsection [in the tree], which is 205-20-45; the tree will expand automatically and takeyou to the first question in Subsection 205-20-45. Show Response History — Click to show the history of responses to this question:– 12 –
Answer — For each question answer: Yes The entity has complied with the guidance.No The entity has not complied with the guidance. A No answer requires an explanation of thenoncompliance — in the Comment field, enter the reasons for the No answer; include qualitativeand quantitative considerations if relevant. N/A (not applicable) The guidance is not applicable to the entity.Link to Comments, Notes & References — A jump link to the Comment, Review Note, and Referencetext boxes. An additional link is provided at the bottom of each page to jump back to the top. Comment — Enter comments for any question in the Comment field. Comments are required forNo answers. Questions with comments appear in the navigation tree with theicon. To delete acomment, select the text and click the delete button on your keyboard. Comments are retainedafter the checklist is closed. Review Note — Questions with review notes appear in the navigation tree with theicon.Review notes need to be cleared before the checklist can be completed. To delete a review note,select the text and click the delete button on your keyboard. Review notes are not retained afterthe checklist is closed. Reference — A text box to capture a work paper or other reference. References are retained afterthe checklist is closed.Guidance — The authoritative Codification guidance as issued by the Financial Accounting StandardsBoard (FASB). See Viewing Codification guidance.Deloitte Consideration Points — Provides you with information to consider when answering certainquestions throughout the checklist; they are not substitutes for or interpretations of the Codificationguidance. Note that if a question does not have any corresponding consideration points, then theConsideration Points field does not display.Note: Multiple client personnel can respond to questions concurrently. Each person needs to be careful not to changeanother person’s Yes No N/A answer, or overwrite any Review Notes, References, or Comments. To view the historyof changes for a question, select Show Response History.Viewing Codification guidanceNote: Due to external licensing requirements, a client MUST have at least one Deloitte Technical Library (TL) subscription(FAQ 5.1) in order to view the Codification content within the checklist. If the client has at least one TL subscription, thenany number of client users will be able to view the guidance inline.See FAQ 5.2 for information on how to enable client access to [view] the Codification within the checklist tool.The Codification content includes the following (where applicable): Legacy source information — Following each paragraph or sentence is the source of the content (e.g.,FAS 48, paragraph 6). Use the Find the GAAP tool on Deloitte Technical Library to cross-referenceCodification content with its legacy source, if necessary.Pending content — The FASB includes pending content in the Codification in addition to currentcontent. Pending content is enclosed in a ―Pending Content‖ box and includes a transition guidance link:– 13 –
Note: For pending content, the transition guidance needs to be considered carefully to determine if the pending contentapplies. Links — The Codification includes many links (including Transition Guidance links, as describedabove); click a link to see the guidance in a popup window. The checklist tool has the followinglimitations regarding links and content:Codification links to Topics, Subtopics, and Sections do not show content because Codificationcontent only appears at or below the Subsection level.Codification links to ―spanned‖ paragraphs (e.g., 805-20-25-27 through 25-28) only display thefirst paragraph — use Deloitte Technical Library to see all Codification content.Printing a checklistYou can create a PDF and distribute the in-process checklist* or scoping at anytime during the response activity. There are several options available, each ofwhich is explained below. Export Responses — [Default choice] Select to print questions and associated answers, notes, comments, etc.Export Scoping — Select to print the scoping selections for the activechecklist.Note: Checklists created in an earlier version of the checklist tool (Nov 2009 to Sep2010) will only show what was included in scope (“yes” answers). *Areas to include — Select the Codification areas to include.Answer — Include the Yes No N/A conclusion.Review Notes — Include review notes.Comments — Include comments.WP Reference — Include work paper or other references.Consideration Points — Include Deloitte-authored consideration points.FASB Codification — Include the FASB Codification in the PDF.Including the Codification can increase the size of the reportconsiderably. See FAQ 3.3 for more information about includingCodification guidance in a report.Unconfirmed Responses Only — Create a report that only includes questions with unconfirmedanswers.You can also print your in-process checklist or scoping; the available print options are the same.– 14 –
Completing the checklistAfter all questions are answered in all Codification areas, the Finish Checklist button is enabled. There are a fewthings to consider before completing the checklist: Clear all review notes —Any open review notes are deleted when the checklist is completed. Questionswith review notes are identified in the navigation tree and on the PDF report with the icon. To viewopen review notes, create a PDF of the checklist and include review notes (see Printing a checklist).Obtain proper authorization — The completed checklist cannot be changed; the individual who clicksFinish Checklist needs to be authorized to do so.After the Finish Checklist button is clicked, the following occurs: Status —The checklist status changes to closed on the My Checklists window; the checklist becomes―read-only‖ and no edits can be made to the checklist.Email — Each member of the engagement team will receive an email with a link to the read-onlychecklist.– 15 –
Frequently Asked QuestionsNew Features in the October 2011 Service Pack 2 ReleaseChangescopingChange a response to scoping questions at any point in the process before finalizing thechecklistScope to thequestion levelInclude or exclude individual questions from the checklistRoll-forwardRoll forward answers to scoping questions from a closed checklist into a new checklistDeleteDelete unused checklistsCodificationformattingInclude the FASB Codification in PDF with improved formattingEfficient and Effective Use of the U.S. GAAP Checklist Tool1.1 QA1.2 QAWhat type of checklist should I ask the engagement team to create?There are three options: An accounting checklist, a disclosure checklist, or a combinedaccounting and disclosure checklist. Accounting — To consider the compliance with recognition, initial and subsequentmeasurement, and derecognition guidance; typically completed throughout the periodunder audit. Disclosure — To consider compliance with presentation and disclosure guidance;typically completed when with the entity’s draft financial statements for the periodunder audit are available. Both — To consider all guidance at the same time (i.e., in one checklist).What should be included in scope?There are two factors to consider:1. What are the material classes of transactions, account balances, and disclosures?2. What is the scope of the Codification guidance? In other words, does the guidanceapply to you (e.g., Industry Topics), and does the guidance apply to your transactionsand events?Be sure to review Section 15, Scope, to help evaluate the applicability of CodificationGuidance.– 16 –
1.3 QA1.4 QAHow do I roll forward last year’s (or last quarter’s) completed checklist?The October 2011 release of the GAAP checklist tool supports automated rollforward. Torollforward:1. Have your engagement team create a new checklist or access an existing open checklist.This will be the ―destination‖ checklist.2. In the Checklist Properties window, click the Submit & Roll Forward button. All valid―source‖ checklists display. Note the following:a. The source (roll forward from) checklist must be complete/closed and not deleted.b. You cannot roll forward a client checklist to an engagement team checklist or viceversa (i.e., only client–to-client / engagement team–to-engagement team rollforwardis allowed).c. The destination (new / roll forward to) checklist and source (roll forward from)checklist need to have a common client ID — check with your engagement team ifyou do not see a closed checklist that you believe should be available.3. You can change scoping in the destination checklist after the source checklist is rolledforward [into it].What does (or does not) roll forward from the source checklist into the destination checklist?You choose to roll forward either scoping or both scoping and responses (associatedcomments and references are also rolled forward).Updates from FASB Codification are incorporated into the checklist tool on a quarterly basis.These updates add, remove, or supersede existing guidance (i.e., questions) at the Subsectionlevel, which is above the individual question level.Only questions that match between the two checklists will roll forward. In other words, all questionswithin a single Subsection that was either removed or superseded (added Subsections will nevermatch since they are new) will NOT match and, therefore will not roll forward.Questions that do roll forward do so as unconfirmed answers, which require confirmation (viaSave & Next or Save Response) in order to complete/finish the checklist.1.5 QAI created a checklist and started answering questions, but content updates to the U.S. GAAPchecklist tool have been issued. How do I proceed?EXAMPLE — calendar year-end scenario: Since a checklist is as of a point in time, if youcreate a checklist before year-end (i.e., Oct 1 through Dec 31), that checklist will includeCodification and Deloitte guidance updated through calendar Q3 (Jul 1 through Sept 30). Ifyou subsequently complete the checklist in January/February, you need to consider any newguidance issued between Oct 1 and Dec 31:Review the quarterly updates issued by Deloitte and determine if there is any additionalguidance that needs to be considered: If no, then you can use the checklist created in Q3. If yes, then you need to create a supplemental checklist that includes only theincremental guidance.Note that there may be circumstances when an interim update (i.e., between quarters) is issued(e.g., the
What’s new in the U.S. GAAP checklist tool Service Pack 2 (October 2011 release) The following features are now available and apply not only to new checklists, but also completed and in-process (i.e., create