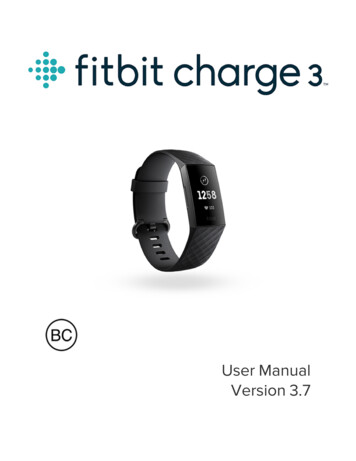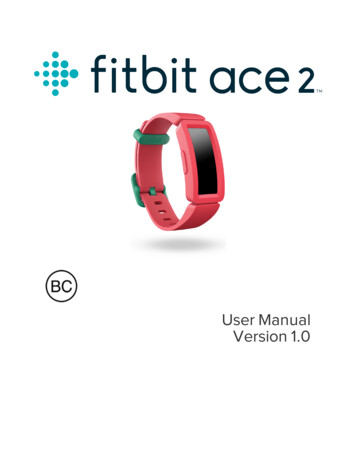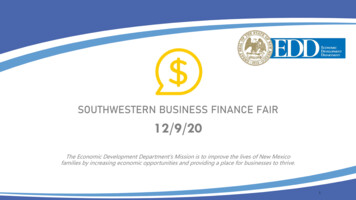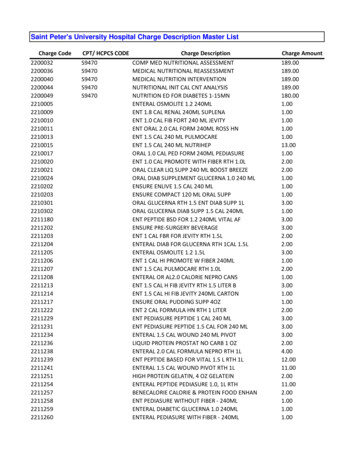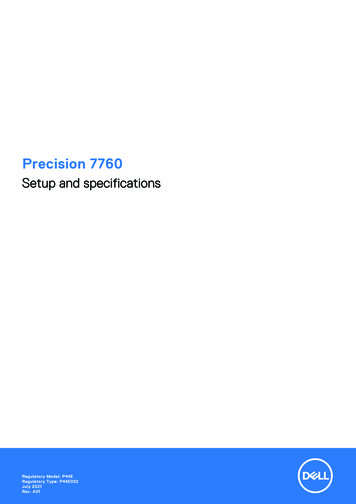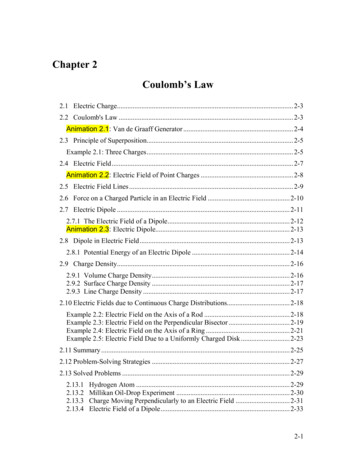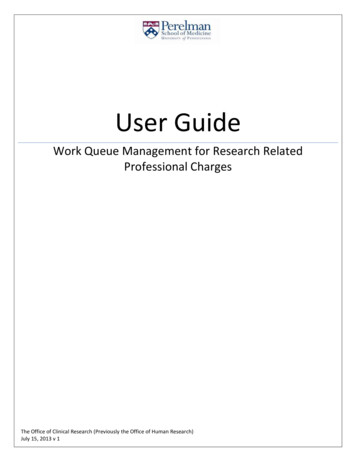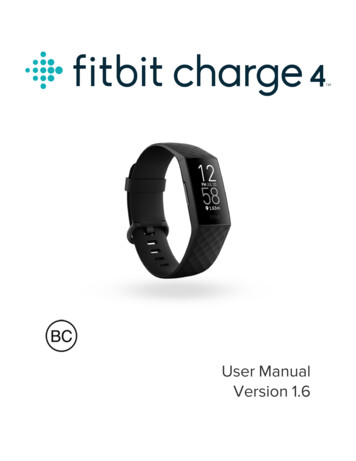
Transcription
User ManualVersion 1.6
Table of ContentsGet startedWhat's in the boxSet up Charge 4Charge your trackerSet up with your phoneSee your data in the Fitbit appUnlock Fitbit PremiumWear Charge 4Placement for all-day wear vs. exerciseHandednessWear and care tipsChange the bandRemove a bandAttach a new bandBasics667789101111121214141516Navigate Charge 4Basic navigationQuick settingsAdjust settingsCheck battery levelSet up device lockTurn off the screen16161819212121Apps and Clock Faces22Change the clock faceOpen appsDownload additional appsRemove appsLifestyle22222223242
AgendaWeatherNotifications from your phoneSet up notificationsSee incoming notificationsManage notificationsTurn off notificationsAnswer or reject phone callsRespond to messages (Android phones)TimekeepingUse the Alarms appDismiss or snooze an alarmUse the Timers appActivity and WellnessSee your statsTrack a daily activity goalChoose a goalTrack your hourly activityTrack your sleepSet a sleep goalLearn about your sleep habitsSee your heart ratePractice guided breathingCheck your stress management scoreAdvanced health metricsExercise and Heart HealthTrack your exercise automaticallyTrack and analyze exercise with the Exercise appPhone GPS requirementsCustomize your exercise settings and shortcutsCheck your workout summaryCheck your heart 3536373737383940403
Custom heart-rate zonesEarn Active Zone MinutesShare your activityView your cardio fitness score41424343Control music with the Spotify - Connect & Control app44Fitbit Pay45Use credit and debit cardsSet up Fitbit PayMake purchasesChange your default cardPay for transitUpdate, Restart, and EraseUpdate Charge 4Restart Charge 4Erase Charge 4TroubleshootingHeart-rate signal missingGPS signal missingOther issues45454647474848484950505151General Info and Specifications52Sensors and ComponentsMaterialsWireless technologyHaptic feedbackBatteryMemoryDisplayBand sizeEnvironmental conditionsLearn moreReturn policy and warranty5252525252535353545454Regulatory and Safety Notices554
USA: Federal Communications Commission (FCC) statementCanada: Industry Canada (IC) statementEuropean Union (EU)IP RatingArgentinaAustralia and New ZealandBelarusCustoms geriaOmanPakistanPhilippinesTaiwanUnited Arab EmiratesUnited KingdomVietnamZambiaSafety 7676868685
Get startedPush your goals further with built-in GPS, personalized heart-rate features, up to 7days of battery life, and more on Fitbit Charge 4.Take a moment to review our complete safety information at fitbit.com/safety.Charge 4 is not intended to provide medical or scientific data.What's in the boxYour Charge 4 box includes:Tracker with small band(color and material vary)Charging cableAdditional large band(color and materialvary)The detachable bands on Charge 4 come in a variety of colors and materials, soldseparately.6
Set up Charge 4For the best experience, use the Fitbit app for iPhones and iPads or Androidphones.To create a Fitbit account, you're prompted to enter your birthdate, height, weight,and sex to calculate your stride length and to estimate distance, basal metabolicrate, and calorie burn. After you set up your account, your first name, last initial, andprofile picture are visible to all other Fitbit users. You have the option to share otherinformation, but most of the information you provide to create an account is privateby default.Charge your trackerA fully-charged Charge 4 has a battery life of 7 days. Battery life and charge cyclesvary with use and other factors; actual results will vary.Note: The Charge 4 charging cable has a gray connector on the base of the clip. TheCharge 3 charger doesn’t work with Charge 4.To charge Charge 4:1. Plug the charging cable into the USB port on your computer, a UL-certifiedUSB wall charger, or another low-energy charging device.2. Clip the other end of the charging cable to the port on the back of Charge 4.The pins on the charging clip must lock securely with the gold contacts on the7
back of the tracker. Charge 4 vibrates, and a battery icon appears on thescreen.Charging fully takes about 1-2 hours. While the tracker charges, you can press thebuttons to check the battery level. A fully-charged tracker shows a solid batteryicon with a smile.Set up with your phoneSet up Charge 4 with the Fitbit app. The Fitbit app is compatible with most popularphones. See fitbit.com/devices to check if your phone is compatible.8
To get started:1. Download the Fitbit app:l Apple App Store for iPhonesl Google Play Store for Android phones2. Install the app, and open it.l If you already have a Fitbit account, log in to your accounttap theToday tabyour profile pictureSet Up a Device.l If you don't have a Fitbit account, tap Join Fitbit to be guided through aseries of questions to create a Fitbit account.3. Continue to follow the on-screen instructions to connect Charge 4 to youraccount.When you're done with setup, read through the guide to learn more about your newtracker and then explore the Fitbit app.For more information, see the related help article.See your data in the Fitbit appOpen the Fitbit app on your phone to view your activity, health metrics, and sleepdata; log food and water; participate in challenges; and more.9
Unlock Fitbit PremiumFitbit Premium is your personalized resource in the Fitbit app that helps you stayactive, sleep well, and manage stress. A Premium subscription includes programstailored to your health and fitness goals, personalized insights, hundreds ofworkouts from fitness brands, guided meditations, and more.For more information, see the related help article.10
Wear Charge 4Wear Charge 4 around your wrist. If you need to attach a different size band, or ifyou purchased another band, see the instructions in "Change the band" on page 14.Placement for all-day wear vs. exerciseWhen you're not exercising, wear Charge 4 a finger's width above your wrist bone.In general, it's always important to give your wrist a break on a regular basis byremoving your tracker for around an hour after extended wear. We recommendremoving your tracker while you shower. Although you can shower while wearingyour tracker, not doing so reduces the potential for exposure to soaps, shampoos,and conditioners, which can cause long-term damage to your tracker and maycause skin irritation.For optimized heart-rate tracking while exercising:11
lllDuring a workout, experiment with wearing your tracker a bit higher on yourwrist for an improved fit. Many exercises, such as bike riding or weight lifting,cause you to bend your wrist frequently, which could interfere with the heartrate signal if the tracker is lower on your wrist.Wear your tracker on top of your wrist, and make sure the back of the deviceis in contact with your skin.Consider tightening your band before a workout and loosening it when you’redone. The band should be snug but not constricting (a tight band restrictsblood flow, potentially affecting the heart-rate signal).HandednessFor greater accuracy, you must specify whether you wear Charge 4 on yourdominant or non-dominant hand. Your dominant hand is the one you use for writingand eating. To start, the Wrist setting is set to non-dominant. If you wear Charge 4on your dominant hand, change the Wrist setting in the Fitbit app:From the Today tabin the Fitbit app, tap your profile pictureWristDominant.Charge 4 tileWear and care tipsllClean your band and wrist regularly with a soap-free cleanser.If your tracker gets wet, remove and dry it completely after your activity.12
lTake your tracker off from time to time.13
Change the bandCharge 4 comes with a small band attached and an additional large, bottom band inthe box. Both the top and bottom bands can be swapped with accessory bands,sold separately on fitbit.com. For band measurements, see "Band size" on page 53.Fitbit Charge 3 bands are compatible with Fitbit Charge 4.Remove a band1. Turn over Charge 4 and find the band latches.2. To release the latch, press down on the flat button on the band.3. Gently pull the band away from the tracker to release it.4. Repeat on the other side.14
Attach a new bandTo attach a new band, press it into the end of the tracker until you feel it snap intoplace.If you have trouble attaching the band or if it feels loose, gently move the bandback and forth to make sure it's attached to the tracker.15
BasicsLearn how to manage settings, set a personal PIN code, navigate the screen, andcheck the battery level.Navigate Charge 4Charge 4 has a PMOLED touchscreen display and 1 button.Navigate Charge 4 by tapping the screen, swiping side to side and up and down, orpressing the button. To preserve battery, the tracker’s screen turns off when not inuse.Basic navigationThe home screen is the clock.llllSwipe down to see notifications.Swipe up to see your daily stats.Swipe left to see the apps on your tracker.Press the buttons to go back to a previous screen or return to the clock face.16
17
Quick settingsPress and hold the buttons and swipe left on Charge 4 for a faster way to accesscertain settings. Tap a setting to turn it on or off. When you turn off the setting, theicon appears dim with a line through it.On the quick settings screen:18
DND (Do not disturb)When the do not disturb setting is on:llNotifications, goal celebrations, and remindersare muted.The do not disturb iconsettings.illuminates in quickYou can't turn on the do not disturb setting and sleepmode at the same time.SleepModeWhen the sleep mode setting is on:lllNotifications and reminders are muted.The screen's brightness is set to dim.The screen stays dark when you turn your wrist.Sleep mode turns off automatically when you set aschedule. For more information, see "Adjust settings"below.You can't turn on the do not disturb setting and sleepmode at the same time.Screen WakeWhen the screen wake setting is on, turn your wristtoward you to turn on the screen.Adjust settingsManage basic settings in the Settings app:19
Active ZoneMinutesNotificationsTurn on or off the Active Zone Minutes notifications you receiveduring everyday activity. For more information, see the relatedhelp article.BrightnessChange the screen's brightness.Do NotDisturbTurn off all notifications or choose to automatically turn on do notdisturb while using the Exercise app.GPS SettingsChoose the GPS type and manage other settings to enhanceGPS performance. For more information, see the related helparticle.Heart RateTurn heart-rate tracking on or off.ScreenTimeoutChoose how long the screen stays on after you stop interactingwith your tracker.Sleep ModeAdjust sleep mode settings, including setting a schedule for themode to automatically turn on and off.To set a schedule:1. Open the Settings appand tap Sleep Mode.2. Tap Schedule to turn it on.3. Tap Sleep Interval and set your sleep mode schedule. Sleepmode automatically turns off at the time you schedule, evenif you manually turned it on.VibrationsAdjust your tracker's vibration strength.Device InfoView your tracker's regulatory information and activation date,which is the day your tracker's warranty begins. The activationdate is the day you set up your device.For more information, see the related help article.Tap a setting to adjust it. Swipe up to see the full list of settings.20
Check battery levelFrom the clock face, swipe up. The battery level is at the top of the screen.Set up device lockTo help keep your tracker secure, turn on device lock in the Fitbit app, whichprompts you to enter a personal 4-digit PIN code to unlock your tracker. If you setup Fitbit Pay to make contactless payments from your tracker, device lock is turnedon automatically and you're required to set a code. If you don't use Fitbit Pay,device lock is optional.Turn on device lock or reset your PIN code in the Fitbit app:From the Today tabDevice Lock.in the Fitbit app, tap your profile pictureCharge 4 tileFor more information, see the related help article.Turn off the screenTo turn off your tracker's screen when not in use, briefly cover the tracker face withyour opposite hand, press the buttons, or turn your wrist away from your body.21
Apps and Clock FacesThe Fitbit Gallery offers apps and clock faces to personalize your tracker and meeta variety of health, fitness, timekeeping, and everyday needs.Change the clock faceThe Fitbit Clock Gallery offers a variety of clock faces to personalize your tracker.1. From the Today tabin the Fitbit app, tap your profile pictureCharge 4tile.2. Tap Clock Faces.3. Browse the available clock faces. Tap a clock face to see a detailed view.4. Tap Install to add the clock face to Charge 4.Open appsFrom the clock face, swipe left to see the apps installed on your tracker. To open anapp, tap it.Download additional apps1. From the Today tabin the Fitbit app, tap your profile pictureCharge 4tile.2. Tap Apps.3. Browse the available apps. When you find one you want to install, tap it.4. Tap Install to add the app to Charge 4.For more information, see the related help article.22
Remove appsYou can remove most apps installed on Charge 4:1. From the Today tabin the Fitbit app, tap your profile pictureCharge 4tile.2. Tap AppsCharge 4 tab.3. Tap the app you want to remove. You might need to swipe up to find it.4. Tap Uninstall.23
LifestyleUse apps to stay connected to what you care about most. See "Apps and ClockFaces" on page 22 for instructions on how to add and delete apps.For more information, see the related help article.AgendaConnect your phone's calendar in the Fitbit app to see upcoming calendar eventsfor today and tomorrow in the Agenda appon your tracker.For more information, see the related help article.WeatherSee the weather in your current location, as well as 2 additional locations youchoose, in the Weather appon your tracker.If the weather for your current location doesn't appear, check that you turned onlocation services for the Fitbit app. If you change locations or don't see updateddata for your current location, sync your tracker to see your new location and latestdata in the Weather app.Choose your unit of temperature in the Fitbit app. For more information, see therelated help article.24
To add or remove a city:1. From the Today tabin the Fitbit app, tap your profile pictureCharge 4tile.2. Tap AppsCharge 4 tab.3. Tap the Weather app. You might need to swipe up to find it.4. Tap SettingsAdd city to add up to 2 additional locations or tap EdittheX icon to delete a location. Note that you can't delete your current location.25
Notifications from your phoneCharge 4 can show call, text, calendar, and app notifications from your phone tokeep you informed. Keep your tracker within 30 feet of your phone to receivenotifications.Set up notificationsCheck that Bluetooth on your phone is on and that your phone can receivenotifications (often under SettingsNotifications). Then set up notifications:1. From the Today tabin the Fitbit app, tap your profile pictureCharge 4tile.2. Tap Notifications.3. Follow the on-screen instructions to pair your tracker if you haven't already.Call, text, and calendar notifications are turned on automatically.4. To turn on notifications from apps installed on your phone, including Fitbit andWhatsApp, tap App Notifications and turn on the notifications you want tosee.Note that if you have an iPhone, Charge 4 shows notifications from all calendarssynced to the Calendar app. If you have an Android phone, Charge 4 showscalendar notifications from the calendar app you chose during setup.For more information, see the related help article.See incoming notificationsA notification causes your tracker to vibrate. If you don't read the notification whenit arrives, you can check it later by swiping down from the top of the screen.26
Manage notificationsCharge 4 stores up to 10 notifications, after which the oldest are replaced as youreceive new ones.To manage notifications:lllSwipe down from the top of the screen to see your notifications and tap anynotification to expand it.To delete a notification, tap to expand it, then swipe to the bottom and tapClear.To delete all notifications at once, swipe to the top of your notifications andtap Clear All.Turn off notificationsTurn off certain notifications in the Fitbit app, or turn off all notifications in quicksettings on Charge 4. When you turn off all notifications, your tracker won't vibrateand the screen won't turn on when your phone receives a notification.To turn off certain notifications:1. From the Today tabin the Fitbit app on your phone, tap your profilepictureCharge 4 tileNotifications.2. Turn off the notifications you no longer want to receive on your tracker.To turn off all notifications:27
1. Press and hold the button on your tracker and swipe left to reach the quicksettings screen.2. Tap DNDto turn on do not disturb. The DND iconilluminates toindicate that all notifications, goal celebrations, and reminders are turned off.Note that if you use the do not disturb setting on your phone, you don't receivenotifications on your tracker until you turn off this setting.Answer or reject phone callsIf paired to an iPhone or Android phone, Charge 4 lets you accept or rejectincoming phone calls. If your phone is running an older version of the Android OS,you can reject, but not accept, calls on your tracker.To accept a call, tap the check markon your tracker's screen. Note that youcan't speak into the tracker—accepting a phone call answers the call on your nearbyphone. To reject a call, tap theicon on your tracker's screen.The caller's name appears if that person is in your contacts list; otherwise you see aphone number.28
Respond to messages (Android phones)Respond directly to text messages and notifications from certain apps on yourtracker with preset quick replies. Keep your phone nearby with the Fitbit apprunning in the background to respond to messages from your tracker.To respond to a message:1. Open the notification you want to respond to.2. Tap Reply. If you don’t see an option to reply to the message, replies aren’tavailable for the app that sent the notification.3. Choose a text reply from the list of quick replies or tap the emoji iconchoose an emoji.toFor more information, including how to customize quick replies, see the related helparticle.29
TimekeepingAlarms vibrate to wake or alert you at a time you set. Set up to 8 alarms to occuronce or on multiple days of the week. You can also time events with the stopwatchor set a countdown timer.Use the Alarms appSet one-time or recurring alarms with the Alarms appyour tracker vibrates. When an alarm goes off,When setting an alarm, turn on Smart Wake to allow your tracker to find the besttime to wake you starting 30 minutes before the alarm time you set. It avoidswaking you during deep sleep so you're more likely to wake up feeling refreshed. IfSmart Wake can’t find the best time to wake you, your alarm alerts you at the settime.For more information, see the related help article.Dismiss or snooze an alarmWhen an alarm goes off, the tracker vibrates. To snooze the alarm for 9 minutes, tapthe Zzz icon. To dismiss the alarm, press the button.Snooze the alarm as many times as you want. Charge 4 automatically goes intosnooze mode if you ignore the alarm for more than 1 minute.30
Use the Timers appTime events with the stopwatch or set a countdown timer with the Timers appon your tracker. You can run the stopwatch and countdown timer at the same time.For more information, see the related help article.31
Activity and WellnessCharge 4 continuously tracks a variety of stats whenever you wear it. Dataautomatically syncs with the Fitbit app throughout the day.See your statsSwipe up from the clock face to see your daily stats, including:Core statsSteps taken today, distance covered, floors climbed, caloriesburned, and Active Zone MinutesHeart rateCurrent heart rate and heart-rate zone, and resting heart rateHourly stepsSteps taken this hour, and the number of hours you met yourhourly activity goalExerciseNumber of days you met your exercise goal this weekSleepSleep duration and sleep scoreCycle trackInformation on the current stage of your menstrual cycle, ifapplicableWaterWater intake logged todayWeightCurrent weight, progress toward your weight goal, or whereyour weight falls within a healthy range if your goal is tomaintain your weightIf you set a goal in the Fitbit app, a ring shows your progress toward that goal.Find your complete history and other information detected by your tracker in theFitbit app.32
Track a daily activity goalCharge 4 tracks your progress toward a daily activity goal of your choice. When youreach your goal, your tracker vibrates and shows a celebration.Choose a goalSet a goal to help you get started on your health and fitness journey. To begin, yourgoal is to take 10,000 steps per day. Choose to change the number of steps, or picka different activity goal depending on your device.For more information, see the related help article.Track progress toward your goal on Charge 4. For more information, see "See yourstats" on the previous page.Track your hourly activityCharge 4 helps you stay active throughout the day by keeping track of when you'restationary and reminding you to move.Reminders nudge you to walk at least 250 steps each hour. You feel a vibration andsee a reminder on your screen at 10 minutes before the hour if you haven't walked250 steps. When you meet the 250-step goal after receiving the reminder, you feela second vibration and see a congratulatory message.For more information, see the related help article.33
Track your sleepWear Charge 4 to bed to automatically track basic stats about your sleep, includingyour time asleep, sleep stages (time spent in REM, light sleep, and deep sleep), andsleep score (the quality of your sleep). Charge 4 also tracks your estimated oxygenvariation throughout the night to help you uncover potential breathingdisturbances. To see your sleep stats, sync your tracker when you wake up andcheck the Fitbit app, or swipe up from the clock face on your tracker.For more information, see the related help article.Set a sleep goalTo start, you have a sleep goal of 8 hours of sleep per night. Customize this goal tomeet your needs.For more information, see the related help article.Learn about your sleep habitsWith a Fitbit Premium subscription, see more details about your sleep score andhow you compare to your peers, which can help you build a better sleep routine andwake up feeling refreshed.For more information, see the related help article.See your heart rateCharge 4 tracks your heart rate throughout the day. Swipe up from the clock face tosee your real-time heart rate and your resting heart rate. For more information, see"See your stats" on page 32. Certain clock faces show your real-time heart rate onthe clock screen.During a workout, Charge 4 shows your heart-rate zone and vibrates each time youenter a different zone to help you target the training intensity of your choice.For more information, see "Check your heart rate" on page 40.34
Practice guided breathingThe Relax appon Charge 4 provides personalized guided breathing sessions tohelp you find moments of calm throughout the day. All notifications areautomatically disabled during the session.1. On Charge 4, open the Relax app.2. The 2-minute session is the first option. Swipe to choose the 5-minute session.3. Tap the play iconinstructions.to start the session and follow the on-screenAfter the exercise, a summary appears that shows your alignment (how closely youfollowed the breathing prompt), your heart rate at the start and end of the session,and how many days you completed a guided breathing session this week.For more information, see the related help article.Check your stress management scoreBased on your heart rate, exercise, and sleep data, your stress management scorehelps you see if your body is showing signs of stress on a daily basis. The scoreranges from 1 to 100, where a higher number means your body is showing fewersigns of physical stress. To see your daily stress management score, wear yourtracker to sleep, and open the Fitbit app on your phone the next morning. From theToday tab, tap the Stress Management tile.Log how you feel throughout the day to get a clearer picture of how your mind andbody respond to stress. With a Fitbit Premium subscription, see details about yourscore breakdown.For more information, see the related help article.35
Advanced health metricsKnow your body better with health metrics in the Fitbit app. This feature helps youview key metrics tracked by your Fitbit device over time so that you can see trendsand assess what’s changed.Metrics include:lllllOxygen saturation (SpO2)Skin temperature variationHeart rate variabilityResting heart rateBreathing rateNote: This feature is not intended to diagnose or treat any medical condition andshould not be relied on for any medical purposes. It is intended to provideinformation that can help you manage your well-being. If you have any concernsabout your health, please talk to a healthcare provider. If you believe you areexperiencing a medical emergency, call emergency services.For more information, see the related help article.36
Exercise and Heart HealthAutomatically track exercise or track activity with the Exercise apptime stats and a post-workout summary.to see real-Check the Fitbit app to share your activity with friends and family, see how youroverall fitness level compares to your peers, and more.Track your exercise automaticallyCharge 4 automatically recognizes and records many high-movement activitieswhich are at least 15 minutes long. See basic stats about your activity in the Fitbitapp on your phone. From the Today tab, tap the Exercise tile.For more information, see the related help article.Track and analyze exercise with the Exercise appTrack specific exercises with the Exercise appon Charge 4 to see real-timestats, receive heart zone notifications, and review a post-workout summary on yourwrist. For additional stats and a workout intensity map if you used GPS, tap theExercise tile in the Fitbit app.For more information about tracking an exercise with GPS, see the related helparticle.Dynamic GPS on Charge 4 allows the tracker to set the GPS type at the start of theexercise. Charge 4 attempts to connect to the GPS sensors on your phone topreserve battery life. If your phone isn’t nearby or moving, Charge 4 uses built-inGPS. Manage your GPS settings in the Settings app.37
Phone GPS requirementsConnected GPS is available for all supported phones with GPS sensors. For moreinformation, see the related help article.1.2.3.4.Turn on Bluetooth and GPS on your phone.Make sure Charge 4 is paired to your phone.Make sure the Fitbit app has permission to use GPS or location services.Check that GPS is turned on for the exercise.a. Open the Exercise appand swipe to find the exercise you want totrack.b. Swipe up and make sure GPS is set to On.5. Keep your phone with you while you exercise.To track an exercise:1. On Charge 4, open the Exercise app2. Tap the exercise to choose it.3. Tap Startor Set Goalgo back and tap Start.and swipe to find an exercise. If you set an exercise goal, press the button to4. Tap the play iconto begin. If the exercise uses GPS, you can wait for thesignal to connect, or start the exercise and GPS will connect when a signal isavailable. Note that GPS can take a few minutes to connect.5. Tap the middle of the screen to scroll through your real-time stats.6. When you're done with your workout or want to pause, press the buttons.7. To end the workout, press the buttons again and tap Finish. Swipe up to seeyour workout summary. Tap the check mark to close the summary screen.8. To see your GPS data, tap the Exercise tile in the Fitbit app.GPS Notes:llIf the exercise uses GPS, an icon appears in the top left as your trackerconnects to a GPS signal. When the screen says “connected” and Charge 4vibrates, GPS is connected.Keep your phone nearby for activities with a longer duration, such as golf or ahike, to ensure your full workout is recorded with dynamic GPS or phone GPS.38
lFor best results, make sure your tracker's battery is above 80% before youtrack an exercise longer than 2 hours with built-in GPS.For more information, see the related help article.Using built-in GPS impacts your tracker's battery life. If you use GPS trackingregularly, Charge 4 has a battery life of about 4 days.Customize your exercise settings and shortcutsCustomize settings for each exercise type on your tracker. Settings include:Heart RateZone AlertReceive notifications when you hit target heart-rate zones duringyour workout. For more information, see the related help articleGPSTrack your route using GPSAutoPauseAutomatically pause a run when you stop movingRun Detect Track runs automatically without opening the Exercise appPoolLengthSet the length of your poolUnitChange the unit of measurement you use for pool length1. On Charge 4, open the Exercise app.2. Swipe to find an exercise.3. Swipe up, then swipe up through the list of settings.39
4. Tap a setting to adjust it.5. When you're done, press the button to return to the exercise screen and startyour workout.To change or reorder the exercise shortcuts in the Exercise app:1. From the Today tabin the Fitbit app, tap your profile pictureCharge 4tile.2. Tap Exercise Shortcuts.l To add a new exercise shortcut, tap the icon and select an exercise.l To remove an exercise shortcut, swipe left on a shortcut.l To reorder an exercise shortcut, tap Edit (iPhones only), and press andhold the menu icon, then drag it up or down.Check your workout summaryAfter you complete a workout, Charge 4 shows a summary of your stats.Check the Exerc
Placementforall-daywearvs.exercise 11 Handedness 12 Wearandcaretips 12 Changetheband 14 Removeaband 14 Attachanewband 15 Basics 16 NavigateCharge4 16 Basicnavigation 16 Quicksettings 18 Adjustsettings 19 Checkbatterylevel 21 Setupdevicelock 21 Turnoffthescreen 21 AppsandClockFaces 22 Change