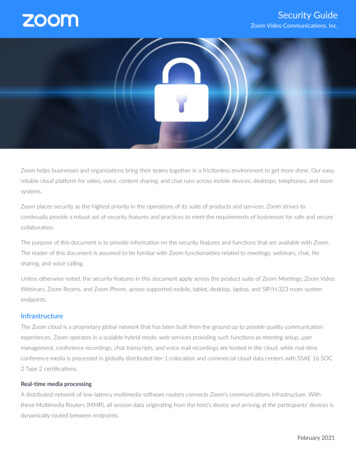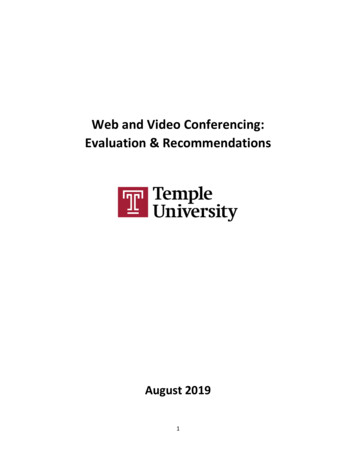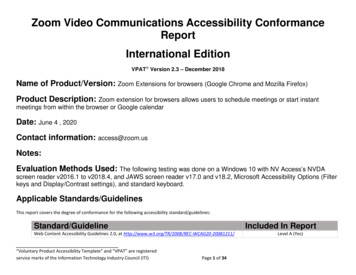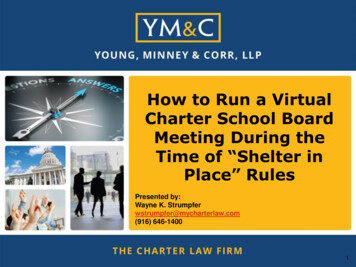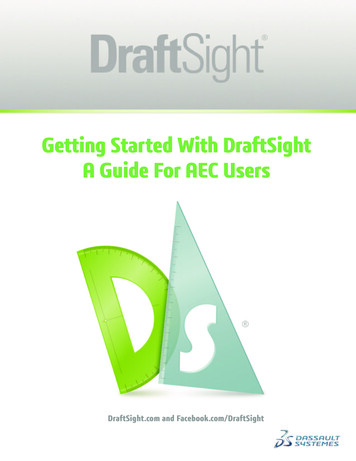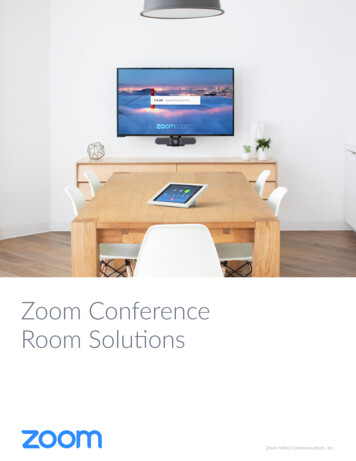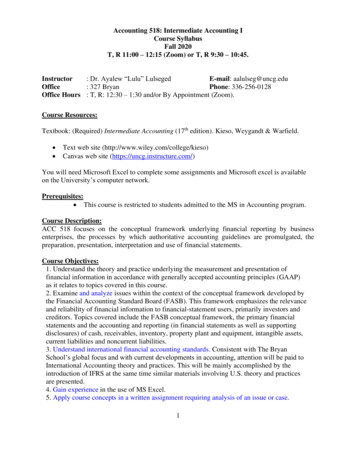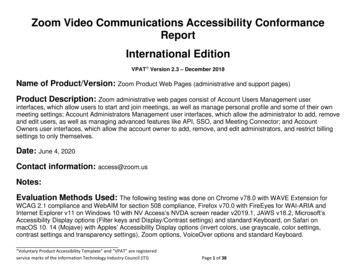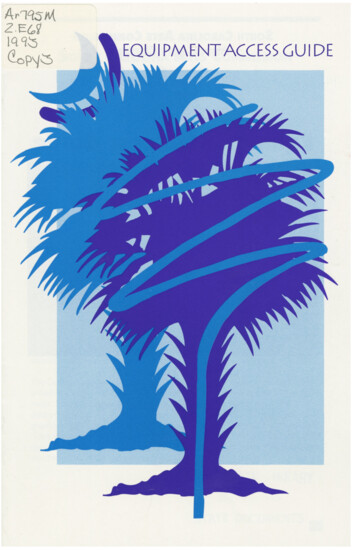Transcription
Guide to Using ZoomAdditional documentation is available via the Zoom online knowledge base:https://support.zoom.us/home.Creating a Zoom MeetingWhat You Need To Create a MeetingA zoom account. You can go to https://zoom.us/signup and use your Bucks emailaddress to create an account. If you are notified of an existing account, butcannot remember your password, contact Damon Hunnicutt, MultimediaTechnician, damon.hunnicutt@bucks.edu or 215-968-8147. A computer, tablet, or smartphone (see below for handheld device instructions) A headset or ear buds (if you’re participating with a laptop) A webcam if you want to display video feed of yourself. Mostlaptops now have built-in webcams.How To Create a Meeting Go to https://zoom.us/signin and sign-in with your Bucks email address and passwordyou created. Click onin the top right-hand side menu. Enter meeting title, description and select day/time. Your meeting session cannotexceed forty minutes. You can set-up several back-to-back meeting times if you needa longer session time, or, contact Damon Hunnicutt, Multimedia Technician,damon.hunnicutt@bucks.edu or 215-968-8147 to utilize an administrative account. Choose appropriate settings Video: turn on or off for host and/or participants. If you have a largeparticipant group, consider turning off their ability to join their webcams. Audio: recommend to keep the BOTH selection Meeting options (check to enable) Require meeting password Enable join before host (selecting this allows participants to start videoconference before host) Mute participants upon entry (recommend to select this option) Use Personal Meeting ID 382-101-0067 Record the meeting automatically (see below to start recording duringsession)
Click SAVE Share the link to your meeting! The next screen permits you to share the meetinginformation. You can copy/paste the meeting link into your Canvas pages, discussions,assignments, etc.Joining and/or Interacting in a Zoom MeetingWhat You Need To Join a Meeting An internet connected computer, laptop, or deviceYour meeting ID #A headset or ear buds (if you’re participating with a laptop)A phone (if you’re unable to receive audio via your computer,laptop, or device)How to Launch Zoom and Participate in Your MeetingWhen you’re invited to participate in a Zoom meeting, you’ll receive instructions similarto what you see below. You can either click on the link provided, or go to the Zoomweb site at www.zoom.us and click on “Join a Meeting” where you can enter the 10digit Meeting ID number.Audio is integrated in the meeting. However, you have the option to participate viaaudio-only if a web- connected device is not available.Example Invitation to a Zoom MeetingHi there,damon.hunnicutt@bucks.edu is inviting you to a scheduled Zoommeeting. Topic: Tech DayTime: Jan 13, 2017 10:30 AM (GMT-5:00) Eastern Time (US and Canada)Join from PC, Mac, Linux, iOS or Android: https://zoom.us/j/6893809473Or iPhone one-tap (US Toll): 16465588656,6893809473# or 14086380968,6893809473#Or Telephone:Dial: 1 646 558 8656 (US Toll) or 1 408 638 0968 (US Toll)Meeting ID: 689 380 9473International numbers available:https://zoom.us/zoomconference?m 1JIFXxmiCW 5401UeNjVb9hofRUapzTv
While You’re Waiting for the Meeting to BeginYou’ll be presented with the following screen if the host hasn’t started themeeting at the time you join. It is recommended that you check your audiosettings while waiting for the meeting to start.Furthermore, it is recommended that laptop users participate with a headsetto avoid audio feedback.The Zoom Menu BarThe Zoom menu bar appears at the bottom of the Zoom window once themeeting begins. If you don’t see the menu bar, move your mouse slightly andthe bar will appear. (The bar disappears after a few seconds when in fullscreen mode.)❶ ❷ ❸❹❺❻❼ ❽❾You can:1. Mute/unmute your audio (not the audio of the participants)2. Stop/start your video3. Configure your settings for items such as audio and video4. Invite more people to join by email, IM , SMS (mobile users) or meeting ID5. View a list of participants6. Share your desktop (everything you have open) or select a specificapplication to share (e.g., Microsoft Word)7. Send a message to one person (private chat) or to all participants8. Record the meeting (if you have been granted permission)9. Leave or end the video meeting
Switching Between Views (Share Screen and Video)As a participant you might be asked to share your desktop or an application.During a meeting you can switch back and forth between sharing your screenand sharing your video as often as needed.1.Clicking on “Share Screen”:If you are in video mode, switch to screen share by:2. A window showing all possible options for you to share displays. Click onthe item you want to display and then click “OK”:If you are displaying your screen, switch to video by:1. Clicking “Stop Share” from the sharing/annotation menu at the top of thescreen:The view will immediately switch back to showing the webcam videos of theparticipants.
Audio Mute and UnmuteDuring a session you might be asked to mute your microphone until you havea question or comment. This helps to minimize audio feedback. Mute youraudio by clicking on the microphone icon located in the lower left-handcorner of the menu bar.Audio is not mutedAudio is muted
ChatThe chat feature provides the ability to send instant messages during thesession. You can send private chat to one person or message all participants.1.Click on2.Type a message and press “Enter” on your keyboard to send. Messages aresent to all participants by default. You can message an individualparticipant via private chat by clicking on the drop down menu, andselecting an individual’s name.How to Record a SessionYou must either be the host or the host must grant you permission to record.1.If the host has granted permission to record, record the session by clickingthe “Record” button.After you click “Record” you’ll receive a message indicating how the file willbe saved. All recorded meetings are stored locally on your device orcomputer.
2.Click “Stop Recording” to end the recording (note: this ends therecording but does not end the meeting).
How to Configure the SettingsYou can find the Settings tab in the main dialog box or in the meeting menubar. After clicking Settings, you will have the following options: Audio: Test, select, and adjust your speakers and microphoneVideo: Select and test your video cameraGeneral: You can select additional preferences, such as how Zoomappears when it is launchedFeedback: Use this option to send questions, comments, or feedback toZoomRecording: Here you can browse/open your stored recordings andedit where recordings are stored on your computer (all recordingsare stored on your local device/computer)The Zoom Mobile AppThe Zoom mobile app is available for both iOS and Android devices. For iOS, search "Zoom" on Apple AppStore or open Safari, and enterzoom.us. It will direct you eomeetings/id546505307.For Android, search "Zoom Meetings" on Google Play.It will direct you tohttps://play.google.com/store/apps/details?id us.zoom.videomeeting
Common Zoom Troubleshooting Steps for PCThe following steps should be used to help correctany technology issues while using the Zoom system.Audio Issues1.Can’t hear the other participants in the meeting?a. Make sure your computer speaker volume is turned up.b. Make sure your speakers are selected for the active output in Zoom. In the Zoom meeting, Choose Audio Audio Settings Click the Test Speaker button, if you hear audio this is setupcorrectly. If you do not hear audio, use the drop down box andselect a different output and press Test Speaker again. Repeatthis step until you hear audio.
2.Other participants can’t hear you?a. Make sure you have the correct internal/external microphone setup inZoom. 3.In the Zoom meeting, Choose Audio Audio SettingsClick the Test Mic button; you should see blue bars in thevolume meter and your test message will be replayed throughthe speakers.If you do not see the blue volume meter bars or hear the audiomessage your recorded, use the drop down box and selectanother mic and repeat the process.Do the other participants hear echo when you talk?If so, this means that you are the source of the echo. You have two options:a. Adjust your microphone sensitivity (and, if possible, increase thedistance between the microphone and the speakers. In the Zoom meeting, Choose Audio Audio Settings
Uncheck the “Automatically adjust Microphone” box and pull theslider bar down.b. Use a headset or earbuds instead of the speakers so that thevoices coming in from other participants aren’t picked up by themic in your environment. Laptop mics aren’t far enough awayfrom the laptop speakers to avoid sending the sound round andround.Do you hear echo when other participants talk? If so, then they are the source of the problem. There is really nothingyou can do other than ask the person who is the source of the echo totry the options listed above. 4.Video Issues1. Can’t see the other participants in the meeting? Make sure you have installed the Zoom software and are logged into themeeting.2.Can the other participants see you? Make sure your camera is turned on, plugged in and selected in Zoom.1.2.In the Zoom meeting, Choose the Video icon:Make sure your camera is selected in the video section. If it is not,
use the drop down to select the correct camera. If the camera is turned on, make sure nothing is blocking the cameraview.If using an external web camera, try connecting it to a different USBport and repeat steps 1 and 2 above.
exceed forty minutes. You can set-up several back-to-back meeting times if you need a longer session time, or, contact Damon Hunnicutt, Multimedia Technician, damon.hunnicutt@bucks.edu or 215-968-8147 to utilize an administrative account. Choose appropriate settings Video: turn on