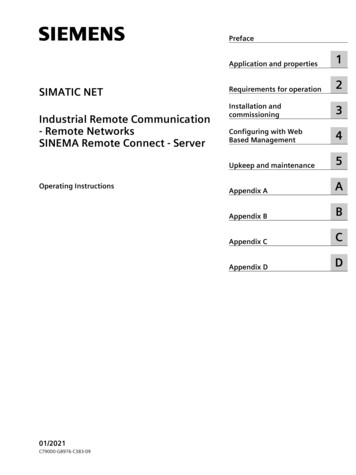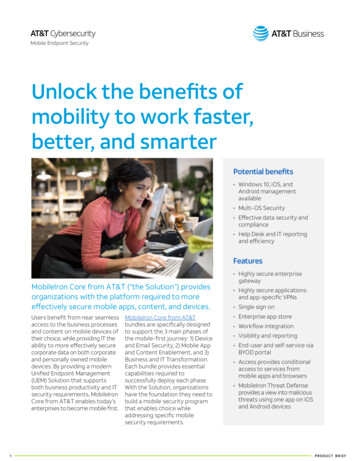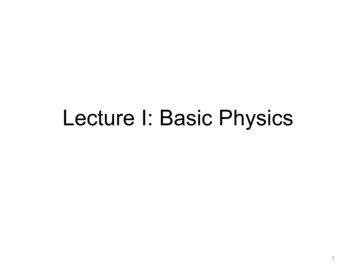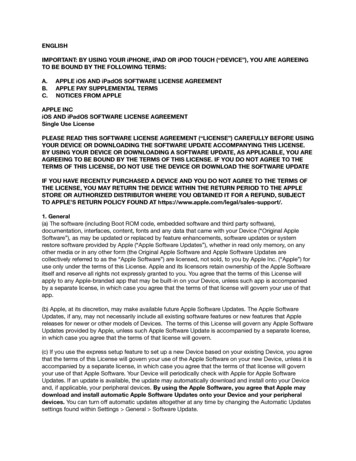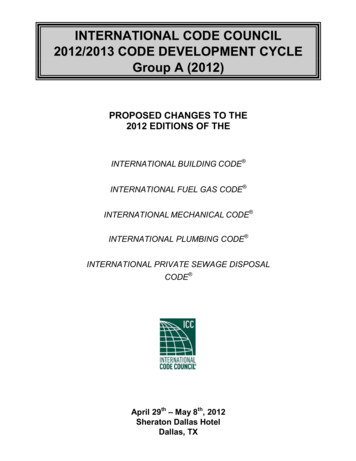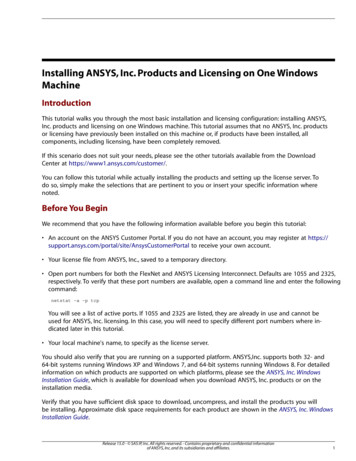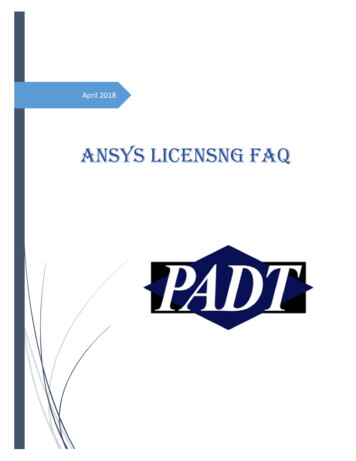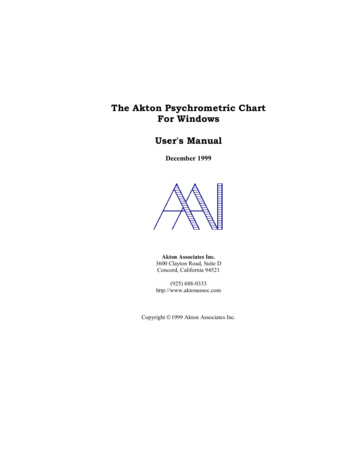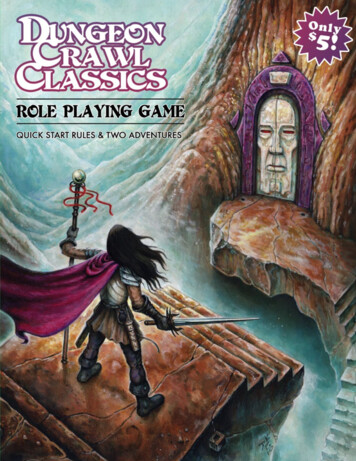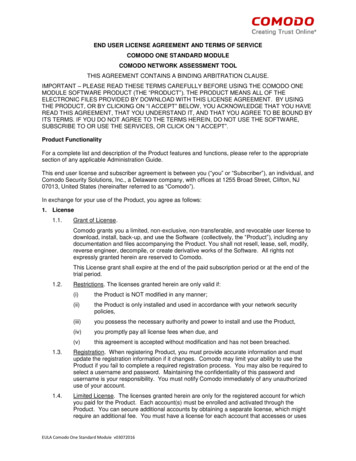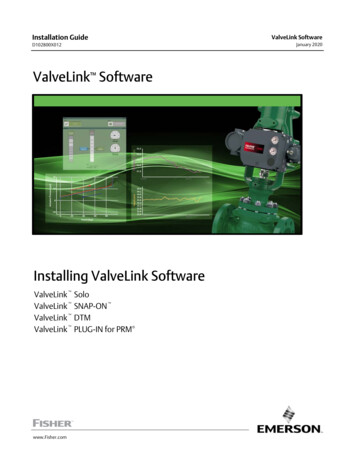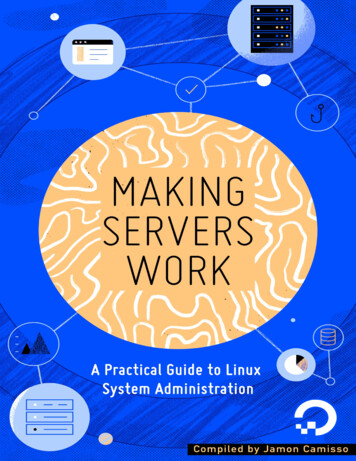
Transcription
This work is licensed under a Creative Commons Attribution-NonCommercial-ShareAlike 4.0International License.ISBN 978-0-9997730-4-8
Making Servers Work: A Practical Guideto Linux System AdministrationCompiled by Jamon CamissoDigitalOcean, New York City, New York, USA2020-03
Making Servers Work: A Practical Guideto Linux System Administration1. About DigitalOcean2. Preface - Getting Started with this Book3. Introduction4. An Introduction to the Linux Terminal5. Basic Linux Navigation and File Management6. An Introduction to Linux Permissions7. An Introduction to Linux I/O Redirection8. Initial Server Setup with Ubuntu 18.049. How to Add and Delete Users on Ubuntu 18.0410. How To Install the Apache Web Server on Ubuntu 18.0411. How To Install Nginx on Ubuntu 18.0412. How To Install Linux, Apache, MySQL, PHP (LAMP) stack onUbuntu 18.0413. How To Install Linux, Nginx, MySQL, PHP (LEMP stack) onUbuntu 18.0414. How To Secure Apache with Let’s Encrypt on Ubuntu 18.0415. How To Secure Nginx with Let’s Encrypt on Ubuntu 18.0416. How To Set Up a Firewall with UFW on Ubuntu 18.0417. How to Use Ansible to Automate Initial Server Setup on Ubuntu18.0418. How to Use Ansible to Install and Set Up LAMP on Ubuntu18.04
19. How to Use Ansible to Install and Set Up LEMP on Ubuntu18.0420. How To Acquire a Let’s Encrypt Certificate Using Ansible onUbuntu 18.0421. How To Install Git on Ubuntu 18.0422. How To Use Git Effectively23. How To Install Jenkins on Ubuntu 18.0424. How To Configure Jenkins with SSL Using an Nginx ReverseProxy on Ubuntu 18.04
About DigitalOceanDigitalOcean is a cloud services platform delivering the simplicitydevelopers love and businesses trust to run production applications atscale. It provides highly available, secure and scalable compute, storageand networking solutions that help developers build great software faster.Founded in 2012 with offices in New York and Cambridge, MA,DigitalOcean offers transparent and affordable pricing, an elegant userinterface, and one of the largest libraries of open source //www.digitalocean.com or follow @digitalocean on Twitter.visit
Preface - Getting Started with this BookWe recommend that you begin with a clean, new server to start learningabout system administration. However, the examples in this book willwork with any up-to-date system running Ubuntu or Debian, from a laptopto a remote server running in a cloud provider’s environment.Chapter 1 of this book goes into detail about how to use a terminal toconnect to and administer a Linux server, but it will be helpful to preparein advance and ensure that you can connect to your new server. To connectto your new server with a terminal, use one of these guides based on yourcomputer’s operating system.Linux and macOS users: How to Connect to Droplets with SSHWindows users: If you have Bash on Windows or WindowsSubsystem for Linux, you can use the guide above. Otherwise you canuse PuTTY on Windows to connect to your Ubuntu server.Once you have connected to your server, everything should be ready foryou to start following along with the examples in this book.
IntroductionWhy Learn About System AdministrationMany system administrators do not set out to become systemadministrators. Instead, they learn system administration throughexperience in other areas like support or development and grow into therole over time. Often, the boundaries are blurred between systemadministration, network administration, engineering, DevOps, security,and support. In a small start up environment or research lab, a sysadminmay even occupy all of these roles at once, in addition to their actual roleof founder or researcher. At home, sysadmin tasks can mean supportingfamily and friends with various devices: phones, tablets, smart devices, ereaders, networking equipment, and computers to name a few.This experiential approach to learning about system administration ispractical, but can also be limiting due to a lack of broad and diverseexposure to different tools, approaches to technical tasks and techniques. Asysadmin may become an expert at managing web servers and databasesthrough experience, but may be unfamiliar with how to automate backups,or how to deploy automated configuration management tools to deployapplications at scale. Every computing environment and organization isdifferent, and without experience across various tools, architectures,configurations, and automation methods, there can be gaps in a sysadmin’sknowledge that more focused and deliberate learning can address.This book is written with the belief that familiarity with some coreareas of system administration will benefit anyone who uses computers,
from individuals at home who would like to learn how to automate theirsystems and day to day tasks, to teams running thousands of servers indatacenters. Computers are complex systems, and complex systems needadministering to ensure they are reliable, perform well over time, andbehave as expected for users. Learning about sysadmin and understandinghow computers and operating systems work behind the scenes is a greatway to accomplish those goals.Everyone from a curious beginner just starting out with some systemadministration tasks to the most seasoned sysadmin can always add to andrefine their knowledge of system administration. Tools, methods,requirements, and networks are always changing, which is what makessystem administration so interesting, challenging, and rewarding —there’s always something new to learn about.Motivation for this BookThis book is written to fill a gap in the existing literature about systemadministration. Many existing resources focus solely on theory, and othersfocus too specifically on the nuances of system utilities and services.Anyone who is interested in technology can benefit from learning aboutsystem administration. This book intends to highlight practical sysadminskills, common architectures that you’ll encounter, and best practices thatapply to automating and running systems at any scale, from one laptop orserver to 1,000 or more.Learning Goals and Outcomes
The goal of this book is not to make you an expert sysadmin. That level ofexpertise can only come with time, practice, and familiarity with manyvaried systems. Instead, our goals are more modest: to familiarize youwith the fundamentals of system administration; to highlight bestpractices that apply to one or many servers; and to provide a reference forfuture areas of focus as you develop your system administration skills.In terms of concrete learning outcomes, this book is structured to helpyou progress from learning how to connect to a Linux server, toautomating your servers with Ansible, all the way to using Git andContinuous Integration to manage deployed software on your servers.In the first section of the book, you will start by learning how to accessand modify users, data, and configuration on existing servers. Once youare familiar with how to access servers and manage users, you will learnhow to install and configure the popular web servers Apache and Nginxthat you are likely to encounter as a system administrator.When you are confident with installing Apache or Nginx, the nextsection of the book will guide you through adding MySQL database andlanguage support for PHP to each web server. These combinations ofLinux, Apache, MySQL, and PHP (LAMP), or Linux, Nginx, MySQL, andPHP (LEMP) are very common, so familiarity with both will be veryuseful.Once you have a working LAMP or LEMP server setup, it is importantto learn how to secure it. In the third section of this book, you will learnabout firewalls and how to configure the UFW firewall tool to restrictaccess to your Linux servers, ensuring that only traffic directed to Apacheor Nginx is allowed. After creating firewall rules, you will learn how toadd Transport Layer Security (TLS) certificates to your web server of
choice. TLS certificates are important for every system administrator tounderstand and configure, since they are used to encrypt traffic to andfrom web, mail, database, VPN, and other types of servers.The fourth section of this book will guide you through automating allthe server set up steps from Sections 1 and 2. Instead of manuallyinstalling packages, editing configuration files, and adding firewall rules,the chapters in this section will demonstrate how to automate all thesesteps using Ansible. There are chapters that explain how to automateLAMP and LEMP stacks respectively. After you have automated eitherstack, there is a chapter on using Letsencrypt with Ansible to secure bothkinds of servers.The last section of the curriculum will familiarize you with how to useGit to version control server files and manage application code. Finally,when you are comfortable using Git, the last chapters explain how to setup Jenkins with Nginx and TLS for Continuous Integration (CI) so thatyou can automate building and deploying code to your servers.Feel free to pick topics in this book that interest you and explore themusing these chapters as guides. Working through this book will expose youto a wide variety of technologies, technical terms, and conceptualapproaches to managing Linux servers. You can work through each chapteror section at your own pace, and in any order that you choose.For example, if you are familiar with building a LAMP based server, buthaven’t used Nginx before, then maybe try creating a new LEMP server tolearn about it. If you have used Jenkins for continuous integration before,try automating the process of installing and configuring it with Ansible,using the chapters here as a guide. When you feel confident that youunderstand a concept or process to configure a server a certain way, you
can move on to a new set of chapters, or continue learning andexperimenting with automation.After focusing on the fundamentals through this book, we hope that youwill continue to explore more resources to support you in achieving yoursysadmin goals. Once you finish this book, be sure to visit theDigitalOcean Community site site for more free tutorials written bysysadmins and developers, and an active community who can help answerquestions as you continue to learn.
An Introduction to the Linux TerminalWritten by Mitchell AnicasIn this chapter you will learn about how to interact with a Linux systemusing commands and a terminal emulation program. This chapter explainsterminal options for Windows, macOS, and Linux so you will be able touse any operating system to interact with a Linux server.After explaining what terminals are, this chapter discusses the shellenvironment with a focus on the Bourne-Again shell (usually referred to asbash).From there, you will learn about the command prompt on a remoteserver. Specifically, how it is structured to provide you information aboutthe remote server, and how it lets you enter commands. You’ll also learnabout tools like ls and how arguments to command line programs work.Finally, this chapter explores environment variables, and how you canset them, and use them in your command prompt to do things like addreferences to installed applications so that you can invoke them using thecommand line.This tutorial, which is the first in a series that teaches Linux basics toget new users on their feet, covers getting started with the terminal, theLinux command line, and executing commands. If you are new to Linux,you will want to familiarize yourself with the terminal, as it is thestandard way to interact with a Linux server. Using the command line mayseem like a daunting task but it is actually very easy if you start with thebasics, and build your skills from there.
If you would like to get the most out of this tutorial, you will need aLinux server to connect to and use. If you do not already have one, you canquickly spin one up by following this link: How To Create A DigitalOceanDroplet. This tutorial is based on an Ubuntu 14.04 server but the generalprinciples apply to any other distribution of Linux.Let’s get started by going over what a terminal emulator is.Terminal EmulatorA terminal emulator is a program that allows the use of the terminal in agraphical environment. As most people use an OS with a graphical userinterface (GUI) for their day-to-day computer needs, the use of a terminalemulator is a necessity for most Linux server users.Here are some free, commonly-used terminal emulators by operatingsystem:Mac OS X: Terminal (default), iTerm 2Windows: PuTTYLinux: Terminal, KDE Konsole, XTermEach terminal emulator has its own set of features, but all of the listedones work great and are easy to use.The ShellIn a Linux system, the shell is a command-line interface that interprets auser’s commands and script files, and tells the server’s operating systemwhat to do with them. There are several shells that are widely used, suchas Bourne shell (sh) and C shell (csh). Each shell has its own feature set
and intricacies, regarding how commands are interpreted, but they allfeature input and output redirection, variables, and condition-testing,among other things.This tutorial was written using the Bourne-Again shell, usually referredto as bash, which is the default shell for most Linux distributions,including Ubuntu, CentOS, and RedHat.The Command PromptWhen you first login to a server, you will typically be greeted by theMessage of the Day (MOTD), which is typically an informational messagethat includes miscellaneous information such as the version of the Linuxdistribution that the server is running. After the MOTD, you will bedropped into the command prompt, or shell prompt, which is where youcan issue commands to the server.The information that is presented at the command prompt can becustomized by the user, but here is an example of the default Ubuntu 14.04command prompt:sammy@webapp: Here is a breakdown of the composition of the command prompt:sammy: The username of the current userwebapp: The hostname of the server : The current directory. In bash, which is the default shell, the , ortilde, is a special character that expands to the path of the currentuser’s home directory; in this case, it represents /home/sammy : The prompt symbol. This denotes the end of the command prompt,after which the user’s keyboard input will appear
Here is an example of what the command prompt might look like, iflogged in as root and in the /var/log directory:root@webapp:/var/log#Note that the symbol that ends the command prompt is a #, which is thestandard prompt symbol for root. In Linux, the root user is thesuperuser account, which is a special user account that can performsystem-wide administrative functions–it is an unrestricted user that haspermission to perform any task on a server.Executing CommandsCommands can be issued at the command prompt by specifying the nameof an executable file, which can be a binary program or a script. There aremany standard Linux commands and utilities that are installed with theOS, that allow you navigate the file system, install and software packages,and configure the system and applications.An instance of a running command is known as a process. When acommand is executed in the foreground, which is the default way thatcommands are executed, the user must wait for the process to finish beforebeing returned to the command prompt, at which point they can continueissuing more commands.It is important to note that almost everything in Linux is case-sensitive,including file and directory names, commands, arguments, and options. Ifsomething is not working as expected, double-check the spelling and caseof your commands!We will run through a few examples that will cover the basics ofexecuting commands.
Note: If you’re not already connected to a Linux server, now is a goodtime to log in. If you have a Linux server but are having troubleconnecting, follow this link: How to Connect to Your Droplet with SSH.Without Arguments or OptionsTo execute a command without any arguments or options, simply type inthe name of the command and hit RETURN.If you run a command like this, it will exhibit its default behavior,which varies from command to command. For example, if you run the cdcommand without any arguments, you will be returned to your currentuser’s home directory. The ls command will print a listing of the currentdirectory’s files and directories. The ip command without any argumentswill print a message that shows you how to use the ip command.Try running the ls command with no arguments to list the files anddirectories in your current directory (there may be none):lsWith ArgumentsMany commands accept arguments, or parameters, which can affect thebehavior of a command. For example, the most common way to use the cdcommand is to pass it a single argument that specifies which directory tochange to. For example, to change to the /usr/bin directory, wheremany standard commands are installed, you would issue this command:cd /usr/binThe cd component is the command, and the first argument /usr/binfollows the command. Note how your command prompt’s current path hasupdated.
If you would like, try running the ls command to see the files that arein your new current directory.lsWith OptionsMost commands accept options, also known as flags or switches, thatmodify the behavior of the command. As they are special arguments,options follow a command, and are indicated by a single - characterfollowed by one or more options, which are represented by individualupper- or lower-case letters. Additionally, some options start with --,followed by a single, multi-character (usually a descriptive word) option.For a basic example of how options work, let’s look at the ls command.Here are a couple of common options that come in handy when using ls:-l: print a “long listing”, which includes extra details such aspermissions, ownership, file sizes, and timestamps-a: list all of a directory’s files, including hidden ones (that startwith .)To use the -l flag with ls, use this command:ls -lNote that the listing includes the same files as before, but withadditional information about each file.As mentioned earlier, options can often be grouped together. If you wantto use the -l and -a option together, you could run ls -l -a, or justcombine them like in this command:ls -la
Note that the listing includes the hidden . and . directories in thelisting, because of the -a option.With Options and ArgumentsOptions and arguments can almost always be combined, when runningcommands.For example, you could check the contents of /home, regardless ofyour current directory, by running this ls command:ls -la /homels is the command, -la are the options, and /home is the argumentthat indicates which file or directory to list. This should print a detailedlisting of the /home directory, which should contain the home directoriesof all of the normal users on the server.Environment VariablesEnvironment variables are named values that are used to change howcommands and processes are executed. When you first log in to a server,several environment variables will be set according to a few configurationfiles by default.View All Environment VariablesTo view all of the environment variables that are set for a particularterminal session, run the env command:envThere will likely be a lot of output, but try and look for PATH entry:PATH /sbin:/bin:/usr/games:/usr/local/games
The PATH environment variable is a colon-delimited list of directorieswhere the shell will look for executable programs or scripts when acommand is issued. For example, the env command is located in/usr/bin, and we are able to execute it without specifying its fullyqualified location because its path is in the PATH environment variable.View the Value of a VariableThe value of an environment variable can be retrieved by prefixing thevariable name with a . Doing so will expand the referenced variable to itsvalue.For example, to print out the value of the PATH variable, you may usethe echo command:echo PATHOr you could use the HOME variable, which is set to your user’s homedirectory by default, to change to your home directory like this:cd HOMEIf you try to access an environment variable that hasn’t been set, it willbe expanded to nothing; an empty string.Setting Environment VariablesNow that you know how to view your environment variables, you shouldlearn how to set them.To set an environment variable, all you need to do is start with avariable name, followed immediately by an sign, followed immediatelyby its desired value:VAR value
Note that if you set an existing variable, the original value will beoverwritten. If the variable did not exist in the first place, it will becreated.Bash includes a command called export which exports a variable so itwill be inherited by child processes. In simple terms, this allows you touse scripts that reference an exported environment variable from yourcurrent session. If you’re still unclear on what this means, don’t worryabout it for now.You can also reference existing variables when setting a variable. Forexample, if you installed an application to /opt/app/bin, you couldadd that directory to the end of your PATH environment variable with thiscommand:export PATH PATH:/opt/app/binNow verify that /opt/app/bin has been added to the end of yourPATH variable with echo:echo PATHKeep in mind that setting environment variables in this way only setsthem for your current session. This means if you log out or otherwisechange to another session, the changes you made to the environment willnot be preserved. There is a way to permanently change environmentvariables, but this will be covered in a later tutorial.ConclusionNow that you have learned about the basics of the Linux terminal (and afew commands), you should have a good foundation for expanding your
knowledge of Linux commands. Read the next tutorial in this series tolearn how to navigate, view, and edit files and their permissions.
Basic Linux Navigation and FileManagementWritten by Justin EllingwoodThis chapter will introduce you to the primary tools that you can use tonavigate filesystems and manipulate files on a Linux server. You will learnabout the shell prompt and how to interact with it by invoking commandsand programs. The programs that are demonstrated in this chapter aresome of the most important and commonly used command line tools on aLinux server.To start off you will learn how to display where you are located in afilesystem using the pwd command. You will learn how to list the contentsof a directory with the ls command, and then how to navigate betweendirectories using the cd command.After getting acquainted with how to navigate around a Linux system,you will learn how to create and view files using the touch and lesscommands respectively. You will also learn how to create and removedirectories, and view and edit files.If you do not have much experience working with Linux systems, youmay be overwhelmed by the prospect of controlling an operating systemfrom the command line. In this guide, we will attempt to get you up tospeed with the basics.This guide will not cover everything you need to know to effectively usea Linux system. However, it should give you a good jumping-off point for
future exploration. This guide will give you the bare minimum you need toknow before moving on to other guides.Prerequisites and GoalsIn order to follow along with this guide, you will need to have access to aLinux server. If you need information about connecting to your server forthe first time, you can follow our guide on connecting to a Linux serverusing SSH.You will also want to have a basic understanding of how the terminalworks and what Linux commands look like. This guide covers terminalbasics, so you should check it out if you are new to using terminals.All of the material in this guide can be accomplished with a regular,non-root (non-administrative) user account. You can learn how toconfigure this type of user account by following your distribution’s initialserver setup guide (Ubuntu 14.04, CentOS 7).When you are ready to begin, connect to your Linux server using SSHand continue below.Navigation and ExplorationThe most fundamental skills you need to master are moving around thefilesystem and getting an idea of what is around you. We will discuss thetools that allow you to do this in this section.Finding Where You Are with the “pwd” CommandWhen you log into your server, you are typically dropped into your useraccount’s home directory. A home directory is a directory set aside for
your user to store files and create directories. It is the location in thefilesystem where you have full dominion.To find out where your home directory is in relationship to the rest ofthe filesystem, you can use the pwd command. This command displays thedirectory that we are currently in:pwdYou should get back some information that looks like this:/home/demoThe home directory is named after the user account, so the aboveexample is what the value would be if you were logged into the server withan account called demo. This directory is within a directory called/home, which is itself within the top-level directory, which is called“root” but represented by a single slash “/”.Looking at the Contents of Directories with “ls”Now that you know how to display the directory that you are in, we canshow you how to look at the contents of a directory.Currently, your home directory that we saw above does not have muchto see, so we will go to another, more populated directory to explore. Typethe following in your terminal to move to this directory (we will explainthe details of moving directories in the next section). Afterward, we’ll usepwd to confirm that we successfully moved:cd /usr/sharepwd/usr/shareNow that we are in a new directory, let’s look at what’s inside. To dothis, we can use the ls command:
pularity-contest. . .As you can see, there are many items in this directory. We can add someoptional flags to the command to modify the default behavior. Forinstance, to list all of the contents in an extended form, we can use the -lflag (for “long” output):ls -ltotal 440drwxr-xr-x2 root root4096 Apr 1720142 root root4096 Sep 24 19:116 root root4096 Octadduserdrwxr-xr-xapplicationsdrwxr-xr-x9 18:16 apport
drwxr-xr-x3 root root4096 Apr 172014 appsdrwxr-xr-x2 root root4096 Octdrwxr-xr-x2 root root4096 Apr 1720144 root root4096 Apr 172014 apt-2 root root4096 Apr 172014 awk9 18:15 aptaptitudedrwxr-xr-xxapian-indexdrwxr-xr-x. . .This view gives us plenty of information, most of which looks ratherunusual. The first block describes the file type (if the first column is a “d”the item is a directory, if it is a “-”, it is a normal file) and permissions.Each subsequent column, separated by white space, describes the numberof hard links, the owner, group owner, item size, last modification time,and the name of the item. We will describe some of these at another time,but for now, just know that you can view this information with the -l flagof ls.To get a listing of all files, including hidden files and directories, youcan add the -a flag. Since there are no real hidden files in the/usr/share directory, let’s go back to our home directory and try thatcommand. You can get back to the home directory by typing cd with noarguments:cdls -a.bash logout.bashrc.profileAs you can see, there are three hidden files in this demonstration, alongwith . and ., which are special indicators. You will find that often,configuration files are stored as hidden files, as is the case here.
For the dot and double dot entries, these aren’t exactly directories asmuch as built-in methods of referring to related directories. The single dotindicates the current directory, and the double dot indicates this directory’sparent directory. This will come in handy in the next section.Moving Around the Filesystem with “cd”We have already made two directory moves in order to demonstrate someproperties of ls in the last section. Let’s take a better look at thecommand here.Begin by going back to the /usr/share directory by typing this:cd /usr/shareThis is an example of changing a directory by giving an absolute path.In Linux, every file and directory is under the top-most directory, which iscalled the “root” directory, but referred to by a single leading slash “/”. Anabsolute path indicates the location of a directory in relation to this toplevel directory. This lets us refer to directories in an unambiguous wayfrom any place in the filesystem. Every absolute path must begin with aslash.The alternative is to use relative paths. Relative paths refer todirectories in relation to the current directory. For directories close to thecurrent directory in the hierarchy, this is usually easier and shorter. Anydirectory within the current directory can be referenced by name without aleading slash. We can change to the locale directory within/usr/share from our current location by typing:cd localeWe can likewise move multiple directory levels with relative paths byproviding the portion of the path that comes after the current directory’s
path. From here, we can get to the LC MESSAGES directory within the endirectory by typing:cd en/LC MESSAGESTo go back up, travelling to the parent of the current directory, we usethe special double dot indicator we talked about earlier. For instance, weare now in the /usr/share/locale/en/LC MESSAGES directory.To move up one level, we can type:cd .This takes us to the /usr/share/locale/en directory.A shortcut that you saw earlier that will always take you back to yourhome directory is to use cd without providing a directory:cdpwd/home/demoTo learn more about how to us
section of the book will guide you through adding MySQL database and language support for PHP to each web server. These combinations of Linux, Apache, MySQL, and PHP (LAMP), or Linux, Nginx, MySQL, and PHP (LEMP) are very common, so familiarity with both will be very useful. Once you