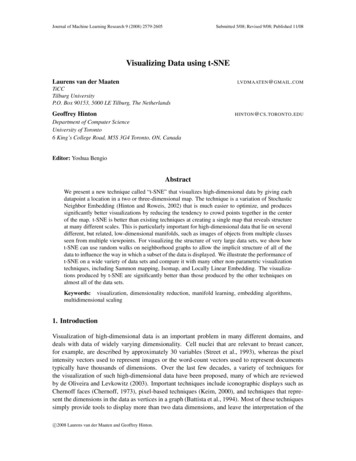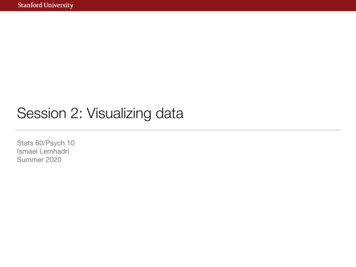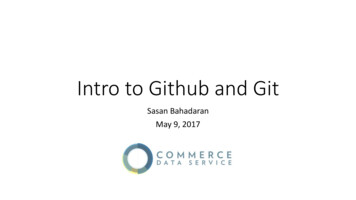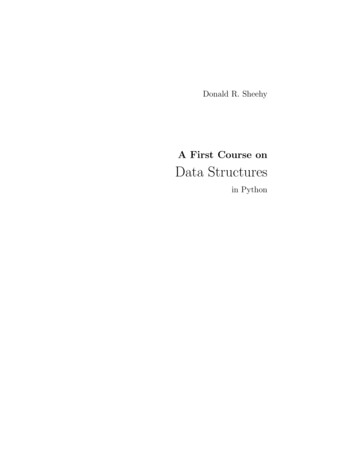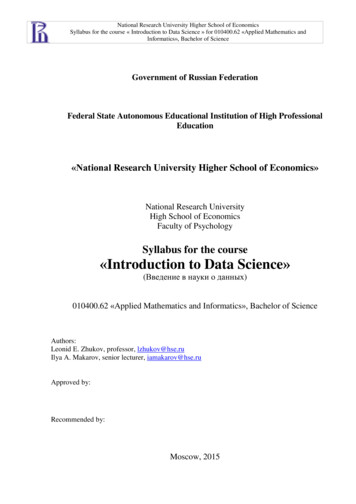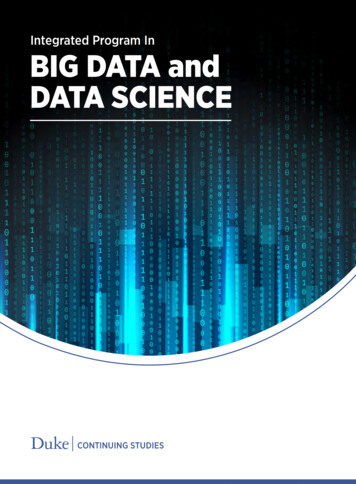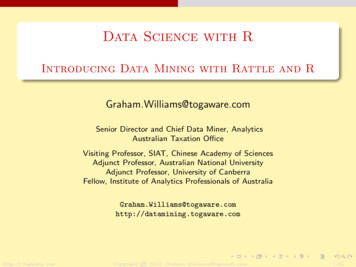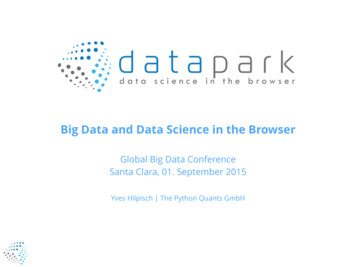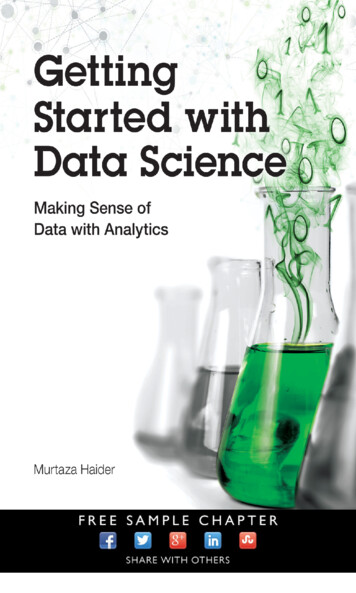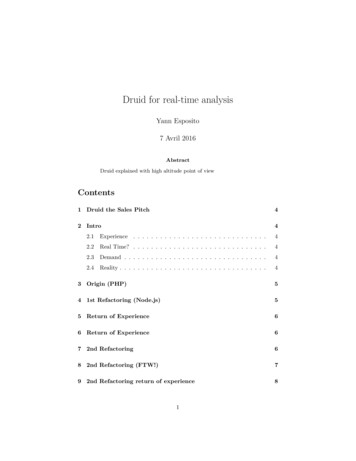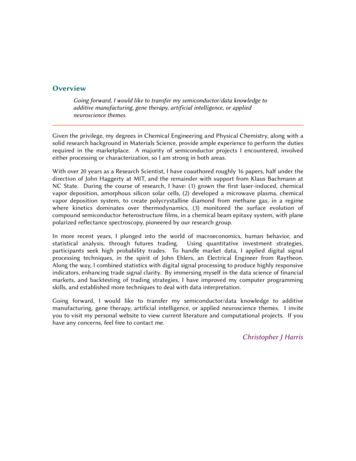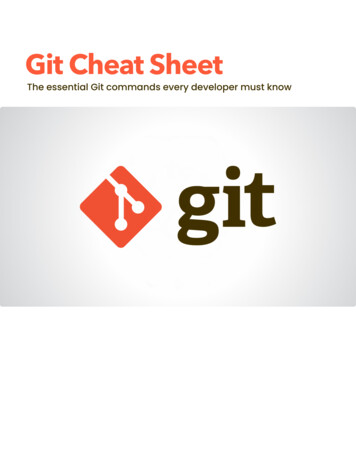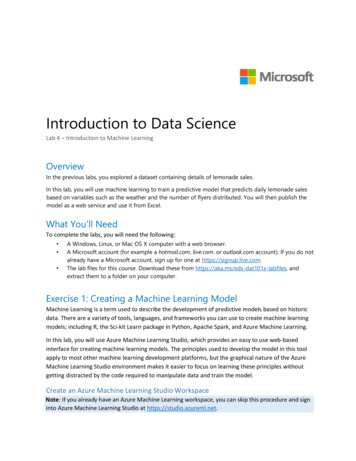
Transcription
Introduction to Data ScienceLab 4 – Introduction to Machine LearningOverviewIn the previous labs, you explored a dataset containing details of lemonade sales.In this lab, you will use machine learning to train a predictive model that predicts daily lemonade salesbased on variables such as the weather and the number of flyers distributed. You will then publish themodel as a web service and use it from Excel.What You’ll NeedTo complete the labs, you will need the following: A Windows, Linux, or Mac OS X computer with a web browser.A Microsoft account (for example a hotmail.com, live.com. or outlook.com account). If you do notalready have a Microsoft account, sign up for one at https://signup.live.com.The lab files for this course. Download these from https://aka.ms/edx-dat101x-labfiles, andextract them to a folder on your computer.Exercise 1: Creating a Machine Learning ModelMachine Learning is a term used to describe the development of predictive models based on historicdata. There are a variety of tools, languages, and frameworks you can use to create machine learningmodels; including R, the Sci‐kit Learn package in Python, Apache Spark, and Azure Machine Learning.In this lab, you will use Azure Machine Learning Studio, which provides an easy to use web‐basedinterface for creating machine learning models. The principles used to develop the model in this toolapply to most other machine learning development platforms, but the graphical nature of the AzureMachine Learning Studio environment makes it easier to focus on learning these principles withoutgetting distracted by the code required to manipulate data and train the model.Create an Azure Machine Learning Studio WorkspaceNote: If you already have an Azure Machine Learning workspace, you can skip this procedure and signinto Azure Machine Learning Studio at https://studio.azureml.net.
1. In your web browser, navigate to https://studio.azureml.net, and if you don’t already have afree Azure Machine Learning Studio workspace, click the option to sign up and choose theFree Workspace option and sign in using your Microsoft account.2. After signing up, view the EXPERIMENTS tab in Azure Machine Learning Studio, which shouldlook like this:Upload the Lemonade Dataset1. In Azure Machine Learning Studio, click DATASETS. You should have no datasets of your own(clicking Samples will display some built‐in sample datasets).2. At the bottom left, click NEW, and ensure that the DATASET tab is selected.3. Click FROM LOCAL FILE. Then in the Upload a new dataset dialog box, browse to select theLemonade.csv file in the folder where you extracted the lab files on your local computer andenter the following details as shown in the image below, and then click the ( ) icon. This is a new version of an existing dataset: Unselected Enter a name for the new dataset: Lemonade.csv Select a type for the new dataset: Generic CSV file with a header (.csv) Provide an optional description: Lemonade sales data.4. Wait for the upload of the dataset to be completed, then verify that it is listed under MYDATASETS and click the OK ( ) button to hide the notification.The Lemonade.csv file contains the original lemonade sales data in comma‐delimited format.
Create an Experiment and Explore the Data1. In Azure Machine Learning Studio, click EXPERIMENTS. You should have no experiments inyour workspace yet.2. At the bottom left, click NEW, and ensure that the EXPERIMENT tab is selected. Then clickthe Blank Experiment tile to create a new blank experiment.3. At the top of the experiment canvas, change the experiment name to Lemonade Training asshown here:The experiment interface consists of a pane on the left containing the various items you canadd to an experiment, a canvas area where you can define the experiment workflow, and aProperties pane where you can view and edit the properties of the currently selected item.You can hide the experiment items pane and the Properties pane by clicking the or buttonto create more working space in the experiment canvas.4. In the experiment items pane, expand Saved Datasets and My Datasets, and then drag theLemonade.csv dataset onto the experiment canvas, as shown here:
5. Right‐click the dataset output of the Lemonade.csv dataset and click Visualize as shown here:1. In the data visualization, note that the dataset includes a record, often referred to as anobservation or case, for each day, and each case has mulitple characteristics, or features – inthis example, the date, day of the week, temperature, rainfall, number of flyers distributed,and the price Rosie charged per lemonade that day. The dataset also includes the number ofsales Rosie made that day – this is the label that ultimately you must train a machine learningmodel to predict based on the features.
2. Note the number of rows and columns in the dataset (which is very small – real‐worlddatasets for machine learning are typically much larger), and then select the column headingfor the Temperature column and note the statistics about that column that are displayed, asshown here:3. In the data visualization, scroll down if necessary to see the histogram for Temperature. Thisshows the distribution of different temperatures in the dataset:4. Click the x icon in the top right of the visualization window to close it and return to theexperiment canvas.Explore Data in a Jupyter NotebookJupyter Notebooks are often used by data scientists to explore data. They consist of an interactivebrowser‐based environment in which you can add notes and run code to manipulate and visualizedata. Azure Machine Learning Studio supports notebooks for two languages that are commonly usedby data scientists: R and Python. Each language has its particular strengths, and both are prevalentamong data scientists. In this lab, you can use either (or both).
To Explore Data using Python:1. Right‐click the Lemonade.csv dataset output, and in the Open in a new Notebook sub‐menu,click Python 3. This opens a new browser tab containing a Jupyter notebook with two cells,each containing some code. The first cell contains code that loads the CSV dataset into a dataframe named frame, similar to this:from azureml import Workspacews Workspace()ds ws.datasets['Lemonade.csv']frame ds.to dataframe()The second cell contains the following code, which displays a summary of the data frame:frame2. On the Cell menu, click Run All to run all of the cells in the workbook. As the code runs, the Osymbol next to Python 3 at the top right of the page changes to a symbol, and then returnsto O when the code has finished running.3. Observe the output from the second cell, which shows some rows of data from the dataset, asshown here:1. Click cell 2 (which contains the code frame), and then on the Insert menu, click Insert CellBelow. This adds a new cell to the notebook, under the output generated by cell 2.2. Add the following code to the new empty cell (you can copy and paste this code fromPython.txt in the folder where you extracted the lab files for this course):%matplotlib inlinefrom matplotlib import pyplot as plt
# Print statistics for Temperature and ())# Print correlation for temperature vs re'].corr(frame['Sales']))# Plot Temperature vs ales'])plt.show()3. With the cell containing the new code selected, on the Cell menu, click Run Cells and SelectBelow (or click the button on the toolbar) to run the cell, creating a new cell beneath.Note: You can ignore any warnings that are generated.4. View the output from the code, which consists of descriptive statistics for the TemperatureandSales columns, the correlation value for Temperature and Sales, and a scatterplot chart ofTemperature vs Sales as shown here:5. On the File menu, click Close and Halt to close the notebook and return to the experiment inAzure Machine Learning Studio.To Explore Data using R:1. Right‐click the Lemonade.csv dataset output, and in the Open in a new Notebook sub‐menu,click R. This opens a new browser tab containing a Jupyter notebook with two cells, each
containing some code. The first cell contains code that loads the CSV dataset into a data framenamed dat, similar to this: library("AzureML") ws - workspace()dat - download.datasets(ws, "Lemonade.csv")The second cell contains the following code, which displays a summary of the data frame:head(dat)2. On the Cell menu, click Run All to run all of the cells in the workbook. As the code runs, the Osymbol next to R at the top right of the page changes to a symbol, and then returns to Owhen the code has finished running.3. Observe the output from the second cell, which shows some rows of data from the dataset, asshown here:6. Click cell 2 (which contains the code head(dat)), and then on the Insert menu, click InsertCell Below. This adds a new cell to the notebook, under the output generated by cell 2.7. Add the following code to the new empty cell (you can copy and paste this code from R.txt inthe folder where you extracted the lab files for this course):# Print statistics for Temperature and Salessummary(dat[c('Temperature', 'Sales')])print('Standard Deviations:')apply(dat[c('Temperature', 'Sales')],2,sd)# Print correlation for temperature vs Salesprint('Correlation:')cor(dat[c('Temperature', 'Sales')])# Plot Temperature vs Salesplot(dat Temperature, dat Sales, xlab "Temperature", ylab "Sales")
8. With the cell containing the new code selected, on the Cell menu, click Run Cells and SelectBelow (or click the button on the toolbar) to run the cell, creating a new cell beneath.9. View the output from the code, which consists of descriptive statistics for the TemperatureandSales columns, the correlation matrix for Temperature and Sales, and a scatterplot chart ofTemperature vs Sales as shown here:10. On the File menu, click Close and Halt to close the notebook and return to the experiment inAzure Machine Learning Studio.Prepare Data for Model Training1.2.In the Lemonade Training experiment, visualize the output of the Lemonade.csv dataset andselect the Rainfall column.Under the statistics for this column, view the histogram and note that it is right‐skewed:
3.compare to drop‐down list, select Sales and view the resulting scatterplot:4.Note the curved nature of the relationship, and then select the Rainfall log scale checkboxand view the updated scatterplot:
5.Note that this partially “straightens” the relationship to make it more linear; so convertingRainfall to its natural log may make it easier to define a linear function that relates thesecolumns. Using the log scale for Sales would straighten it even more, but since Sales alreadyhas a linear relationship with other columns (as we saw with Temperature in the notebookvisualizations), it may be best to leave that column as it is. 6. Close the visualization.7. In the Search experiment items box, enter Math. Then drag the Apply Math Operationmodule onto the canvas, under the Lemonade.csv dataset, and connect the output of theLemonade.csv dataset to the Apply Math Operation module as shown here:
8. With the Apply Math Operation module selected, in the Properties pane, select the Basiccategory and the Ln basic function as shown here:9. Properties pane, click Launch column selector, and then in the column selector, on the ByName tab, move all columns other than Rainfall to the left so that only the Rainfall columnis listed in the Selected columns list as shown here. Then click ( ).
10. In the Properties pane, in the Output mode list, select Inplace as shown below, so that theexisting Rainfall column is replaced with its natural log.11. At the bottom of the page, click the Run ( ) button to run the experiment so far. Wait forthe experiment to finish running. A green icon in the Apply Math Operation moduleindicates that it has run.12. Visualize the output of the Apply Math Operation module and select the Rainfall column.Then compare the visualization of this column with Sales as you did before, and verify thatthe default relationship is straighter without selecting the log scale:
13. In the compare to drop‐down list, select Temperature, and view the relationship betweenrainfall and temperature:Take a close look at the scale on each axis. Temperatures range from 0 to over 100, while thelog of rainfall is fractional between 0 and 0.8. If you were to compare all of the features in thedataset, you’d find that there is some disparity between the scales of values – for example, thenumber of flyers distributed ranges from 9 to 80, but the price of a lemonade ranges from 0.3 to0.5. When training a machine learning model, features with larger scales of value can dominatefeatures on smaller scales; so it’s generally useful to normalize the numeric features so thatthey are on a similar scale while maintaining the correct proportional distances between valuesfor any given feature. We’ll do this next.14. Close the visualization and return to the experiment canvas.
15. Search experiment items box, type Normalize, and then drag a Normalize Data module tothe canvas and connect it to the output from the Apply Math Operation module as shownhere:16. Configure the Normalize Data module properties as follows: Transformation method: ZScoreUse 0 for constant columns when checked: CheckedSelected columns: Temperature and FlyersZScore normalization works well for numeric features that have an approximately normal distribution.17. Select the Normalize Data module and on the Run menu, click Run Selected to run the data flow.18. After the experiment has been run, add a second Normalize Data module to the experiment, andconnect the Transformed dataset (left) output of the first Normalize Data module to its input asshown here:19. Configure the new Normalize Data module as follows Transformation method: MinMax Use 0 for constant columns when checked: Checked Selected columns: Rainfall and PriceMinMax normalization works well for features that are not normally distributed.
20. Run the experiment.21. Visualize the Transformed Dataset (left) output of the last Normalize Data module and view theTemperature, Rainfall, Flyers, and Price columns. These have all been normalized so that the valuesare of a similar scale, while maintaining the proportional distributions within each feature:22. Close the visualization and return to the experiment canvas.Train a Regression Model1.Search for the Edit Metadata module, add one to the experiment, and connect the Transformeddataset (left) output of the second Normalize Data module to its input as shown here:2.Configure the properties of the Edit Metadata module as follows: Selected columns: Date, Day, and Sales Data type: Unchanged Categorical: Unchanged Fields: Clear feature New column names: leave blankThe Date and Day columns aren’t likely to help predict sales volumes, and Sales column is thelabel the model will predict; so these fields should not be used as features to train the model.
3.Search for the Split Data module, add one to the canvas, and connect the Results dataset output ofthe Edit Metadata module to its input as shown here:4.Configure the Split Data module properties as follows: Splitting mode: Split Rows Fraction of rows in the first output dataset: 0.7 Randomized split: Checked Random seed: 0 Stratified split: FalseYou are going to train a regression model, which is a form of supervised learning that predictsnumeric values. When training a supervised learning model, it is standard practice to split the datainto a training dataset and a test dataset, so that you can validate the trained model using test datathat contains the actual label values the model is being trained to predict. In this case, you are goingto use 70% of the data to train the model while withholding 30% of the data with which to test it.5.Select the Split Data module, and on the Run menu, click Run selected.6. In the Search experiment items box, type Linear Regression, and then drag a Linear Regressionmodule to the canvas, to the left of the Split Data module.7. In the Search experiment items box, type Train Model, and then drag a Train Model module to thecanvas, under the Linear Regression and Split Data modules.8. Connect the Untrained Model output of the Linear Regression module to the Untrained Model(left) input of the Train Model module. Then connect the Result dataset1 (left) output of theSplit Data module to the Dataset (right) input of the Train Model module as shown here:
9.Select the Linear Regression module and review its default properties. These parameters are usedto regularize the training of the model – that is, minimize bias so that the model generalizes wellwhen used with new data.10. Select the Train Model module and use the column selector to select the Sales column – this is thelabel that the model will be trained to predict.11. In the Search experiment items box, type Score Model, and then drag a Score Model module to thecanvas, under the Train Model module.12. Connect the Trained model output of the Train Model module to the Trained model (left) input ofthe Score Model module. Then connect the Results dataset2 (right) output of the Split Data moduleto the Dataset (right) input of the Score Model module as shown here:The Score Model module applies the trained model to the withheld test dataset, predicting a scoredlabel (in this case, the number of sales).13. In the Search experiment items box, type Evaluate Model, and then drag an Evaluate Modelmodule to the canvas, under the Score Model module. Then connect the Scored dataset output ofthe Score Model module to its Scored dataset (left) input as shown here:
The Evaluate Model module compares the scored label prediction to the actual label value in thewithheld test dataset (in this case Sales) and calculates a range of metrics that can be used toevaluate how accurately the model has predicted the labels.14. Run the experiment and wait for it to complete.15. When the experiment has completed, visualize the output of the Scored Model module and selectthe Scored Labels column header. This column contains the sales predicted by the model.16. View the histogram for the Scored Labels column, and in the compare to list, select Sales to see ascatterplot of predicted sales against actual sales:17. The scatterplot shows a fairly straight diagonal line, indicating that the predicted sales match theactual sales fairly closely.18. Close the visualization, and then visualize the output of the Evaluate Model module. 19. Review themetrics for the model, which should resemble this:
Mean Absolute Error (MAE) and Root Mean Square Error (RMSE) are metrics that measure theresiduals (the variance between predicted and actual values) in the same units as the label itself– in this case the number of sales. Both of these metrics indicate that on average, the model isaccurate within one sale.Relative Absolute Error (RAE) and Relative Squared Error (RSE) are relative measures of error.The closer these values are to zero, the more accurately the model is predicting.Coefficient of Determination, sometimes known as R‐Squared, is another relative measure ofaccuracy; but this time, the closer it is to 1, the better the model is performing.Overall, it looks like the model is performing well.Note: In reality, most models are not immediately this accurate – it usually takes severaliterations to determine the best features to use in the model. Additionally, just because themodel performs well with the test data, that doesn’t mean it will generalize well with new data– it may be overfitted to the training dataset. There are techniques that data scientists use tovalidate models and avoid overfitting, which we don’t have time to cover in this introductorycourse.20. Close the visualization and return to the experiment canvas.Exercise 2: Publishing and Using a Machine Learning ModelNow that you have trained a machine learning model, you can publish it as a web service and use it topredict labels from new feature data. In Azure Machine Learning Studio, you do this by creating apredictive experiment that encapsulates your model and the data preparation steps you have defined,and which defines the input and output interfaces through which features are passed into the modeland predicted labels are returned. You then publish this predictive experiment as a web service inAzure.Create a Predictive Experiment1. In the Lemonade Training experiment, on the toolbar under the experiment canvas, click theSet Up Web Service icon and click Predictive Web Service [Recommended]. Then wait for thepredictive experiment to be created and click Close to close the notification.2. In the Predictive Experiment tab, change the experiment name from Lemonade Training[Predictive Exp.] to Predict Lemonade Sales. Then rearrange the modules in the predictiveexperiment like this:
The experiment consists of: A web service input with a schema defined by the original Lemonade.csv training dataset. The Apply Math operation to replace Rainfall with its natural log. An Apply Transformation module that normalizes the Temperature and Flyers featuresusing the ZScore statistics from the training data. An Apply Transformation module that normalizes the Rainfall and Price features using theMinMax statistics from the training data. An Edit Metadata module that clears the Day, Date, and Sales features. A Score Model module that predicts the scored label from the input data by applying therained model. A web service output that returns the results to the calling application.3. Delete the Lemonade.csv dataset, then search for an Enter Data Manually module, add it to thetop of the experiment, and connect its output to the input of the Apply Math Operation likethis:
The Lemonade.csv dataset included the Sales field, which is what the model predicts. It thereforemakes sense to redefine the input schema for the web service so that the Sales field is not submitted.4. Select the Enter Data Manually module, and in the Properties pane, ensure DataFormat is setto CSV and HasHeader is selected, and then enter the following test data (which you can copyand paste from Input.txt in the folder where you extracted the lab 04/01/2017,Wednesday,44.1,1.05,28,0.35. Select the Edit Metadata module and edit its properties to launch the column selector andremove the Sales field – this field no longer exists in the input dataset, so referencing it here willcause a runtime error when the web service is called.6. Run the experiment.7. Visualize the output from the Score Model module, and note that it includes all of the fieldsfrom the input data you entered manually along with the scored labels.Client applications calling the web service only require the scored labels, so you can modify theoutput schema to remove the other fields.8. Select the connection between the Score Model and Web service output, and delete it.
9. Search for and add an Apply SQL Transformation module, connecting it to the dataflowbetween the Score Model and Web service output modules like this:10. Modify the properties of the Apply SQL Transformation module to replace the default SQLQuery Script with the following code (which you can copy and paste from Output.txt):SELECT [Scored Labels] AS PredictedSalesFROM t1;11. Run the experiment.12. Visualize the output of the Apply SQL Transformation module and verify that only thePredictedSales column is now returned.Deploy the Web Service1. At the bottom of the experiment canvas, click Deploy Web Service, and wait for the web serviceto be deployed.2. In the predict lemonade sales web service page, click the New Web Services Experience link,which opens a new tab with the Azure Machine Learning Web Services Management portal asshown here:
3. Click the Consume tab, and note that this page contains the keys and endpoint URLs that areused by a client application to call the web service. You will use these settings in the nextprocedure to call the web service from Excel Online.Consume the Web Service1. In a new browser tab, navigate to https://office.live.com/start/Excel.aspx and sign in using yourMicrosoft credentials.2. Create a new blank workbook.3. On the Insert tab of the ribbon, click Office Add‐ins, and on the Store tab, search for Azure MachineLearning as shown here:
4. Add the Azure Machine Learning add‐in. This opens the Azure Machine Learning tab in Excel likethis:The add‐in includes links for some built‐in sample web services, but you will add your own webservice.5. Click Add Web Service.6. Switch back to the Web Services Management tab in your browser, and copy the RequestResponseURL to the clipboard. Then return to the Excel Online tab and paste the copied URL into the URLtextbox of the Azure Machine Learning pane as shown here:7. Switch back to the Web Services Management tab in your browser, and copy the Primary Key to theclipboard. Then return to the Excel Online tab and paste the copied key into the API key textbox ofthe Azure Machine Learning pane as shown here:
8. Click Add to add the web service.9. Starting in cell A1, enter the following data in the worksheet:AB1 DateDay2 Today’s dateTodayCDETemperature Rainfall37.60.8FFlyersPrice230.33 Tomorrow’s date Tomorrow41.21.02310.3Note: you must make sure the Date and Day are correctly formatted; e.g. 1/17/2019 and Monday.Failure to do so will result in the web service returning nothing.10. In the Azure Machine Learning pane, in the Input box, enter A1:F3 and ensure that the My data hasheaders checkbox is checked as is illustrated here:11. In the Output box, enter G1 and ensure that the Include headers checkbox is selected as isillustrated here:
12. Verify that the Azure Machine Learning pane looks like this, and then click Predict:13. Wait for the web service to be called, and then view the PredictedSales values that are returned,which should be similar to this:
ChallengeTry predicting sales for today and tomorrow if Rosie increases the number of flyers to 100.Exercise 3: Training a Classification ModelThe model you have built to predict daily sales is an example of a regression model. Classification isanother kind of supervised learning in which instead of predicting a numeric value, the model is trainedto predict the category or class of an observation. In this exercise, you will copy an existing trainingexperiment from the Azure AI Gallery and run it to train a classification model that predicts whether ornot Rosie will make a profit on a given day.Copy an Experiment from the Gallery to your Workspace1. Navigate ent/Lemonade‐Classification.This opens the Lemonade Classification example in the Azure AI Gallery, as shown here:
2. Click Open in Studio to copy the experiment and its dataset to your Azure Machine Learning Studioworkspace. If you are prompted, sign in using your Microsoft account, and then select the regionand workspace for your Azure Machine Learning Studio subscription.3. When the experiment opens in Azure Machine Learning Studio, rearrange the panes and zoom levelso you can see the modules it contains. The experiment data flow starts with a dataset namedProfitability.csv.4. Visualize the output of the Profitability.csv dataset, and note that it contains historic dailylemonade sales data and a column named Profitable in which a 1 indicates that Rosie made a profiton that day, and a 0 indicates that the day was unprofitable; as shown here:
5. Review the rest of the experiment, noting that it contains modules to perform the following tasks: Create a new feature containing the normal log of Rainfall. Scale the numeric features using Z‐Score or MinMax normalization depending on thedistribution of the numeric column data. Mark Day as a categorical field. Clear the Date and Rainfall features. Split the dataset into two subsets for training (70%) and testing (30%). Use the two‐class logistic regression algorithm to train a classification model thatpredicts Profitable (in spite of being called “logistic regression”, this algorithm is used topredict classes rather than numeric values). Score the trained model using the test data. Evaluate the model based on the test results.Run the Experiment and View the Results1. Run the Lemonade Classification experiment and wait for it to complete.2. When the experiment has finished running, view the output of the Score Model module, andnote that it contains new fields named Scored Labels and Scored Probabilities as shown here:Compare some of the values in the Scored Labels field to the Profitable field. In most cases, thepredicted value in the Scored Labels field should be the same as the Profitable field.Compare the Scored Labels field to the Scored Probabilities field. The scored probability is thenumeric value between 0 and 1 calculated by classification algorithm. When this value is closerto 0 than 1, the Scored Labels field is 0; and when its closer to 1 than to 0, the Scored Labelsfield is 1.3. Visualize the output of the Evaluate Model module to open the Evaluation results window, andview the Received Operator Characteristic (ROC) chart, which should look like this:
The larger the area under the curve in this chart, the better the model is performing. In thiscase, the line goes almost all the way up the left side before going across the top, resulting in anarea under the curve that includes almost all of the chart.4. In the Evaluation results window, scroll down to view the evaluation metrics, which includesthe confusion matrix formed by tr
Exercise 1: Creating a Machine Learning Model Machine Learning is a term used to describe the development of predictive models based on historic data. There are a variety of tools, languages, and frameworks you can use to create machine learning models; including R, the Sci‐kit Learn package in Python, A