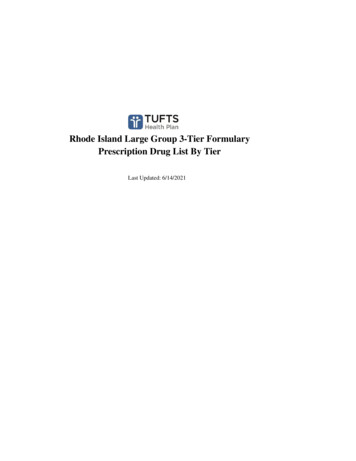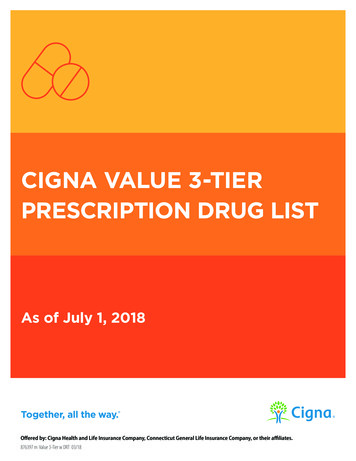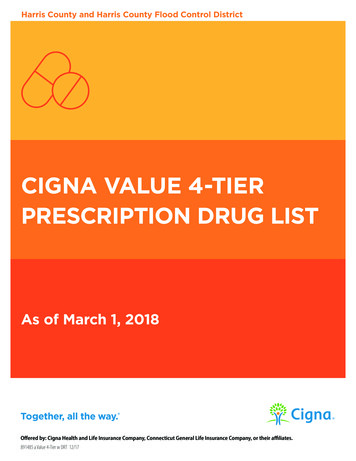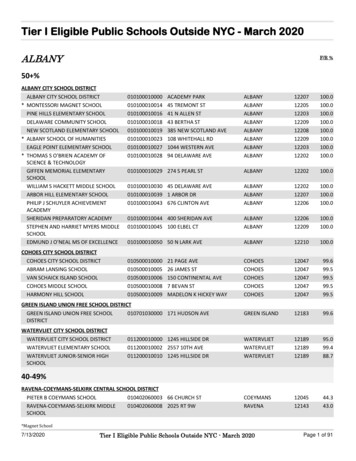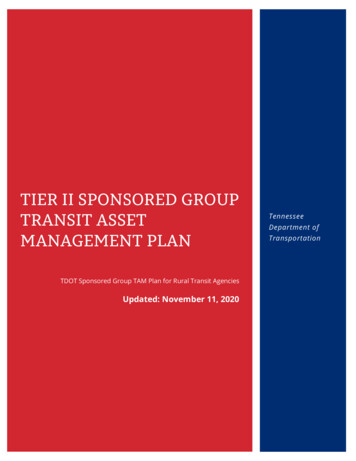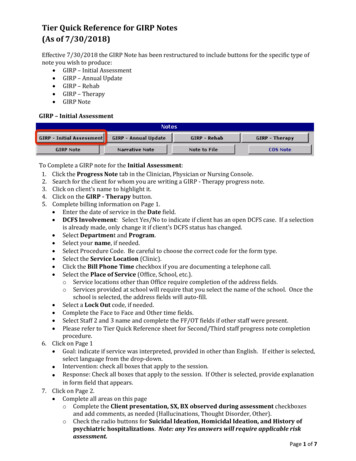
Transcription
Tier Quick Reference for GIRP Notes(As of 7/30/2018)Effective 7/30/2018 the GIRP Note has been restructured to include buttons for the specific type ofnote you wish to produce: GIRP – Initial Assessment GIRP – Annual Update GIRP – Rehab GIRP – Therapy GIRP NoteGIRP – Initial AssessmentTo Complete a GIRP note for the Initial Assessment:1. Click the Progress Note tab in the Clinician, Physician or Nursing Console.2. Search for the client for whom you are writing a GIRP - Therapy progress note.3. Click on client’s name to highlight it.4. Click on the GIRP - Therapy button.5. Complete billing information on Page 1. Enter the date of service in the Date field. DCFS Involvement: Select Yes/No to indicate if client has an open DCFS case. If a selectionis already made, only change it if client’s DCFS status has changed. Select Department and Program. Select your name, if needed. Select Procedure Code. Be careful to choose the correct code for the form type. Select the Service Location (Clinic). Click the Bill Phone Time checkbox if you are documenting a telephone call. Select the Place of Service (Office, School, etc.).o Service locations other than Office require completion of the address fields.o Services provided at school will require that you select the name of the school. Once theschool is selected, the address fields will auto-fill. Select a Lock Out code, if needed. Complete the Face to Face and Other time fields. Select Staff 2 and 3 name and complete the FF/OT fields if other staff were present. Please refer to Tier Quick Reference sheet for Second/Third staff progress note completionprocedure.6. Click on Page 1 Goal: indicate if service was interpreted, provided in other than English. If either is selected,select language from the drop-down. Intervention: check all boxes that apply to the session. Response: Check all boxes that apply to the session. If Other is selected, provide explanationin form field that appears.7. Click on Page 2. Complete all areas on this pageo Complete the Client presentation, SX, BX observed during assessment checkboxesand add comments, as needed (Hallucinations, Thought Disorder, Other).o Check the radio buttons for Suicidal Ideation, Homicidal Ideation, and History ofpsychiatric hospitalizations. Note: any Yes answers will require applicable riskassessment.Page 1 of 7
Tier Quick Reference for GIRP Notes(As of 7/30/2018)o Complete the Client reported the following Sx field.8. Click on Page 3. Complete any Functional Impairment checkboxes that apply. Complete the Client Diagnosis and justification in text box. Complete the How do client’s SX cause functional impairments text box. Check the This Note Documents Medical Necessity checkbox, if needed.9. Click on Page 4. Complete the Recommendations for Treatment checkboxes that apply.o If EBP is selected, select applicable EBP from drop-down. Or,o Select radio button Notice of Action (NOA) Provided. If yes, provide information incomment box. Check radio button to indicate if client/guardian/parent agrees or does not agree torecommended treatment.o If client/guardian/parent did not agree to recommended treatment, complete the textbox that appears. Complete the Plan text box.10. Complete co-signature information under the Co-signatures tab, if necessary.11. The last tab is to add an addendum to a final saved document.12. Click the Save button in the top right corner of the screen. Select Save if you intend to continue to edit the note later.o DO NOT use the Save as Draft option. Final Save the note when you have completed it.o Check the Final Save – Entire Form (Final Signature) checkbox.o Enter your signature password, click OK.GIRP – Annual UpdateTo Complete a GIRP note for the Annual Update:1. Click the Progress Note tab in the Clinician, Physician or Nursing Console.2. Search for the client for whom you are writing a GIRP - Therapy progress note.3. Click on client’s name to highlight it.4. Click on the GIRP - Therapy button.5. Complete billing information on Page 1. Enter the date of service in the Date field. DCFS Involvement: Select Yes/No to indicate if client has an open DCFS case. If a selectionis already made, only change it if client’s DCFS status has changed. Select Department and Program. Select your Name, if needed. Select Procedure Code. Be careful to choose the correct code for the form type you areusing. Select the Service Location (Clinic). Click the Bill Phone Time checkbox if you are documenting a telephone call. Select the Place of Service (Office, School, etc.).o Service locations other than Office require completion of the address fields.o Services provided at school will require that you select the name of the school. Once theschool is selected, the address fields will auto-fill.Page 2 of 7
Tier Quick Reference for GIRP Notes(As of 7/30/2018) 6.7.8.9.10.Select a Lock Out code, if needed.Complete the Face to Face and Other Time fields.Select Staff 2 and 3 name and complete the FF/OT fields if other staff were present.Please refer to Tier Quick Reference sheet for Second/Third staff progress note completionprocedure.Click on Page 1. Complete all areas on this pageo Objective: If services were interpreted, enter the language in the field that appears.o Goal: Select Yes/Deferred for Re-established Medical Necessityo Check the Diagnosis changed/updated check box and justify new diagnoses in the textbox below.o Areas of impairment: check all that apply.o Interventions: check all that apply. If EBP is selected, specify in drop down.o Check the This Note Documents Medical Necessity, if needed.Click on Page 2. Proposed Intervention(s): Select the applicable items on both sides of the AND to indicatethe potential impact of the proposed interventions. Completed the following: check the box next to each item completed Response to treatment over the last year: Indicate in comment box below. Items completed that were not billed to Medi-Cal: check boxes, if applicable. Indicate if client accepted copy of treatment plan. Complete the Plan field.Complete co-signature information under the Co-signatures tab, if necessary.The last tab is to add an addendum to a final saved document.Click the Save button in the top right corner of the screen. Select Save if you intend to continue to edit the note later. DO NOT use the Save as Draft option. Final Save the note when you have completed it.o Check the Final Save – Entire Form (Final Signature) checkbox.o Enter your signature password, click OK.GIRP – RehabTo Complete a GIRP note for rehab:1. Click the Progress Note tab in the Clinician, Physician or Nursing Console.2. Search for the client for whom you are writing a GIRP - Rehab progress note.3. Click on client’s name to highlight it.4. Click on the GIRP - Rehab button.5. Complete billing information on Page 1. Enter the date of service in the Date field. DCFS Involvement: Select Yes/No to indicate if client has an open DCFS case. If a selectionis already made, only change it if client’s DCFS status has changed. Select Department and Program. Select your name, if needed. Select Procedure Code. Be careful to choose the correct code for the form type. Select the Service Location (Clinic). Click the Bill Phone Time checkbox if you are documenting a telephone call.Page 3 of 7
Tier Quick Reference for GIRP Notes(As of 7/30/2018) Select the Place of Service (Office, School, etc.).o Service locations other than Office require completion of the address fields.o Services provided at school will require that you select the name of the school. Once theschool is selected, the address fields will auto-fill. Select a Lock Out code, if needed. Complete the Face to Face and Other time fields. Select Staff 2 and 3 name and complete the FF/OT fields if other staff were present. Please refer to Tier Quick Reference sheet for Second/Third staff progress note completionprocedure.6. Add Objectives from Master Treatment Plan on the Objective tab: Click the Add Objectives from the Master TX Plan button to view a list of current objectives. Click to highlight the objective you want to add to your note. Press the Add Objective to Note button at the bottom of the page. The objective will be included in the printed progress note but will not show on theelectronic document.7. Click on Page 1. Complete all areas on this pageo If services were interpreted, enter the language in the field that appears.o If services were provided in the field, complete the radio buttons and comment fields thatappear.o Complete the Client presentation, SX, BX observed and reported in sessioncheckboxes and add comments, as needed (Hallucinations, Thought Disorder, Other).o Check the radio buttons for Suicidal/Homicidal Ideation. Note: Any Yes answers willrequire applicable assessment(s).o Complete the Client check in field.8. Click on Page 2. Complete the Intervention checkboxes by checking all that apply. Complete the explanation field next to Other, if applicable. Complete the Specify interventions and describe how they address client’simpairments/Sx field.9. Click on Page 3. Complete the Response areas:o Quantifiable Statement of progress toward goal(s)o Summary of progress, impasse, or regression in treatment.o Plan/future/treatment/follow-up issues. Complete the Next scheduled session date field.10. Complete co-signature information under the Co-signatures tab, if necessary.11. The last tab is to add an addendum to a final saved document.12. Click the Save button in the top right corner of the screen. Select Save if you intend to continue to edit the note later. DO NOT use the Save as Draft option. Final Save the note when you have completed it.o Check the Final Save – Entire Form (Final Signature) checkbox.o Enter your signature password, click OK.GIRP – TherapyPage 4 of 7
Tier Quick Reference for GIRP Notes(As of 7/30/2018)To Complete a GIRP note for therapy:1. Click the Progress Note tab in the Clinician, Physician or Nursing Console.2. Search for the client for whom you are writing a GIRP - Therapy progress note.3. Click on client’s name to highlight it.4. Click on the GIRP - Therapy button.5. Complete billing information on Page 1. Enter the date of service in the Date field. DCFS Involvement: Select Yes/No to indicate if client has an open DCFS case. If a selectionis already made, only change it if client’s DCFS status has changed. Select Department and Program. Select your name, if needed. Select Procedure Code. Be careful to choose the correct code for the form type. Select the Service Location (Clinic). Click the Bill Phone Time checkbox if you are documenting a telephone call. Select the Place of Service (Office, School, etc.).o Service locations other than Office require completion of the address fields.o Services provided at school will require that you select the name of the school. Once theschool is selected, the address fields will auto-fill. Select a Lock Out code, if needed. Complete the Face to Face and Other time fields. Select Staff 2 and 3 name and complete the FF/OT fields if other staff were present. Please refer to Tier Quick Reference sheet for Second/Third staff progress note completionprocedure.6. Add Objectives from Master Treatment Plan on the Objective tab: Click the Add Objectives from the Master TX Plan button to view a list of current objectives. Click to highlight the objective you want to add to your note. Press the Add Objective to Note button at the bottom of the page. The objective will be included in the printed progress note but will not show on theelectronic document.7. Click on Page 1. Complete all areas on this pageo If services were interpreted, enter the language in the field that appears.o If services were provided in the field, complete the radio buttons and comment fields thatappear.o Complete the Client presentation, SX, BX observed and reported in sessioncheckboxes and add comments, as needed (Hallucinations, Thought Disorder, Other).o Complete the Client check in field.o Check the radio buttons for Suicidal/Homicidal Ideation. Note: Any Yes answers willrequire applicable assessment(s).8. Click on Page 2. Check all Intervention checkboxes that apply. Complete the comments fields under Other and EBP, if necessary. Complete the Specify interventions and describe how they address client’simpairments/Sx field.9. Click on Page 3. Complete the Response areas and Plan/Future/Follow-up issues area. Complete the Next scheduled session date field. Check the This Note Documents Medical Necessity box, if needed.10. Complete co-signature information under the Co-signatures tab, if necessary.11. The last tab is to add an addendum to a final saved document.Page 5 of 7
Tier Quick Reference for GIRP Notes(As of 7/30/2018)12. Click the Save button in the top right corner of the screen. Select Save if you intend to continue to edit the note later. DO NOT use the Save as Draft option. Final Save the note when you have completed it.o Check the Final Save – Entire Form (Final Signature) checkbox.o Enter your signature password, click OK.GIRP NoteThe original GIRP note will still need to be used in the following circumstances: Crisis Billing. Completing an assessment service with the client after the initial appointment or withcollaterals and non-client/non-collaterals. When completing an annual service while providing clinical rehab, therapeutic interventions,or assessment.To complete a GIRP note:1. Click the Progress Note tab in the Clinician, Physician or Nursing Console.2. Search for the client for whom you are writing a GIRP progress note.3. Click on client’s name to highlight it.4. Click on the GIRP Note button.5. Complete billing information on Page 1.a. Enter the date of service in the Date field.b. DCFS Involvement: Select Yes/No to indicate if client has an open DCFS case. If a selectionis already made, only change it if client’s DCFS status has changed.c. Select Department and Program.d. Select Procedure Code. Be careful to choose the correct code for the form type.e. Select the Service Location (Clinic).f. Click the Bill Phone Time checkbox if you are documenting a telephone call.g. Select the Place of Service (Office, School, etc.). Service locations other than Office require completion of the address fields. Services provided at school will require that you select the name of the school. Once theschool is selected, the address fields will auto-fill.h. Select a Lock Out code, if needed.i. Complete the Face to Face and Other time fields.j. Select Staff 2 and 3 name and complete the FF/OT fields if other staff were present.k. Please refer to Tier Quick Reference sheet for Second/Third staff progress note completionprocedure.6. Add Objectives from Master TX Plan on Page 2:a. Click the Add Objectives from the Master TX Plan button to view a list of current objectives.b. Click to highlight the objective you want to add to your note.c. Press the Add Objective to Note button at the bottom of the page.d. The objective will be included in the printed progress note but will not show on theelectronic document.7. Finish completing the progress note form in the GIRP format on Page 3.a. Goal (MTP Objective): If you added an objective to page 2, a goal is not required on page 3, however you can addPage 6 of 7
Tier Quick Reference for GIRP Notes(As of 7/30/2018)additional information if you wish to.The Goal section of page 3 can still be used for manually entering goals if the MTP has notbeen completed yet.b. Complete the Intervention, Response, and Plan fields.c. Check the This Note Documents Medical Necessity box, if applicable.8. Complete co-signature information on page 4, if necessary.9. Click the Save button in the top right corner of the screen.a. Select Save if you intend to continue to edit the note later.b. DO NOT use the Save as Draft option.c. Final Save the note when you have completed it. Page 7 of 7
Tier Quick Reference for GIRP Notes (As of 7/30/2018) Page 5 of 7 To Complete a GIRP note for therapy: 1. Click the Progress Note tab in the Clinician, Physician or Nursing Console. 2. Search for the client for whom you are writing a GIRP - Therapy progress note. 3. Click on client’s name to highlight it. 4
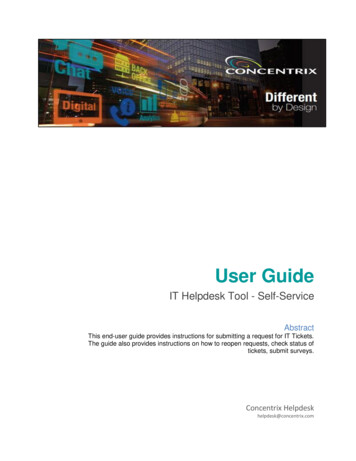
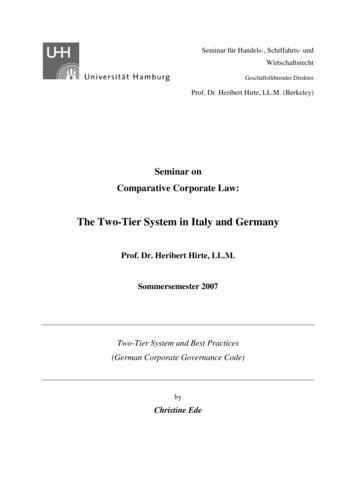

![Tier 1 Chiropractic Directory [as of April 2018]](/img/8/chiropractic-tier1.jpg)