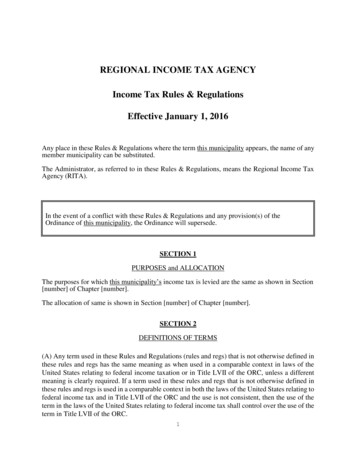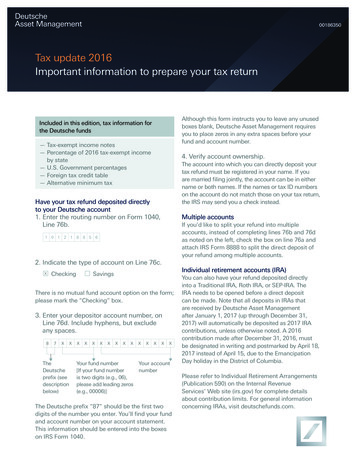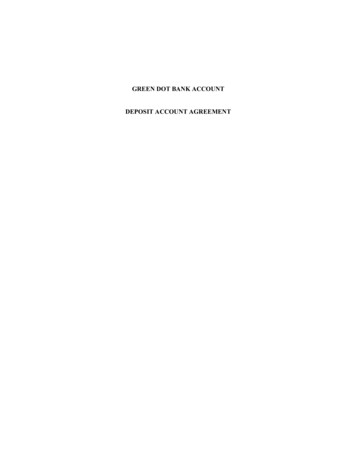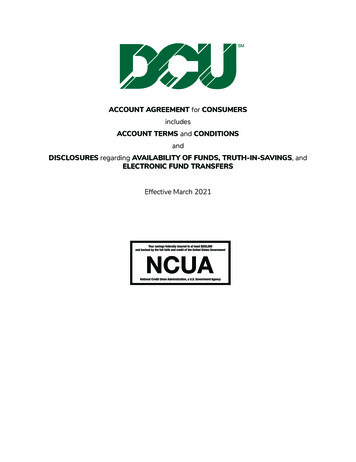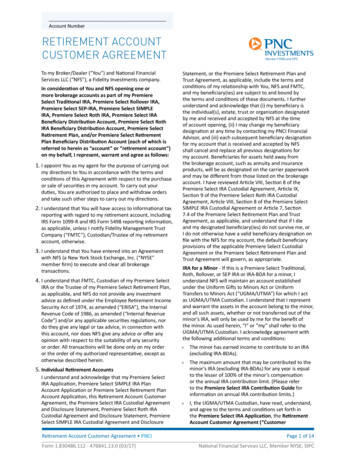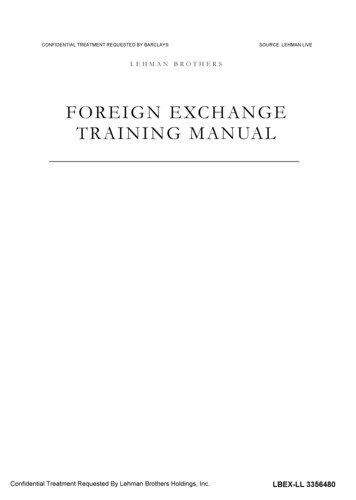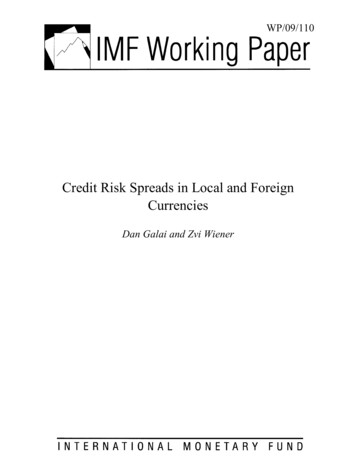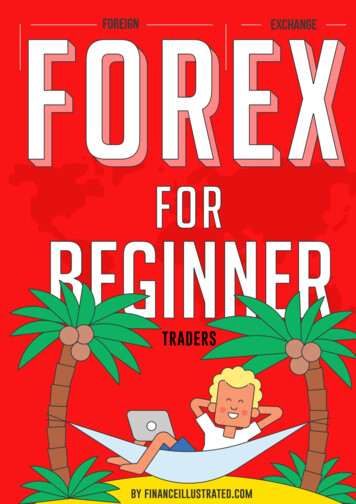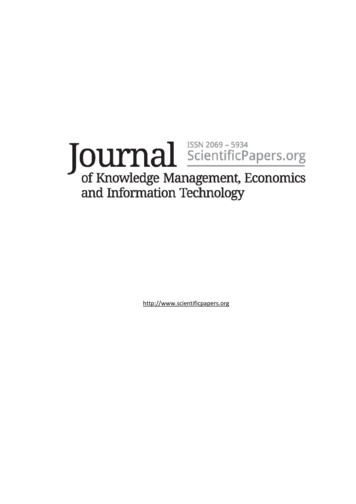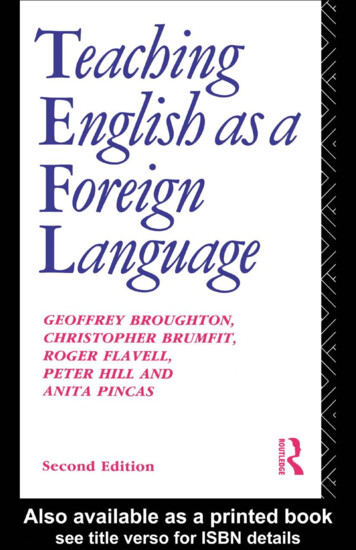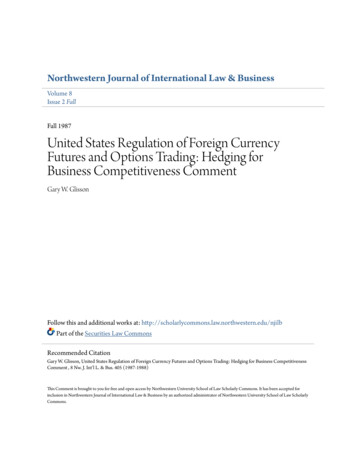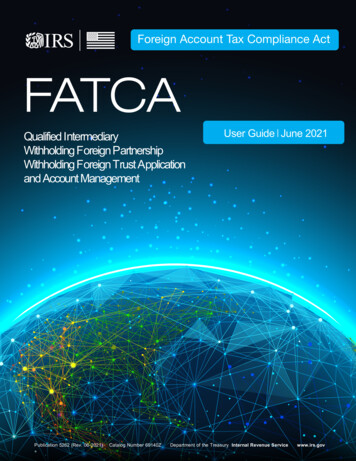
Transcription
Foreign Account Tax Compliance ActFATCAQualified IntermediaryWithholding Foreign PartnershipWithholding Foreign Trust Applicationand Account ManagementPublication 5262 (Rev. 06-2021)Catalog Number 69140ZUser Guide June 2021Department of the Treasury Internal Revenue Servicewww.irs.gov
ContentsList of Figures . 2List of Tables . 3Chapter 1: Introduction . 4Chapter 2: How to Login . 5Chapter 3: Page Features. 9Chapter 4: File Upload . 12Chapter 5: Apply for QI, WP, or WT Status . 14Chapter 6: Application Instructions . 20Chapter 7: Renew Agreement . 40Chapter 8: Certification. 41Chapter 9: Edit and Withdraw . 47Chapter 10: Activity Center . 48Chapter 11: Appendices . 51List of FiguresFigure 1: Sample home page . 10Figure 2: Upload files . 13Figure 3: Application instructions. 14Figure 4: Questions from Part 1 of application . 15Figure 5: Questions from Part 2 of application (QI applicant) . 16Figure 6: Questions from Part 3 of application . 17Figure 7: Questions from Part 4 of application . 18Figure 8: Submit application . 19Figure 9: Renew agreement . 40Figure 10: Certification related links . 41Figure 11: Instructions for QI certification . 42Figure 12: Instructions for WP certification . 43Figure 13: Instructions for WT certification . 43Figure 14: Withdraw application link . 47Figure 15: Manage contact information page . 48Figure 16: EIN information link . 49Figure 17: Notice of termination . 50Figure 18: Help link . 52QI/WP/WT Application and Account Management User Guide2
List of TablesTable 1: Common navigation features . 9Table 2: Home page activity center options. 11Table 3: Common file uploads for application and renewal . 12Table 4: Upload error messages . 13Table 5: Part 1 instructions for QIs . 20Table 6: Part 1 instructions for WPs and WTs. 25Table 7: Part 2 instructions for QIs . 30Table 8: Part 2 instructions for WPs and WTs. 34Table 9: Part 3 instructions . 37Table 10: Part 4 instructions . 38Table 11: Part 5 instructions . 39Table 12: Common certification file uploads. 45Table 13: Glossary of terms . 51Table 14: User Guide Change Records . 53QI/WP/WT Application and Account Management User Guide3
Chapter 1: IntroductionPurpose of the SystemThe Qualified Intermediary (QI), Withholding Foreign Partnership (WP) and Withholding Foreign Trust (WT) Applicationand Account Management System (hereafter referred to as QI/WP/WT system), is a secure web-based platform that enablesusers to: apply to become a QI, WP, or WT; renew, certify, or terminate an existing QI, WP, or WT agreement; and managetheir QI, WP or WT information online.This user guide provides guidance on how to: Apply for QI, WP, or WT statusRenew agreementCertify agreementEdit an application or renewalSubmit a notice of terminationMore information about QIs, WPs, and WTs can be found on IRS.gov.System UsersAuthorized users of this system are entities that have an existing QI, WP, or WT agreement, or wish to apply for QI, WP,or WT status. A QI is a person who has in effect a withholding agreement with the IRS to be treated as a qualifiedintermediary and acts as a qualified intermediary. A WP is a foreign partnership that has in effect a withholding agreementwith the IRS to be treated as a withholding foreign partnership. A WT is a foreign simple or grantor trust that has in effecta withholding agreement with the IRS to be treated as a withholding foreign trust.System RequirementsThe QI System functionalities, for best results are designed to be accessed by the Microsoft Edge, Mozilla Firefox andGoogle Chrome browsers. Other browsers such as Microsoft Internet Explorer and Apple Safari are not considered ascompatible with the application and may not render the optimum user experience or complete functionalities.You must provide an email address to receive notifications regarding the account. Add FATCA-QI-donot-reply@irs.govto your email contact list to make sure emails do not go to your spam or junk mail folder.QI/WP/WT Application and Account Management User Guide4
Chapter 2: How to LoginPreparationTo begin, gather required information to create IRS login credentials and a QI/WP/WT system account.Step 1: Determine the authorized users which are the responsible officer, contact person, and powers of attorney(optional and limited to two individuals) who will have access to the QI/WP/WT system.Step 2: Obtain contact information for these authorized users: last name, first name, business telephone number,business fax number, and business email address.Note: The last name, first name, and email address entered by each individual when creating their separate IRSlogin credentials must match exactly the information entered when creating the entity account in the QI/WP/WTSystem.Step 3: Gather entity information including: Legal name of entity QI, WP, WT EIN for entities with a current QI, WP, or WT agreement Agreement type (QI, WP, or WT) or not applicable if no agreement is in place. FATCA ID for entities also with a FATCA Registration accountStep 4: Determine authorized user login credentials. To access the QI/WP/WT system, each authorized user willneed to create their own username and password for IRS login credentials.Step 5: Determine which authorized user will create the QI/WP/WT entity account. Only one authorized usercreates the QI/WP/WT system account. Remaining authorized users will access the newly created entity accountby using the entity ID given to them by the user who creates the entity account.Access Authorized: LoginEach authorized user must create a separate username and password, even if they intend to access the same entity account.Up to four authorized users may have access to an entity account, but only one authorized user can be logged into an entityaccount. Do not share your username and password.First time users – create login credentialsStep 1: From the signup page, click Create Account.Step 2: Enter your first name, last name, and email address and click Send Code. This name and email addressmust be unique and match the responsible officer, contact person, or power of attorney provided later in the entityaccount creation process. Do not use the entity’s name or email address. You must use your own name andindividual work email address. Do not use the same email address for other points of contact on this accountQI/WP/WT Application and Account Management User Guide5
A confirmation code will be sent to the email address you provided. Keep the current browser page open as youcheck your email. It may take up to 15 minutes to receive the code. If you have not received the code after 15minutes, select the option to resend the email.Step 3: Enter the confirmation code in the box and click Continue.Step 4: Create a username and password, choose a site image, site phrase, create answers for four challengequestions and click Continue.Choose a site image and site phrase you will recognize when logging in to the system. The phrase and the image donot have to reference each other as they are separate items. Their purpose is to verify that you are logging into anofficial IRS system.Step 5: View your login history and click Continue.Step 6: Click OK or Cancel to the system use guidelines.Step 7: If you are first time user, follow the instructions below to access an existing entity account or create a newentity account.Returning users – login to the QI systemStep 1: Enter your username and click Log In.Step 2: Verify that your personal phrase and image are present. If they are not, close the session immediately.Step 3: Enter your password and click Submit.Step 4: View your login history and click Continue.Step 5: Click OK or Cancel to the system use guidelines.Step 6: Access an entity account.The system automatically locks the account for 24 hours after three failed login attempts. You may try againafter 24 hours or reregister to gain immediate access.Access an Entity AccountFirst time usersTo access an existing account:Step 1: Enter the entity ID of the entity account you want to access. The account’s creator should give you theaccount’s entity ID.The system will direct you to your home page. You have successfully associated with an existing entity account.If you receive an error message, verify you entered the entity ID correctly. If entered entity ID is correct, contactthe creator of the account to verify you are listed as an authorized user (responsible officer, contact person,individual with power of attorney) in the entity account’s contact. The name and email address you entered mustmatch what is listed in the entity account’s contact information. For more information, see Contact Information.QI/WP/WT Application and Account Management User Guide6
To create a new account:Step 1: Select the “create a new QI, WP, or WT account” option and indicate your role from the drop-down list.Enter the contact information, including if you are identifying one or more individuals with power of attorney.Identified individuals will be the only authorized users who can access the entity account. Do not use the entity’sname or email address. You must use your own name and individual work email address. Do not use the same emailaddress for other points of contact on this account. If you want a third-party representative to complete yourapplication or renewal, you must designate the representative as an individual with power of attorney and uploadForm 2848 with your application or renewal.Step 2: The system displays your entity ID. Be sure to record your entity ID and provide it to any authorized users.Step 3: Identify if you have a FATCA registration account and wish to populate in the QI/WP/WT system the “legalname of entity,” the “country/jurisdiction of organization,” and any branches that maintain a QI status.Step 4: If you have a FATCA registration account, enter your FATCA ID.You can look up your FATCA ID on IRS.gov.Step 5: Enter or update the “legal name of entity.”Step 6: Select if you have an existing QI, WP, or WT agreement. If you are creating this entity account to becomea WP Compliance (only) Entity, select “Not applicable (no current withholding agreement)” from the dropdownlist. An additional question will appear asking if you are creating this account to become a WP Compliance Entity.Step 7: If you have an existing QI, WP, or WT agreement, provide your QI-EIN, WP-EIN, or WT-EIN. Thisquestion will not appear for WP compliance entities.The system will direct you to your home page. You have successfully created an entity account.Returning usersSelect the entity account you want to access.For non-listed entity accounts, select I want to access an account not listed above and follow the instructionsabove for first time users to access an existing account or to create a new entity account.Login HelpForgot username or passwordIf you lost or forgot your username, you may have it emailed to you.Step 1: Access login.Step 2: Select Forgot username and follow the instructions to have the username emailed to you.Forgot passwordIf you lost or forgot your password, you may create a new password.Step 1: Access login.QI/WP/WT Application and Account Management User Guide7
Enter your username and click Log In.Step 2: Select forgot password.Verify that the site image and site phrase match your profile. Select Forgot Password.Step 3: Answer the challenge questions.The system automatically locks after three unsuccessful attempts to answer the challenge questions. To access youraccount, you must reregister.Step 4: Reset password.Create a new password. Confirm your new password in the second text box.ReregisterYou may reregister if you are locked out of the system and cannot access your account.Items to review before you reregister: Use the same email address you used to register your locked login if you want your information populated inthe new login.Completely reregister in one online session.Once you reregister, your previous username will be invalid.To reregister:Step 1: Access login.Step 2: Select Forgot username.Step 3: Select Reregister.Step 4: Enter your first name, last name, and email address and click Send Code.A confirmation code will be sent to the email address you provided. Keep the current browser page open as youcheck your email. It may take up to 15 minutes to receive the code. If you have not received the code by then, selectthe option to resend the email.Step 5: Enter the confirmation code in the box and click ContinueStep 6: Create a username and password, choose a site image, site phrase, create answers for four challengequestions and click Continue.Step 7: View your login history and click Continue.Step 8: Click OK or Cancel to the system use guidelines.Step 9: Follow the login instructions for first time users.QI/WP/WT Application and Account Management User Guide8
Chapter 3: Page FeaturesThe following links and other common features make it easy to navigate through the QI/WP/WT system.Table 1: Common navigation featuresDetailsItem*AsteriskIndicates a required fieldBack ButtonThe back button does not save anything typed within the field when leaving the page. If youencounter a UI-1000 or 1002 error, select the back button within the browser then continue withthe actions you were taking before running into the issue.Drop downlist arrowClick the arrow to view drop down list optionsHelp iconClick the question mark to view additional information/instructions, as well as characterrequirement rules for each fieldHelp linkLists available assistance options, including link to report technical issuesHome linkReturns you to the home pageProgress barIdentifies current part and displays the step within that partSecurity profile linkDisplays page to manage your user profileSwitch accountAccess a different account of which you are an authorized userNumerical FieldsWithin the system only use whole numbers. Certain numerical fields only allow
User Guide June 2021. Publication 5262 (Rev. 06-2021) Catalog Number 69140Z Department of the Treasury. Internal Revenue . Service www.irs.gov. QI/WP/WT Application and Ac