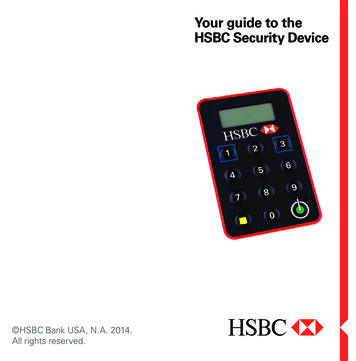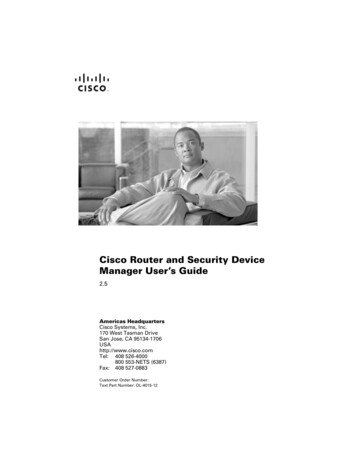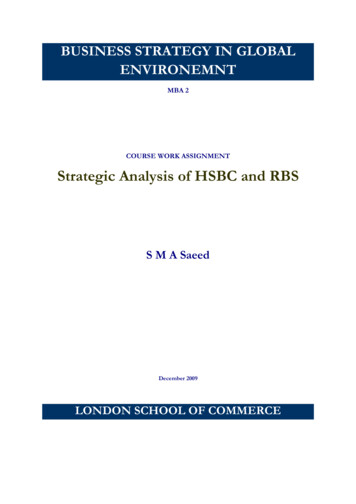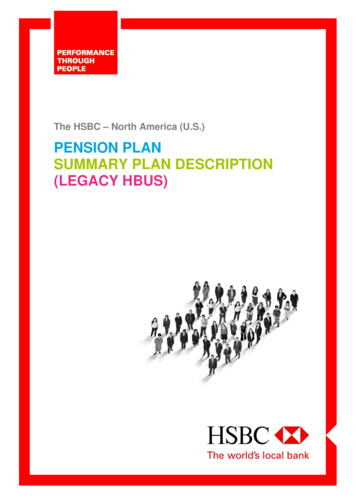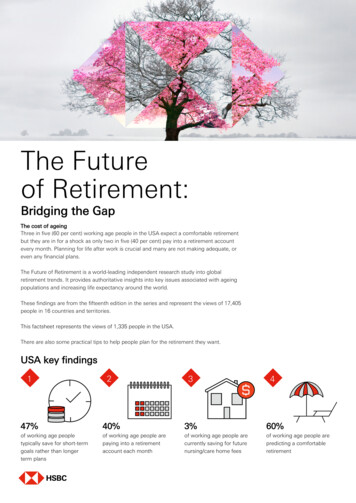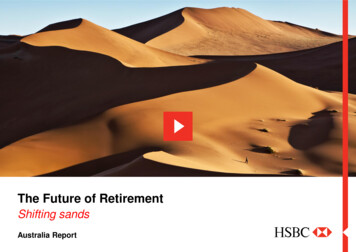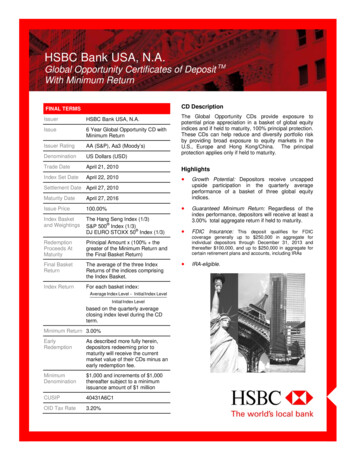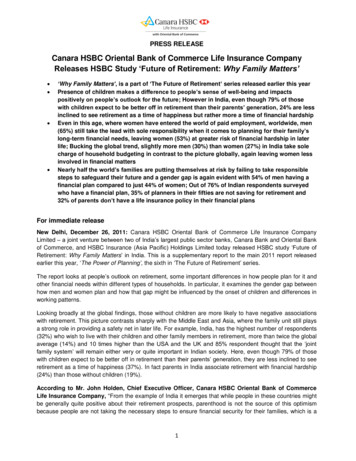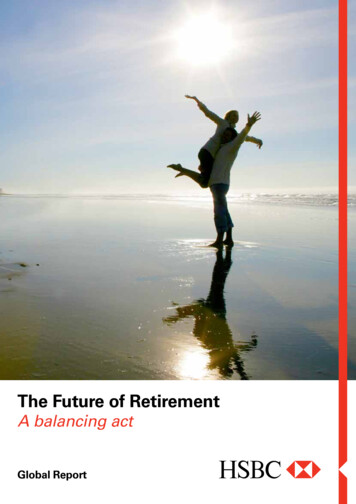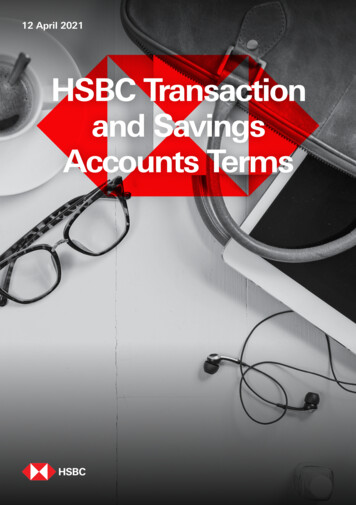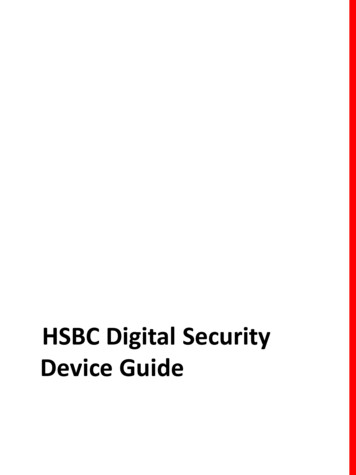
Transcription
HSBC Digital SecurityDevice Guide
Welcome to the nextstep in the evolutionof online securityProtecting your money and personal information is our top priority. The HSBC DigitalSecurity Device provides an extra level of protection for your personal information andmore sensitive transactions. It’s easy to use and it will keep your money even safer whilemeeting your evolving Online Banking needs.Getting startedIf you haven’t registered for Online Banking, you’ll need to register before you can activateyour Digital Security Device and begin banking online – go to us.hsbc.com/registerYou’ll also need the HSBC Mobile Banking app on your phone – visit the Apple Store orGoogle Play to download it now.This guide will help you activate your HSBC Digital Security Device in: HSBC Personal Internet Banking HSBC Mobile Banking AppThis guide will also help you generate codes using your HSBC Digital Security Device: Log on security code Transaction security code Re-authentication security codeFor more help with the HSBC Security Device and online and mobile banking,visit us.hsbc.com/online-banking2
Activate your HSBC DigitalSecurity Device inPersonal Internet Banking (PIB)Step 1After logging on to HSBC PIB, from the My HSBC menu, locate and click on Manage my SecurityDevice under the Security heading.Step 2Select Choose Security Device.3
Step 3In the Use your phone tab, check the box to indicate you have a compatible device. Then, selectActivate a Digital Security Device.Step 4A validation code will be created – make note ofit because you’ll need this in a next step.Step 5Launch the HSBC Mobile Banking app on yourphone. Log on with your username and password.4
Step 6Select Activate now to activate your DigitalSecurity Device.Step 8Once your validation code is accepted, we will sendyou an activation code using the delivery methodyou chose (SMS/text shown here).Step 7Enter the validation code and select Continue.Step 9Retrieve the activation code from your email ortext.5
Step 10In the mobile app, enter the code andselect Continue.Step 11Create and confirm your new Digital SecurityDevice passcode*. Select Activate now.You have now activated your HSBC DigitalSecurity Device and it’s ready to use* Remember your new DigitalSecurity Device passcode!You’ll need it every time you log on to the HSBCMobile Banking app – and take note, it’sdifferent from the password you use forPersonal Internet Banking. You’ll also need yourDigital Security Device passcode to generatesecurity codes.In addition, iOS compatible devices and certainAndroid devices can utilize fingerprint or faceprint biometrics for Log On and security codegeneration.6
Activate your DigitalSecurity Device using theHSBC Mobile Banking appStep 1Download the HSBC Mobile Banking app fromthe App StoreSM or Google PlayTM.Step 2Launch the HSBC Mobile Banking app and log onusing your username and password.Google Play is a trademark of Google Inc.App Store is a service mark of Apply Inc.7
Step 3You’ll now be prompted to activate a device.Select Activate Digital Security Device.Step 4Choose a method to receive the validation code–email is the default option. Select Send code.Step 5Enter the validation code and select continue.Step 6Once the validation code has been accepted, youwill be prompted to receive the activation code(SMS/text shown below). Select Send code.8
Step 7Enter the code you received and select Validatecode.Step 8Create and confirm your new Digital SecurityDevice passcode*. Finally, select Activate now.You’ve now activated your HSBC DigitalSecurity Device* Remember your new Digital SecurityDevice password!You’ll need it every time you log on to the HSBCMobile Banking app – and note, it’s differentfrom your password for Personal InternetBanking. You will also need your Digital SecurityDevice passcodes generate security codes.In addition, iOS compatible devices and certainAndroid devices can utilize fingerprint or faceprint biometrics for Log On and security codegeneration.9
Generate a Log onsecurity codeFor access to all Online Banking functions, we encourage you to always log on using your securitydevice.Have an iPhone with Touch/Face ID enabled? Generate a Log on security code with just Face/Touch ID – no need to enter your Digital Security Device passcode.Step 1Launch the HSBC Mobile Banking app and selectGenerate security code.Step 2Select Log on security code.10
Step 3Passcode option - Enter your Digital SecurityDevice passcode and select Generate code.You’ve now generated a Log on security code Usethis code to log on to Online Banking with anextra layer of security and piece of mind.Fingerprint/Face Print option – SelectUse Face/ Use Touch ID to scan yourface or finger.Remember!The Digital Security Device passcode for themobile app is different from your OnlineBanking password on www.us.hsbc.comTip!Getting an error message after entering asecurity code in Online Banking? You may beentering an incorrect Digital Security Devicepasscode which will generate an invalidsecurity code.11
Generate a Transactionsecurity codeFor certain Online Banking transactions, you’ll need to generate a Transaction security code.Amongst other needs, this code is required when you add a new wire beneficiary.Have an iPhone with Face/Touch ID enabled? Generate a log on Transaction security code with justFace/Touch ID – no need to enter your Digital Security Device password.Step 1Launch the HSBC Mobile Banking app and selectGenerate security code.Step 2Select Transaction security code.12
Step 3a. In PIB at www.us.hsbc.com, at the bottom of thepage, follow the instructions on how to generate therequired code.b. Face/Touch ID option – In the mobile app, enterthe payee’s account number as instructed. Select UseFace/Touch ID to scan yor face or finger.b. Passcode option – In the mobile app, enter thepayee’s account numbers as instructed. Then, enteryour Digital Security Device password and selectGenerate code.You’ve now generated a Transaction security codeEnter it into the Transaction security code field inPIB to complete your transaction.13Note: In order to generate a transaction security code, you will need to input the last five (5) digits of thedestination account's number.
Generate a Re-authenticationsecurity codeTo change your personal security details, i.e. your password or security question, you will needto generate a Re-authentication security code.Have an iPhone with Face/Touch ID enabled? Generate a Re-authentication code with justFace/Touch ID – no need to enter your Digital Security Device password.Step 1Open the HSBC Mobile Banking app on your phoneand select Generate Security Code.Step 2Select Re-authentication security code.14
Step 3Password option – Enter your Digital SecurityDevice passcode and select Generate code.Face/Touch ID option – Select Use Face/Touch ID toscan your face or finger.You’ve now generated a Re-authentication security codeEnter this into the Authentication security code field in PIB15
Personal Internet Banking (PIB) Step 1. After logging on to HSBC PIB, from the My HSBC menu, locate and click on Manage my Security Device under the Security heading. . For access to all Online Banking functions, we e