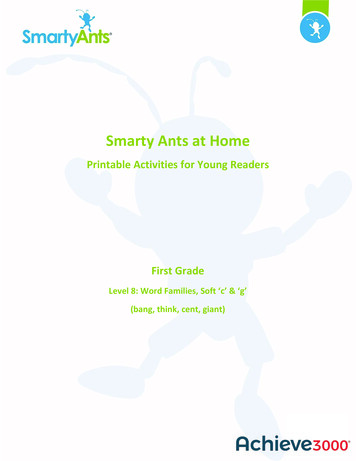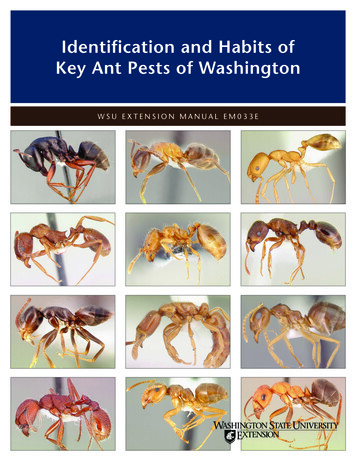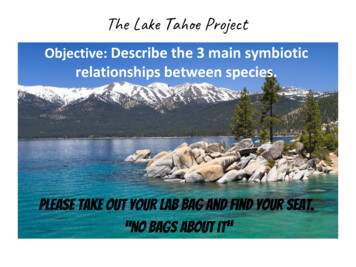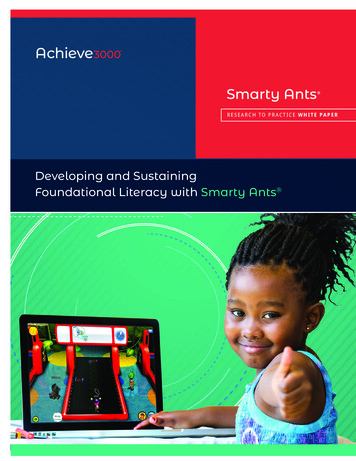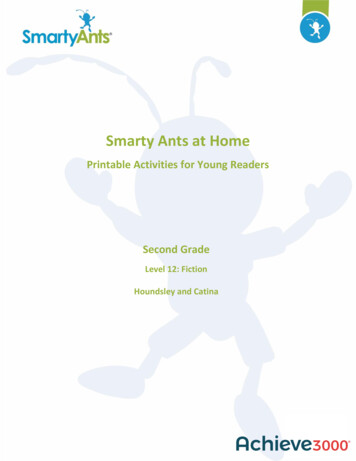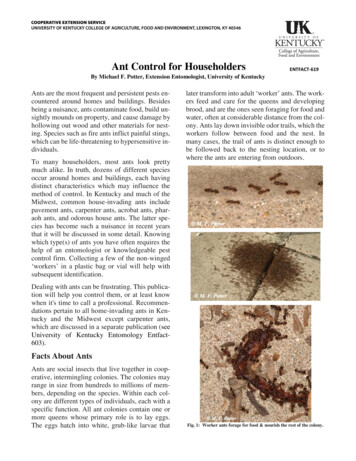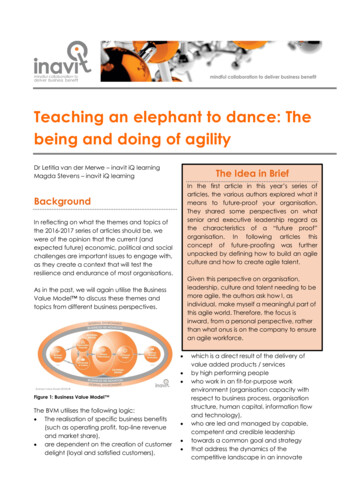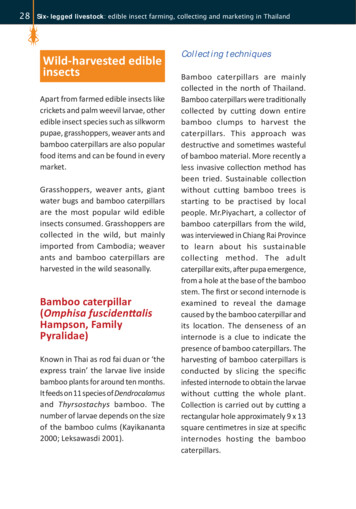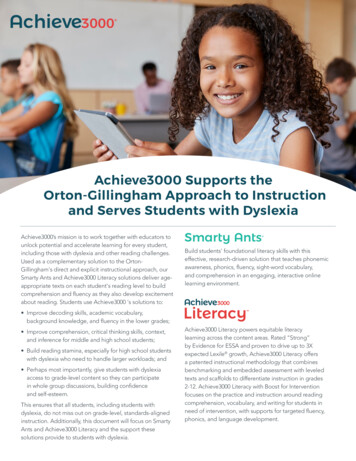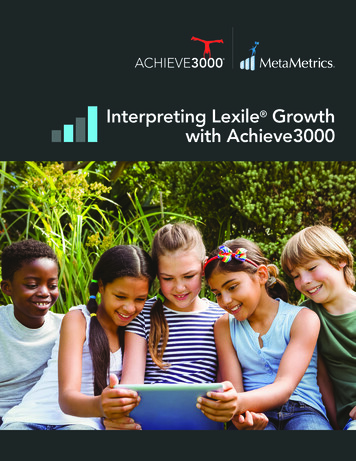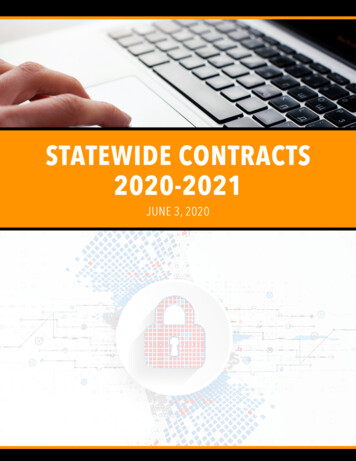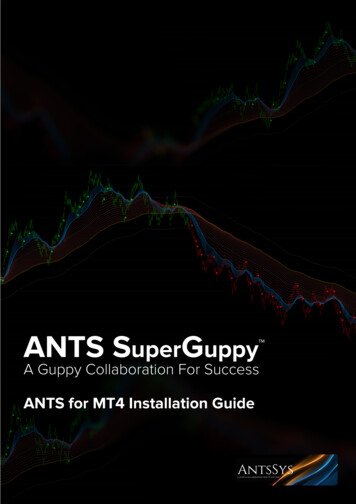
Transcription
ANTS SuperGuppy A Guppy Collaboration For SuccessANTS for MT4 Installation GuidePAGE 1
Important InformationCopyrightUnder copyright legislation, this publication may not be reproduced or transmitted in any form, electronic or mechanical, includingphotocopying, recording, storing in an information retrieval system, or translating, in whole or in part, without the prior written consentof ANTSSYS Limited.TrademarksANTSSYS and SuperGuppy are trademarks of ANTSSYS Limited. Product and company names mentioned herein are trademarks ortrade names of their respective companies.DISCLAIMER REGARDING USE OF ANTSSYSPRODUCTSTrading Forex, stocks, mutual funds, futures, and options involves high risk including possible loss of principal and other losses.Neither the software described in this document or any information provided relating to its operation or configuration should beconstrued as a recommendation or an offer to buy or sell securities or security derivative products of any kind.Neither the products or product components covered in this document, ANTSSYS Limited, nor its employees and affiliatesrecommends any specific Forex, stocks, mutual funds, or futures, for purchase or sale, nor do they recommend any specific approachto investing or trading. ANTSSYS Limited is not a trading or investment advisory service nor a registered financial or investmentadvisor or broker/dealer.No representation is being made that the methods, concepts, past history or market research presented in this document willguarantee profits in trading. Past performance, whether actual or indicated by historical systems testing, is no guarantee of futureperformance or success. Information presented by ANTSSYS Limited is from sources ANTSSYS Limited believes are reliable.However, ANTSSYS Limited has not independently verified such information.PAGE 2
ANTS SuperGuppy Suite of Indicators OverviewThe objective of this document is to provide a brief outline of the ANTS suite, its various components and a short summary of theirpurpose and application.ANTSSYS developed the ANTS as a visual representation of the SuperGuppy – an evolution of Daryl Guppy’s GMMA concept. Arange of complex factors are used to determine when the red and green indicators ‘fire’ on the chart but the origin of them is simple– using the principles of GMMA combined with configuration preferences set by the user, green and red triangles are displayed toindicate when a confluence of factors suggest the best times to enter and exit a trade.The ANTS SUITE comprises a total of 6 Chart Indicators.These are as follows:1 - The ANTSThe small red and green triangles on the chart which are at the heart of the suite of indicators.2 - The SuperGuppyAn evolution of Daryl Guppy’s GMMA (Guppy Multiple Moving Average) specially adapted to show trend direction on the chart.3 - The ANTS ZoneA clearly defined band drawn on the chart to assist the trader with identifying an optimal trading zone in which to enter trades.4 - The MA CrossoverAn organic development of the ANTS Suite designed to colour the price bars in line with the identified direction of trend.5 - The ADR LevelsThis study plots the Average Daily Range of the selected pair as lines/levels on the chart used to target profit levels for your trade.6 - Traders ATRProprietary Guppy original indicator that assists in determining optimal trailing stop loss levels for trade management.7 – Range Bar EAThis EA creates a Range Bar chart using the M1 timeframe for the source data and populates an Offline Chart with Range Bars for thedesired bar size.Each of these components is discussed in more detail in this user guide where you will also find more information on why eachstudy is important, its relationship with the other indicators and the default settings recommended to help you quickly configure theANTSSYS Suite ready for use.Welcome to the ANTS - the small triangles on your chart that will change the way you trade.PAGE 3
Installation of ANTS SuperGuppy IndicatorsDownload the installer from the admin area of your subscription then run the installer. This will locate your MT4 platform and installthe ANTSSYS Indicators, the Range Bar Expert Advisor and the support files into the correct folders within MT4.Launch MT4 then select the Tools Options from the menu bar. The following dialog box will appear.Select the Expert Advisors Tab and make sure the settings match the above.PAGE 4
THE ANTSThe ANTS are the heart of the ANTSSYS suite of studies. They combine all of the data described in the rest of the ANTS Suite andgenerate signals based on this complex data and a proprietary algorithm.The ANTS are produced by analysing a number of variables, the moment these all combine, a signal is generated. A primary benefitis these signals cannot subsequently be altered or made to ‘reprint’, making them highly robust and consistent.Ultimately, the ANTS provide the final compelling sign that all of the conditions a user has pre-determined have been met, eliminatingthe need for hesitancy, increasing confidence and removing any requirement to go back and check if all the conditions are true.This indicator produces the Buy and Sell signals on the chart in real time and calculates all historic signals. These signals canbe filtered to show only the signals that confirm when all the pre-determined conditions of the filter exist. To further simplify theinformation, these are displayed as simple GREEN and RED arrows, with the direction of the trade illustrated as a BUY or SELLrespectively.The three primary filters you will find in the ANTS indicator are determined by :1 - The price falling within a safe zone/band as determined by you on either side of the 300 EMA.2 - The Stochastic filter being in an Overbought or Oversold condition.3 – The MACD filter to only allow signals to fire when confirmed by the direction of MACD.Signals can be filtered to show only those that occur inside the ANTS Zone which is calculated by number of pips above and belowthe 300 EMA.Signals can also be filtered based on the Stochastic Indicator, therefore this filter can be turned on to only show signals that occurwhen Stochastic is overbought/oversold and finally the trend following MACD Indicator.PAGE 5
Add ANTS Indicator to a ChartLocate the Navigator Pane (usually on the left hand side of the screen)Open the Indicators listSelect the ANTSSYS ANTS R2 indicator and drag it onto the chart.The Settings Dialog Box will then appear.Click ‘Close’PAGE 6
Defaults : User DefinableThe ANTS by default are not filtered in anyway and therefore you will see all occurrences of the ANTS Buy and Sell Signals on thechart. You may, however choose to apply a filter to reduce the number of signals and improve the probability of the signals that fire.There are 3 Filters to choose from.The first is a Zone filter. This filter will restrict signals from firing unless they are within the specified settings of the “Zone”. In theexample below, the zone is set to 10 pips above and 10 pips below the EMA e130010EMA (Base of the SuperGuppy)pips either side of the above EMAThe second filter is a Stochastic filter only allowing Buy signals when Stochastic is Over Sold and only allows Sell signals whenStochastic is Over Bought.The third filter is based on the MACD indicator and will only allow signals when MACD confirms the trend direction.PAGE 7
The SuperGuppyThe SuperGuppy is the most important indicator in the suite after the ANTS.The SuperGuppy is an evolution of the original Guppy Multiple Moving Average pioneered by Daryl Guppy.(www.guppytraders.com/gup329.shtml).The SuperGuppy is represented by a new set of GMMA lines in addition to the standard GMMA configuration. Extensive research andtesting have found the ‘base’ values described below to be significant.Each group of 3 is built on a ‘base-line’ EMA with the additional lines user-defined. These can also be turned on and off individually toprovide more or less information according to user preference.The color of each set of MMA’s can also be adapted visually to reflect the preferences of the user.The GMMA (fast and slow group), combined with the SuperGuppy, produce a very clear view of the trend of the market.PAGE 8
Add the SuperGuppy to a ChartLocate the Navigator Pane (usually on the left hand side of the screen)Open the Indicators listSelect the ANTSSYS SuperGuppy indicator and drag it onto the chart.The Settings Dialog Box will then appear.Click ‘Close’PAGE 9
The SuperGuppy Indicator has 3 groups of Multiple Moving Averages.These groups are :-GMMA Original ConceptThe Fast GroupThe Slow GroupANTSSYS GMMA EveloutionThe SuperGuppy GroupBy default, the Fast Group is turned off but is available for those that wish to still see the original GMMA configuration.PAGE 10
The ANTS ZoneThe ANTS Zone indicator, is a user defined ‘safe zone’ identified on either side of the 300 EMA. Although this value is calculatedinternally as a contributor to the ANTS themselves, it provides a valuable, visual, easily interpreted band on either side of the 300EMA (colored Orange by default) line.Why do we have a safe zone or channel? Taking a trade within this zone means the price is at its highest probability to continue thetrend direction. As a safety mechanism, this also means that a Stop Loss size can be significantly reduced as the trade entry is at thepoint of least risk.Experience suggests that the trade is best entered within the Ants Zone. The width of this channel is user defined and can be alteredto best illustrate the stop position you employed for sound money management.This indicator is a channel based on an EMA, it produces a band at a set number of pips above and below the EMA.PAGE 11
Add the ANTS Zone to a ChartLocate the Navigator Pane (usually on the left hand side of the screen)Open the Indicators listSelect the ANTSSYS Zone R1 indicator and drag it onto the chart.The Settings Dialog Box will then appear.Click ‘Close’PAGE 12
The default setting for the ANTS Zone Indicator is based on the EMA 300 which is the base of the SuperGuppy Moving Averageswith a 20 pip channel around it (10 pips above and 10 pips below the EMA 300).PAGE 13
The MA CrossoverThe ANTS Moving Average Crossover is another visual assistance indicator. The MA Crossover was developed to color the price barsin line with the trend in an effort to de-clutter and simplify a complex trading arena.They are calculated using 2 Moving Averages, where the bar turns GREEN when the EMA60 line is above the EMA300 AND theWMA60 is above the EMA300. If these conditions are not met, the price color bar will be YELLOW.The price bars are set to RED when the EMA60 is below the EMA300 AND the WMA60 is below the EMA300. If these conditions arenot met then the price bar color will be YELLOW.The premise is that when the color of the bars are GREEN, it indicates an uptrend and when the color of the bars are RED, it indicatesa down trend. When the color changes to YELLOW, this is a heads up that a change in trend may be about to happen.GREEN is UP (BULLISH) and RED is DOWN (BEARISH). YELLOW is a potential Change in Trend.PAGE 14
Add MA Crossover to the ChartLocate the Navigator Pane (usually on the left hand side of the screen)Open the Indicators listSelect the ANTSSYS MA Crossover R1 indicator and drag it onto the chart.The Settings Dialog Box will then appear.Click ‘Close’PAGE 15
Default Settings for the MA Crossover :-PAGE 16
The ADR LevelsThe ADR, or Average Daily Range is a critical component of the trade environment. It provides a quick visual reference to the totaldistance a particular chart has moved against an historical record you are able to define.In simple terms, it’s a line on the chart that uses historic trend analysis to clearly show how far the price is likely to travel, up or downin the next trade period.Why is this important? If we know a pair moves 100 pips per day, and it has already moved 75 of them, the statistical chance that itwill continue beyond this point diminishes. Conversely, if you find yourself in a trade where the price has yet to reach 75% of its dailyrange, there is a substantially higher probability that it will do so.Research indicates that any chart has an 85% probability of moving up to and beyond the 75% ADR level. This can quite oftenrepresent a large move and in so doing, represent a large pip count and a healthy reward:risk ratio.This indicator is designed to calculate the Average Daily Range of the last X (user defined) days and produce levels/lines on the chartat 25%, 50%, 75% and 100% of the ADR from the High and Low of the day. Typically a 5 or 10 day period in Forex is most relevant.Anything beyond this will not fully capture the sentiment of the pair and anything shorter will tend not to express a steady trend.As new lows or highs are produced throughout the current day, the levels will recalculate. So from the low of the day, we would haveup to 4 levels to the up side, and from the high of the day we would have up to 4 levels to the down side.The levels are displayed as horizontal lines for the day with corresponding labels.The horizontal lines can be turned off leaving just the label at the correct level to the right of the current price position.PAGE 17
Add ADR Levels to a ChartClicking the RIGHT mouse button anywhere on the chart you wish to load the studies.Locate the Navigator Pane (usually on the left hand side of the screen)Open the Indicators listSelect the ANTSSYS ADR Levels R1 indicator and drag it onto the chart.The Settings Dialog Box will then appear.Click ‘Close’PAGE 18
PAGE 19
The Traders ATRThe Traders ATR is a trailing stop line calculated using Average True Range and a proprietary algorithm. This trailing stop providesthe trader with a trade management option. Once a position is open and price moves, the Traders ATR line moves in the direction ofprice. When price eventually crosses back across the Traders ATR line, this suggests a good time to exit the trade and take profits.PAGE 20
Add the Traders ATR to a ChartClicking the RIGHT mouse button anywhere on the chart you wish to load the studies.Locate the Navigator Pane (usually on the left hand side of the screen)Open the Indicators listSelect the ANTSSYS Traders ATR Stop R1 indicator and drag it onto the chart.The Settings Dialog Box will then appear.Click ‘Close’PAGE 21
Default Settings for the Trader ATR Stop Indicator.PAGE 22
Range Bars EATo create a Range Bar chart in MT4 we have to attach the ANTSSYS Range Bars R1 Expert Advisor to a 1 minute (M1) chart and thencreate an Offline Chart to display the Range Bar chart with live data.PAGE 23
Add the Range Bars EA to a ChartClicking the RIGHT mouse button anywhere on the chart you wish to load the studies.Locate the Navigator Pane (usually on the left hand side of the screen)Open the Expert Advisor listSelect the ANTSSYS Range Bars R1 indicator and drag it onto an M1 chart.The Settings Dialog Box will then appear.Choose the BarRange for the Range Value required and set the (non standard) TimeFrame to use, in the above example we have a 4pip range bar on an M2 chart (TimeFrame : 2)Press ‘OK’ to close.Select File Open Offline from the menu bar and then select the chart from the list .Highlight the correct chart and timeframe and click Open. In the example below we select the EURUSD M2 chart.PAGE 24
We then have a 4 pip Range Bar Chart that we can apply the ANTS SuperGuppy indicators to.
ANTSSYS Limited71-75 Shelton StreetCovent GardenLondon WC2H 9JQwww.ANTSSYS.cominfo@ANTSSYS.com
Download the installer from the admin area of your subscription then run the installer. This will locate your MT4 platform and install the ANTSSYS Indicators, the Range Bar Expert Advisor and the support files into the correct folders within MT4. Launch MT4 then select the Tools _ Options