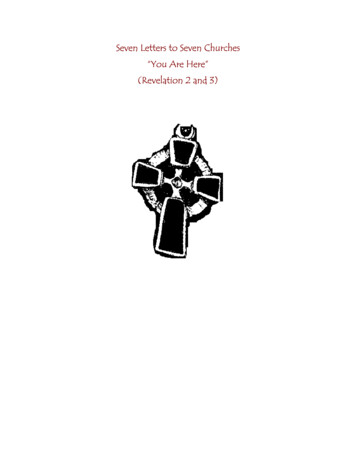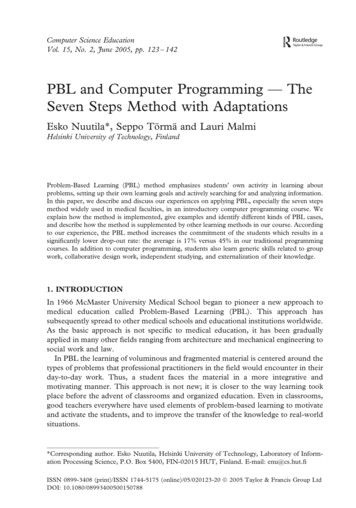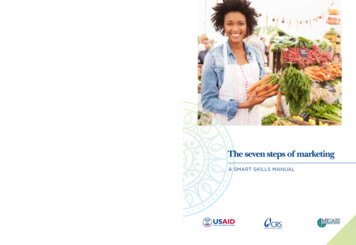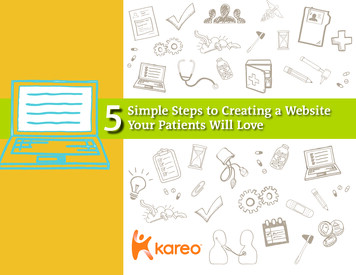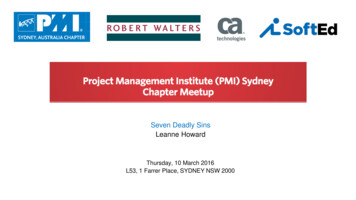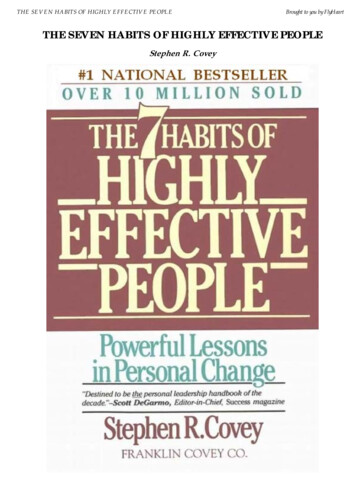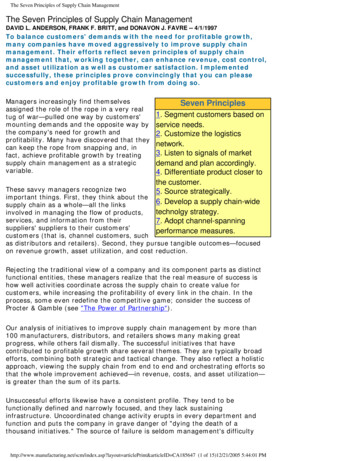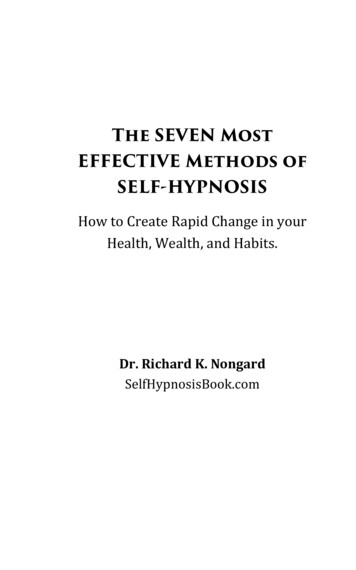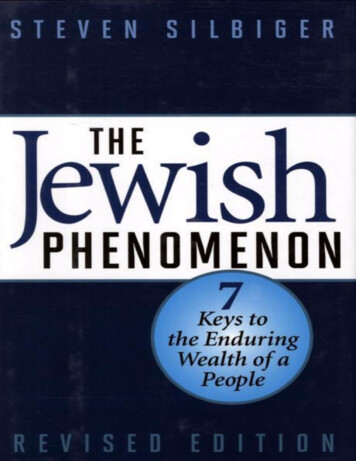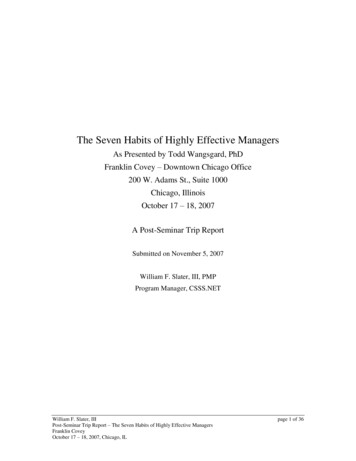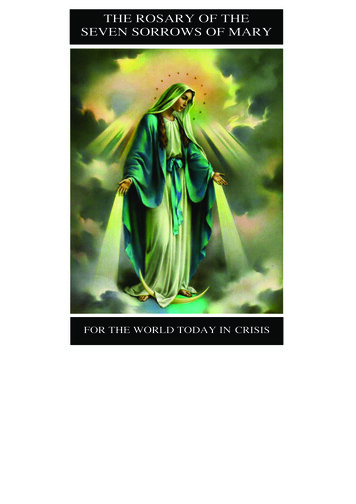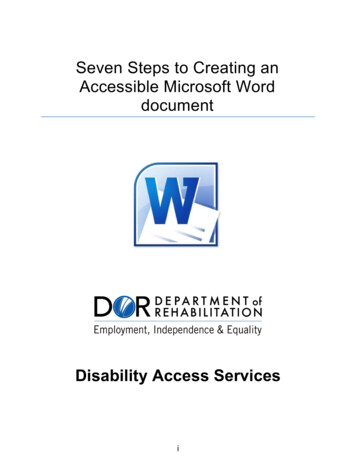
Transcription
Seven Steps to Creating anAccessible Microsoft WorddocumentDisability Access Servicesi
About Disability Access ServicesCentralized Resource and Information on Disability AccessDisability Access Services provides technical assistance and informationalguidance to promote the civil rights and equality for persons withdisabilities in the following areas:EmploymentReasonable AccommodationPhysical Access of built environmentsAccess to private sector goods and servicesDigital Access of electronic and information technologyAccess to government programs, services, and activitiesDisability Access Services sServicesCA Department of RehabilitationDisability Access Services721 Capitol Mall, 4th FloorSacramento, CA 95814DAS Email: DASinfo@dor.ca.govPromoting an Accessible Future throughEducation and Informationii
Seven Steps to Creating an AccessibleWord DocumentTABLE OF CONTENTSMICROSOFT OPERATING SYSTEM. 1STEP ONE: USE APPROPRIATE FONT STYLE AND SIZE . 3STEP TWO: USE COLOR APPROPRIATELY . 4STEP THREE: ADD ALTERNATIVE TEXTS AND CAPTIONS . 6STEP FOUR: SPECIFY COLUMN HEADER ROWS IN TABLES . 8STEP FIVE: USE MEANINGFUL HYPERLINK TEXT . 11STEP SIX: USE BUILT-IN FORMATTING STYLES. 12STEP SEVEN: CHECK ACCESSIBILITY. 19Alternative FormatsIn accordance with ADA requirements, this document can be madeavailable in Braille or large print as a reasonable accommodation for anindividual with a disability. To request a copy of alternative formats, pleasecontact Disability Access Services.Equal Opportunity Employer/ProgramA Note About Hyperlinks in This DocumentAll links in this document have been created with meaningful text. TheUniform Resource Locator (URL) is also published to be available as aresource for those persons who print the document. The URL addressesthat are spelled out in the document are not active links to avoid theconfusion of presenting duplicate links.iii
IntroductionIt is estimated that up to 4% of the population relies on some sort ofAssistive Technology to access electronic documents and Web pages.Assistive Technology includes; Screen Reading software, RefreshableBraille displays, and Screen Magnifiers. In the United States alone thatequals 12.5 million people. If electronic documents are not created withaccessibility issues in mind, they become very difficult if not impossible toread or navigate for this large number of people.Accessibility to electronic documents is a right that is protected by bothFederal and State law. Creating accessible electronic documents isimportant to ensure access to persons with disabilities and the company oragency is protected against legal action. Additionally, it is just goodbusiness, when a very large segment of the population can equallyparticipate and take advantage of the products or services that thecompany or agency provides.Disability Access Services of California Department of Rehabilitation hasput together this list of seven easy steps to follow when creating Worddocuments. Take just a few moments to be acquainted with these sevensimple steps to ensure that Word documents are fully accessible toeveryone.These steps are explained utilizing Microsoft Word 2007 and 2010. TheMenu map of other versions of Microsoft Word or other word processorsmay be different.iv
Microsoft Operating SystemMicrosoft Word versions have an additional accessibility feature when PDFs areopened in Word. When Word is used to open a PDF document, Word will convertthe content of the document into text, allowing the PDF to be edited in Word.To open a PDF document in Word:1. Click File tab2. Choose Open3. Select Browse to select the file’s locationFigure 1: Graphic showing how to open a PDF document in WordOnce the document has been selected, click OpenFigure 2: Graphic showing the selected file, then clicking on Open1
You will receive the following Microsoft Word message, which you will click the OKbutton to proceed with the conversion. The message reads: Word will now convertyour PDF to an editable Word document. This may take a while. The resultingWord document will be optimized to allow you to edit the text, so it might not lookexactly like the original PDF, especially if the original file contained lots ofgraphics.Figure 3: Graphic showing the Word message to convert the PDF to a WorddocumentFor additional information, check out the following resources by Microsoft: Microsoft Opening PDFs in WordMicrosoft Video Tutorial: Edit a PDFMicrosoft Windows Accessibility pageMicrosoft Accessibility page, An Inclusive Office 3652
Step One: Use Appropriate Font Style and SizeThere are hundreds of fonts to choose from when creating documents. However,not all fonts are created equal when it comes to accessibility. The font styles listedbelow are the most commonly recommended due to both their readability andavailability across a variety of computer operating systems.Generally, sans serif fonts work best as screens with low resolution make seriffonts more difficult to discern.In order to ensure that documents will be accessible to the largest audiencepossible, choose one of the following sans serif font styles:ArialVerdanaNo matter which one of the font styles above is chosen, the State of Californiarecommends a minimum standard for font size of 12 point.3
Step Two: Use Color AppropriatelyGood ContrastPeople who have low-vision or color-blindness have difficulty reading documentswhen text color does not strongly contrast with the background color. Over 5% ofmen have partial color blindness either having difficulty distinguishing red fromgreen, or distinguishing blue from yellow. Choosing poor color combinations canmake reading a struggle.Readers with macular degeneration, glaucoma or other eye diseases may havegreat difficulty reading text which is small or which does not contrast strongly withthe background. Problems with colored text also arise when printing on a blackand white printer. Not having enough contrast between the foreground andbackground colors may make the words difficult to read.When producing documents ensure that the text and background have asufficiently high level of contrast. Documents with low contrast can be difficult, ifnot impossible to read for people with low vision. It is sometimes difficult just bylooking at a document to tell exactly the ratio of contrast.Tools are available online that will help determine the exact level of contrast, thatmeets Access Board requirements. Links to some of these tools are found on theResources page.4
Never Use Color Alone to Convey Important InformationSome people have color vision problems which prevents them from distinguishingbetween certain colors. When developing documents using color to distinguishbetween more than one option, always provide a redundant element to allow forunderstanding.As an example, here is a graphic of a table telling the status of three projects.Figure 1: Table with three projects. A colored X is present in the completionbox for each project. One green indicating completed and two red indicatingnot completed.While it might be assumed that the graphic above was a sufficient way toeffectively relay this information because most people assume Green wouldindicate a positive and Red a negative. A person with color-vision problems maynot be able to recognize this distinction. An example of a ‘redundant’ methodwould be to include another visual, non-color dependent, symbol as well. Adding acolor and a letter would work, such as below where a green ‘Y’ represents yes,and red ‘N’ represents no.Figure 2: Table with three projects their due dates and a box for completionstatus. In addition to color indicating completion letters are used. A Green Yrepresents completion and a Red N represents non-completion.The same information is relayed, but this time using both color and symbols.There is far less ambiguity about project status with this presentation.5
Step Three: Add Alternative Texts and CaptionsMany images, graphics or tables included in documents need to have alternativetext and captions. Otherwise these items will not be perceived, nor properlyunderstood by persons who have visual disabilities.Alternative text and captions are read by screen readers allowing the content andfunction of these images, graphics or tables to be accessible to those with visualor certain cognitive disabilities.To add alternative text (Alt text) to an image or graphic in Word 2007; Right Click(or, Shift F10) on the image, click Size, choose Alt Text tab.To add Alt Text in Microsoft Word 2010, Right Click (or, Shift F10) on theimage, click Format Picture, choose Alt Text, fill in the Description box.Figure 3: Format Picture screen in Office 2010 and instructions on how toadd Alt Text with a mouse.6
Wrapping TextLastly, when adding an image or graphic always set the wrapping style to In Linewith Text. Text that wraps around an image or graphic often times will confuse ascreen reader, making it difficult for the user to understand.Right Click the image (or Shift F10) and select Text Wrapping, then choose InLine with Text.7
Step Four: Specify Column Header Rows in TablesMicrosoft Word provides an easy method for creating accessible simple tables. Ifmore complex tables are used it is recommended that a description or explanationof the table contents be included in the text of the document.To create a simple table, follow these steps to ensure it is accessible.1. Select: Insert tab, click on Table menu2. Select the number of rows and columns by either, a) Using the cursor start at the top of the grid and drag the mouse to include all of the columnsand rows wanted. B) By keyboard navigation - Alt, N, T, then use arrows tochoose number of rows and columns. Press Enter to Insert Table.Figure 4: Insert Table drop down with instructions on the two accessibleways to create a Table in Microsoft Word 20078
OR, click on Insert Table, and enter the number of Rows and Columns.Using Keyboard navigation - Alt, N, T, I, then enter number of Columns, Tab Key,enter Rows and then Enter.Figure 5: Insert Table box with instructions on how to indicate the number ofcolumns and rows to be included in a table.After a table has been created and populated with data, a Header Row needs tobe identified to allow the heading text to be distinguished from the data area of thetable. Identifying a Header row is also important if the table spans more than onepage. To identify the Header Row:1. Select the first row of the table, Right Click (Shift F10), for context menu,Table Properties, Row tab2. Ensure the option Allow row to break across pages is unchecked andRepeat as header row at the top of each page is checked.3. Select OK9
Figure 6: Table Properties window, displaying Row tab, and Repeat asheader row at the top of each page selected.Always Try to Construct Simple Tables Only use one row in the Header. Never Merge or Split cells. Try not to leave any cells, rows or columns Blank.Not following the construction techniques listed above make it very difficult if notimpossible for someone using Assistive Technologies to understand the table.For more information about building simple or complex Tables in documents, seelinks provided in References/More Resources section.10
Step Five: Use Meaningful Hyperlink TextHyperlink text should provide a clear description of the link destination. One of theways a person who uses Assistive Technologies can navigate a document is byskipping from hyperlink to hyperlink, or they can also pull up a list of all the links ina document (Insert F7). Since both of these methods of navigation do notinclude any of the surrounding text, the hyperlink text by itself needs to providesufficient meaning.For this reason, using phrases like, Click Here, or Visit are not sufficient as they bythemselves do not provide enough meaning.To add a hyperlink to a document:a) Place the cursor where the hyperlink is to appear, or simply highlight the textin the document that is to become a link.b) In the Insert tab, click on Hyperlink and a dialog box will open. (Alt, N, I)c) In the Text to Display box, type in the name or phrase that briefly describesthe link destination. (If text was highlighted, this box will already be filled)d) Then choose to enter either a URL, a location within the same document, anemail address, or even link to another document.e) If choosing a URL, type it into the Address box. Click OK.Figure 7: Insert hyperlink screen in Microsoft Word with instructions on howto add a meaningful hyperlink.11
To Edit Hyperlink text already on the page: Highlight the text, press Alt K.Step Six: Use Built-in Formatting StylesUsing built-in formatting styles could be the single most important step in makingdocuments accessible. Built-in formatting styles provide a logical reading orderthat serves as a navigation guide for persons utilizing assistive technologies.Always use styles to format documents. Most importantly, always use styles tocreate Headings and Lists.Choosing a Style1. Start in the Styles Group (Home tab, Styles group):a) To modify any previewed style, Right Click on the style.b) To preview more styles, select the drop-down icon.c) Open the Styles Pane for managing and controlling all available styles. Toopen the Styles Pane, select the icon in the bottom right corner of the stylesgroup (keyboard shortcut is CTRL ALT SHIFT S)Figure 8: Home tab with instructions how to assign different styles todocuments.12
2. Use the Styles Pane for managing and controlling multiple styles.a) To apply a style, select text in the main document and select a style name.To select text with a keyboard, place cursor at beginning of text, press andhold Ctrl Shift and Right or Left Arrow to end of the text to highlight.b) To modify an existing style, Right Click the style name and then select thedrop-down icon. When using keyboard, press CTRL ALT SHIFT S, to getto the Styles pane, then arrow up or down to the style of choice.c) To make new styles, inspect and manage existing styles, use the controls inthe bottom left corner of the Styles Pane. Use Tab Key inside the Style paneif navigating by keyboard.d) To set preferences for how styles are displayed in this window, select theOptions button.Figure 9: Styles pane and instructions as how to modify, control and addnew styles.13
Apply Heading Levels in Style FormattingWhen headings are defined using Word's built-in heading styles, Screen Readerusers can quickly navigate through the document and can easily skip fromheading to heading.When headings are incorrectly marked up, using character formatting only (e.g.,applying BOLD format, and/or using ALL CAPITAL LETTERS), there is noprogrammatic way for the Screen Reader to know where the headings are in thedocument.To Apply Headings: Highlight the text to be made into a Heading. To select text with a keyboard,place cursor at beginning of text, press and hold Ctrl Shift and Right or LeftArrow to end of text to be highlighted. Open the Styles Pane. Keyboard shortcut is CTRL ALT SHIFT S. Apply the appropriate Heading to the text in the main document. Arrow upor down within Styles pane to find appropriate Heading. To modify the heading styles, Right Click (Shift F10) the style name.Figure 10: Styles Pane, showing how to assign and modify Heading Styles inMicrosoft Word 2007.14
Heading OrderAssigning headings in documents is the most important accessibility feature thatcan be added to a document. Traveling from heading to heading is the numberone way people who use Assistive Technologies navigate documents.Headings should be applied to provide a sequential and relational understanding.This means that the heading which introduces a big idea, should be identified as aHeading 1 (read by a screen reader as, Heading, Level 1). If the next heading stillspeaks to some aspect of the same idea introduced in your Heading 1, then itshould be identified as a Heading 2 (read as, Heading, Level 2). The next headingcould be another Heading, Level 2, a Heading Level 3, or if a new big idea isbeing introduced a Heading, Level 1.Other rules for Headings:1. Sequential headings should never be more than one level apart from oneanother. Meaning, you can follow a Heading 2 with either a Heading 1 or aHeading 3, but not a Heading 4.2. The first Heading in a document should be assigned as a Heading 1.3. You may have multiple Heading 2s after a Heading 1. This same ruleapplies to all Heading levels.4. In Word you may assign heading levels down to Heading 9.Table of ContentsIn addition to providing a quick and necessary way for persons using AssistiveTechnologies to navigate a document, applying Headings has another excellentbenefit for content creators and document reviewers. A Table of Contents can beadded to a document in four easy steps.1.2.3.4.Place cursor at the desired Table of Contents locationGo to References tabClick on Table of ContentsChoose a style and clickTo navigate by Keyboard, Alt, S, TThe Table of Contents will include all Headings, show their relationship to eachother, and they will automatically be hyperlinks.15
Figure 41: Sample Table of Contents showing heading levels and theirrelationships.List FormattingWhen bulleted or numbered list formatting is used, screen readers will properlyannounce the text as being part of a list. List formatting provides the user with ameans to quickly navigate between items as well as move in and out of lists.When lists are made with repeated use of the Tab key or Spacebar, screenreaders will not recognize them as lists, meaning that the list reading controls areinoperative.Set lists in Word by: Home Tab, Paragraph Group and use the list controls.Navigating by Keyboard - make a list by first highlighting the text then pressing Alt,H, then U for Unordered list (bulleted list), N for Numbered list, or M for moreoptions for the list.To indent - Alt, H, then AI for increasing indent, or AO for reducing indent.16
Figure 12: Paragraph formatting menu in Home tab, highlighting built in liststyles and indent buttons.An Accessible Text Box AlternativeDo not use Text Boxes, as they are inaccessible. A screen reader will not read thecontents of Text Boxes until it has reached the very end of the document.To highlight some text as an, Example, Case Study, Quotation or any of the otherreasons to build a Text Box into any document, here is an accessible alternative:1. Highlight the text.2. Click on Outline Borders from the drop down borders menu in theParagraph area of the Ribbon.3. Choose a fill color for the inside of the box from the Theme Colors bucket.(Be careful to ensure the contrast level between text and background stayswithin limits)17
Figure 13: Using home tab of the main menu to create an alternative totext boxes that benefits all readers4. Since screen readers do not announce the color of text, clues may beincluded in this box to indicate to a person using a screen reader what thistext is for, and when it begins and ends. Words like Case Study at thebeginning and End Case Study at the end are very beneficial. Highlight thetext and make it the same color as the Theme Color and no one except thescreen reading software will see it. Adding this invisible text will make thedocument more fully accessible.18
Step Seven: Check AccessibilityPerform a test of the document’s accessibility prior to distributing it either via emailor by posting it to the internet. Use a screen reader such as JAWS, NVDA,Window-Eyes, etc. Preferably, develop an Accessibility Testing team of personsexperienced at using Assistive Technologies.Microsoft Word 2010 also has a built-in accessi
Alternative text and captions are read by screen readers allowing the content and function of these images, graphics or tables to be accessible to those with visual or certain cognitive disabilities. To add alternative text (Alt text) to an image or graphic in Word 2007; Right Click (or, Sh