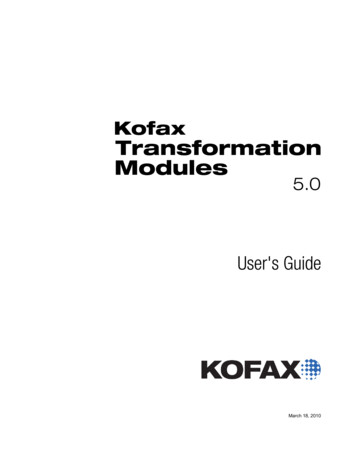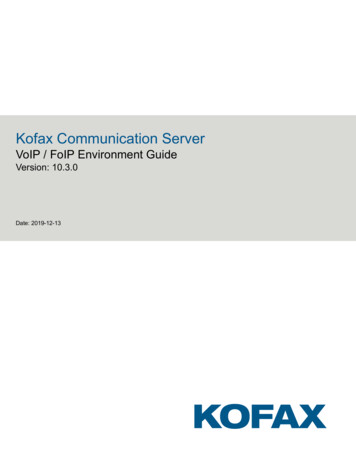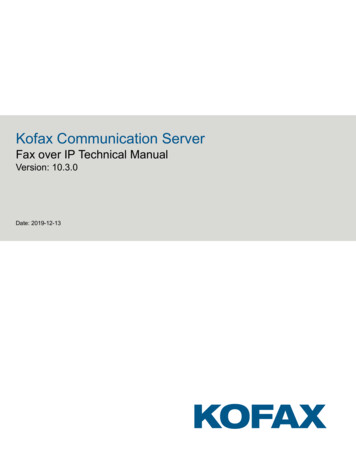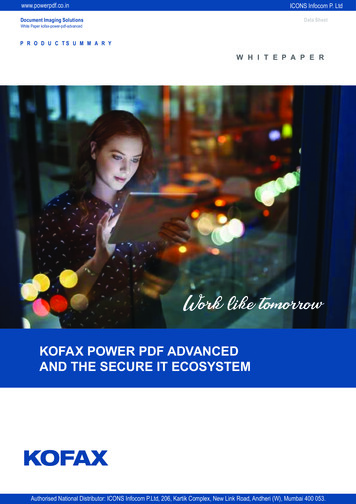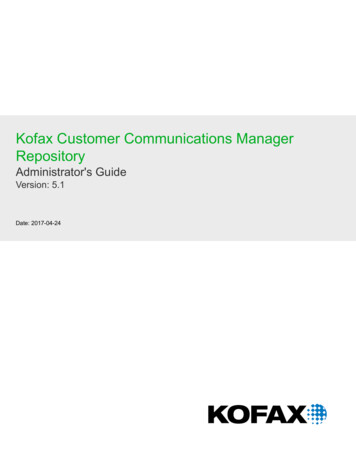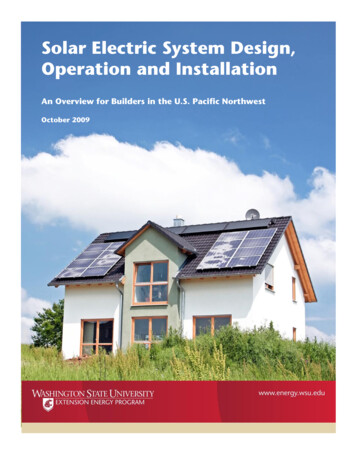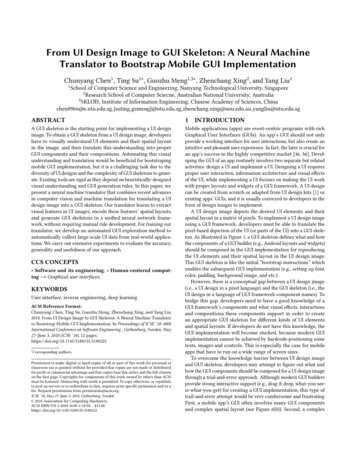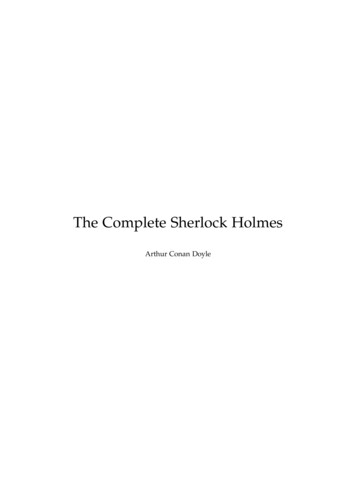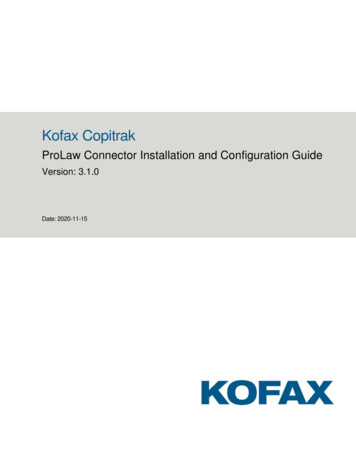
Transcription
Kofax CopitrakProLaw Connector Installation and Configuration GuideVersion: 3.1.0Date: 2020-11-15
2010-2020 Kofax. All rights reserved.Kofax is a trademark of Kofax, Inc., registered in the U.S. and/or other countries. All othertrademarks are the property of their respective owners. No part of this publication may bereproduced, stored, or transmitted in any form without the prior written permission of Kofax.
Kofax Copitrak ProLaw Connector Installation and Configuration GuideTable of Contents1 ProLaw Connector Installation . 21.1 Installation overview . 21.2 Scope. 21.3 ProLaw Connector version 3 . 21.4 ProLaw Item Level Security (ILS) Features . 21.5 Prerequisites . 31.6 Overview of installation and configuration steps . 32 Review customer’s ProLaw database . 32.1 Subdirectory scheme . 42.2 Obtaining the ProLaw site name . 42.3 Upload root path. 43 Install and uninstall the ProLaw Connector . 53.1 Install the ProLaw Connector . 53.2 Uninstall the ProLaw Connector . 64 Configure the ProLaw Connector . 64.1 Configure site name . 74.2 Configure directory scheme . 74.3 Subdirectory scheme examples . 85 Eclipse / Edge terminal pre-mode configuration. 85.1 Set up Scan to ProLaw pre-mode button . 96 Scantrak configuration . 96.1 Verify the Scantrak setup . 97 Eclipse / Edge terminal groups setup .108 Setting up e-mail notification.149 Debug logging .149.1 Enabling and disabling debug logging . 149.2 Location of log files . 1410 INI file definitions v2.0.4 .1410.1 ProlawTools.exe.config file v2.0.4 . 1410.2 ProlawHelper.dll.config file v2.0.5 . 201
Kofax Copitrak ProLaw Connector Installation and Configuration Guide1 ProLaw Connector Installation1.1Installation overviewThis document provides information on how to install and configure the Copitrak ProLaw DMSconnector on the CSS3.1.0 Server. This connector allows Copitrak to be integrated with ProLawLegal Case Management software, providing automatic accounting while scanning directly fromcompatible MFP devices.Before installation, make sure the following requirements are met: Copitrak CSS3.1.0 Server Package is installed and updated Copitrak Eclipse or Edge interface set up and configured with the required terminal anduser groups Copitrak Scan configured for “Scan to folder” A ProLaw administrator account and password. See Prerequisites and Reviewcustomer’s ProLaw database for required ProLaw system information.Note: Copitrak CSS Server can only support a single scan to a DMS connector. Scanning tomultiple Document Management Systems is not supported.The following configuration files are updated by the ProLaw Configurator and ConfigFileManager:1.2 ProLawHelper.dll.config ProLawTools.exe.config DMSPlugIn.dll.config Scantrak.iniScopeRefer to the Technical Specifications document for detailed compatibility information: TechnicalSpecifications.1.3ProLaw Connector version 3This document applies to the installation and configuration of the Copitrak ProLaw DMSConnector version 3 release only, and it cannot be used with earlier versions.1.4ProLaw Item Level Security (ILS) FeaturesProLaw Legal Case Management software provides enhanced document security featurescalled Item Level Security. Copitrak can support ProLaw item level security, but it is anadvanced feature that requires customization by Kofax Copitrak Professional Servicespersonnel. Customization of the Copitrak DMS plug-in to support ILS is not covered within thescope of this document.2
Kofax Copitrak ProLaw Connector Installation and Configuration Guide1.5PrerequisitesThe following information is required to install the ProLaw DMS connector. This information canbe collected in advance of the installation to speed up the installation process and avoid delayscaused by lack of configuration details. ProLaw Server Information ProLaw Server Name ProLaw Database Name ProLaw Database User name ProLaw Database User Password ProLaw Configuration Information Subdirectory Scheme (see Subdirectory scheme) ProLaw Site Name (see Obtaining the ProLaw site name) Upload Path Root (see Upload root path)1.61.6.1Overview of installation and configuration stepsPrerequisite steps1. Check the ProLaw Legal Case Management system version information and ensure that itis supported by the Copitrak DMS connector being installed. See the TechnicalSpecifications for version information.2. Review the customer’s ProLaw DMS system for the necessary information required toconfigure Copitrak DMS connector. For detailed instructions see Review customer’sProLaw database.1.6.2Installation steps1. Configure the Eclipse / Edge terminal groups, user groups and pre-modes required for“scan to folder” and “scan to DMS”. For detailed instructions, see Eclipse / Edge terminalgroups setup.2. Configure Copitrak Scan for “scan to folder”. This feature is often required in addition to“scan to DMS”, and it is useful for testing Copitrak Scan before installing the DMSconnector. Also, this configures the necessary scan in folders used by both “scan to folder”and “scan to DMS”. For detailed instructions, see Scantrak configuration.3. Install the ProLaw Connectors using the provided installer/configurator. For detailedinstructions, see Install the ProLaw Connector.2 Review customer’s ProLaw databaseReview the setup and configuration of the customer’s ProLaw database to obtain the followinginformation required to configure Copitrak’s ProLaw DMS connectors.3
Kofax Copitrak ProLaw Connector Installation and Configuration Guide2.1Subdirectory schemeRecord the values of the fields set in the subdirectory scheme of the customer’s ProLawdatabase. For details on how to get the information and how to set mappings between Copitrakand ProLaw attribute keys, see Configure directory scheme.2.2Obtaining the ProLaw site nameTo obtain the ProLaw site name, do the following:1. Start Microsoft SQL Server Management Studio.2. Connect to the database with the credentials provided in Prerequisites.3. Run a query on any of the tables (for example: select * from increments;).4. Check the Site column in the result for ProLaw site name.2.3Upload root pathUploadPathRoot represents the path on the ProLaw server, where ProLawTools uploads thescanned documents. This must reference a shared folder, accessible to ProLawTools.Configure Upload Path Route by editing ProlawTools.exe.config inC:\ERS\DMS\Prolaw\ProlawTools.1. Look up the line containing the following key attribute-values within the add tags,nested in the appSettings element. Replace the existing value attribute-value with theone below.4
Kofax Copitrak ProLaw Connector Installation and Configuration GuideKey attributeValueFunctionUploadPathRoot"\\ProLaw ServerName\Scanned\Documents"The path might be set upuniquely for different ProLawinstallations.Obtain the exact path fromthe ProLaw systemadministrator or check theProLaw server shares on thelocal network (use WindowsExplorer and Network).3 Install and uninstall the ProLaw ConnectorThe ProLaw Configurator program changes the following configuration files:3.1 ProLawHelper.dll.config ProLawTools.exe.config DMSPlugIn.dll.config Scantrak.iniInstall the ProLaw ConnectorDo the following to install the ProLaw Connector:1. Stop the CtkServiceMan service from the Windows services.This ensures that LCWIN is not running during the installation.2. Run the installer on the system where Copitrak Server is already installed.The installer shows progress as it deploys files.3. The ProLaw Configurator program changes the following configuration gDMSPlugIn.dll.configScantrak.ini4. To install the connector in silent mode, run the following command from the administratorCommand Prompt:msiexec /i ProLawConnector.3.1.0.5.msi /qnThe installer behavior is the same, whether it is executed in silent mode or normal mode.The installer finds the path to CSS installation (usually c:\ers) and deploys files underthe subfolder DMS. If an older, manually deployed version of this connector is found, theinstaller makes a backup copy of the older version before proceeding.5
Kofax Copitrak ProLaw Connector Installation and Configuration Guide3.2Uninstall the ProLaw ConnectorWhen the scan connector is installed successfully, it appears in Control Panel Programs andFeatures as Kofax ProLaw Connector.1. In Control Panel Programs and Features, select Kofax ProLaw Connector.2. Right-click and select Uninstall.4 Configure the ProLaw ConnectorFor a successful ProLaw Database connection, information must be provided in ProLaw DMSConnector Configurator, which is located in C:\ERS\DMS\ProLaw. To start the utility, renamethe ProLawDMSConnectorSetup.exe.sample. to ProLawDMSConnectorSetup.exe.config,navigate to the folder, and double-click ProLawDMSConnectorSetup.exe.1. Enter the connection parameters as follows: Server path: ProLaw server name Database Name: ProLaw database name User Name: ProLaw database user name Password: ProLaw database user password2. Click Test Connection to test the connection. If all values are correct, “We have successfully connected to the ProLaw database”message appears. Close the message and proceed to Step 3. If an incorrect value is entered, then the “Unable to connect to the ProLaw database”error message appears. Obtain correct values and repeat this procedure from Step 1.6
Kofax Copitrak ProLaw Connector Installation and Configuration Guide3. Under Preferred Workflows, select a workflow option that matches with your customer’s setupand requirements. Click OK to save changes and close the dialog box.4.1Configure site nameIn the ProLaw DMS Connector Configurator dialog box, specify the ProLaw Site Name and theUpload Root Path. For details on how to obtain Upload Root Path, see Upload root path.Start the Copitrak services after the successful configuration.4.2Configure directory schemeImportant: The ProLaw subdirectory scheme is used to store and retrieve documents byProLaw and Copitrak DMS connectors. Changing the subdirectory scheme in the customer’sProLaw system could result in a loss of documents or incorrect storage of new documents. Achange to the scheme should only be done by the customer’s IT staff and databaseadministrators who understand the impact and ramifications of such changes, and how to dealwith them at the database level.In the ProLaw system, a three-level subdirectory scheme can be assigned to each Matter, toprovide a consistent structure for storing documents. The subdirectory scheme should be set upbefore use, based on Copitrak metadata. The account code in Copitrak serves as Matter ID inProLaw. To find and prepare a Matter, do the following:1. Start the ProLaw application on the ProLaw server.2. On the My Actions toolbar, click Matters.3. In the Shortcuts bar on the left, click Quick find.The Quick find panel appears on the right.4. In the Search by list, click Matter ID.5. Type the Matter ID (Copitrak account code) into the Search for box.6. Right-click the related matter, and then click Matter Preferences in the context menu.7. Click the Documents tab.8. Under Subdirectory scheme, select a key attribute for each subdirectory level.9. Click OK to save changes and exit.10. Use a pure text editor, such as PSPad, Notepad or Notepad to Edit theProlawTools.exe.config file in the C:\ERS\DMS\Prolaw\ProLawTools folder.Add a Copitrak key mapping for each ProLaw key attribute selected above. Use the tablebelow for the mapping:ProLaw key attributeCopitrak key attributeArea of LawAreaOfLawClient IDClientIdClient SortClientSort7
Kofax Copitrak ProLaw Connector Installation and Configuration GuideProLaw key attributeCopitrak key attributeDocument TypeDocumentTypeEvent ClassDocumentClassInitialsAuthorInitialsMatter DescriptionMatterDescriptionMatter IDMatterIdNote: ProLaw attribute keys called Professional and Matter Type are not supported inCopitrak.Use the add xml tag with DocSubDir1, DocSubDir2, and DocSubDir3 as keys, and usethe corresponding Copitrak key attributes from the table above as values. DocSubDir1, 2and 3 are representing the three folder levels of the subdirectory scheme. For mappingexamples, see Subdirectory scheme examples. For a .ini file sample, see INI file definitions.11. If the Event Class attribute key is used in the ProLaw subdirectory scheme, thedocumentClass attribute key should be linked to docEventClass in Copitrak. The followingline should be added to the ProlawTools.exe.config file: add key "DocEventClass" value "GENERAL4" / 12 Repeat the above procedure for each parameter to achieve correct mappings.4.3Subdirectory scheme examplesIn this example, the customer uses the following attribute keys in ProLaw, to build thesubdirectory scheme:To assign the appropriate Copitrak attribute keys, the following lines should be added to theProlawTools.exe.config file: add key "DocSubDir1" value "MatterDescription" / add key "DocSubDir2" value "ClientSort" / add key "DocSubDir3" value "AuthorInitials" / 5 Eclipse / Edge terminal pre-mode configurationEclipse / Edge terminal groups and pre-modes have to be configured, prior to configuringScantrak and installing the DMS connector. Refer to the CSS700R2 Preparation and InstallationGuide and CSS700R2 Configuration Guide for details.8
Kofax Copitrak ProLaw Connector Installation and Configuration Guide5.1Set up Scan to ProLaw pre-mode buttonStart Config File Manager and follow the steps below to set up the Scan to Prolaw pre-modebutton.1. Select Terminal/User Options.2. Select the Terminal Group to be used for scanning to Prolaw.3. Set working Modes.a. Set ModeCopy Copy,0.b. Set ModeScan Scan,1.4. Set Scan to ProLaw pre-mode button.a. Set PreMode0 1,Copy%%Make Copies.b. Set PreMode1 1,DIRPER%%Scan to folder.c. Set PreMode2 1,DMS%%Scan to ProLaw.6 Scantrak configuration6.1Verify the Scantrak setupFollow the steps below to configure Scantrak:1. Click Scantrak in the Configuration Manager to start Scantrak. (Configuration Managercan be started form the Copitrak shortcut folder.)2. Set the DMS System to Prolaw.3. Set the Server to your Prolaw server name.4. Set the Default Database to your default ProLaw database if it it required.5. Click XML routing to start the Scantrak – Description Routing dialog box.6. In the Terminal Key Root list, click DMS.7. In the Action list, click EXE. This directs ScanTrak to start a program specified in theAction Postfix box.8. In the Action Postfix box, specify the full path with the program .exe.9. In the Rename box, enter the routing formula as %g0160100 %I0164 %d %t.10. In the Backup Folder For Routed Scan, specify the path for scan folder backup asC:\ERS\scans\backup.11. Click Save & Back to save changes and return to the Scantrak window.12. Click XML routing to start the Scantrak – Description Routing dialog box.13. Select the item starting with DMS in the Description Routing list.14. Click Terminal Setup to proceed to configure terminal, user, and language groups forScan to ProLaw. The Scantrak Routing Terminal Configuration dialog box appears.9
Kofax Copitrak ProLaw Connector Installation and Configuration Guide7 Eclipse / Edge terminal groups setupTo set up Eclipse / Edge terminal groups, user groups, and language groups, start ScantrakRouting Terminal Configuration. To start Scantrak Routing Terminal Configuration, click ScanTrak in the ConfigurationManager (Configuration Manager can be started form the Copitrak shortcut folder.), thenclick XML Routing, then Terminal Setup.All configuration data is stored in terminal setup.ini.Follow the steps below:1. In the Active Route list, click DMS.2. Highlight all available and related terminal groups, user groups, and language groups in thefollowing lists:a. Available Terminal Groupsb. Available User Groupsc. Available Language GroupsNote: In a standard installation the terminal group REGULAR, user group REGULAR, andlanguage group ENGLISH should be selected. Hold down the Ctrl key while clicking toselect multiple items in the same list.3. Click each button to move all selected items from the Available groups to the correspondingSelected groups. As soon all three lists on the right (Selected Terminal Groups, SelectedUser Groups, and Selected Language Groups) are populated, General option tabs andAdditional Options tab show up on the right.4. Set the fields on the General 2 – 4 tab as follows:a. General2 section:Pick List Source:Pick List Title: File TypeValidation: DefaultMask: !Default: OCRPrompt: .Reject: .No results:b. General3 section:Pick List Source: !110
Kofax Copitrak ProLaw Connector Installation and Configuration GuidePick List Title: DatabaseValidation: DefaultMask: .Default: ProLawPrompt: .Reject: .No results:c. General4 section:Pick List Source: !2.00DPick List Title: Event ClassValidation: PicklistMask: .Default: .Prompt: Select Event Class hereReject: .No results: .5. Set the fields on General 5-7 tab as follows:a. General5 section:Pick List Source: !3Pick List Title: Doc TypeValidation: PickListMask: .Default: .Prompt: Select Doc TypeReject: .No results: *b. General6 section:Pick List Source: XPick List Title: .Validation: Default11
Kofax Copitrak ProLaw Connector Installation and Configuration GuideMask: .Default: .Prompt: .Reject: .No results:c. Genera
This document provides information on how to install and configure the Copitrak ProLaw DMS connector on the CSS3.1.0 Server. This connector allows Copitrak to be integrated with ProLaw Legal Case Management