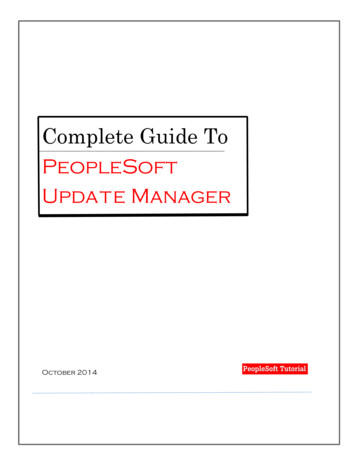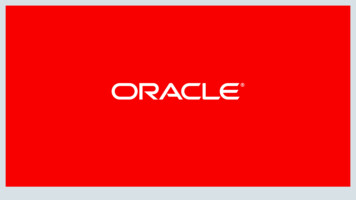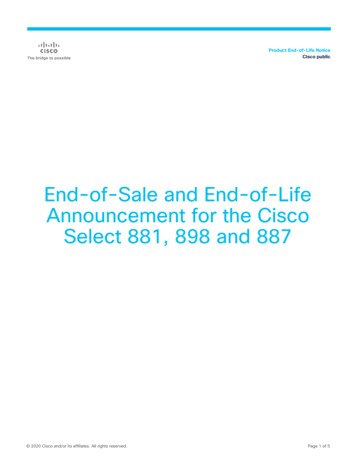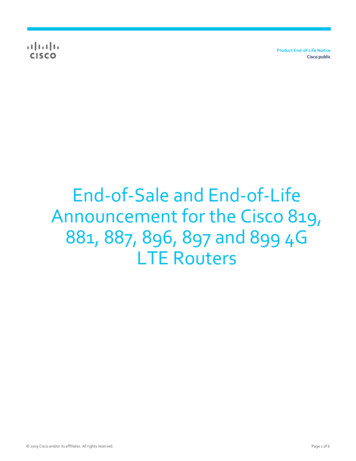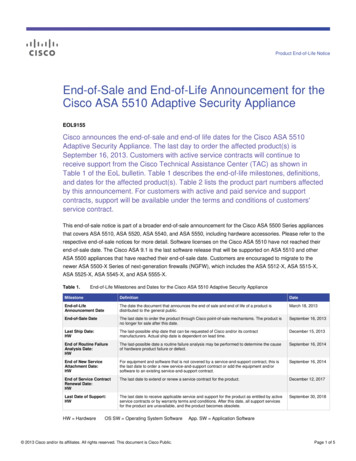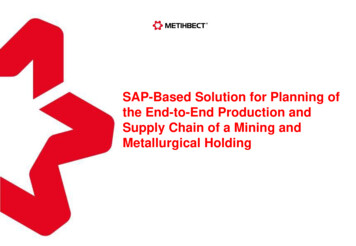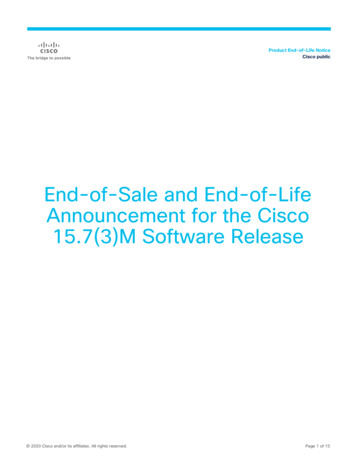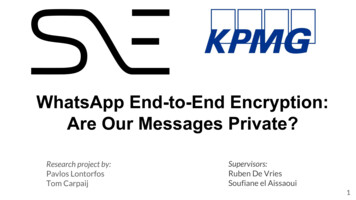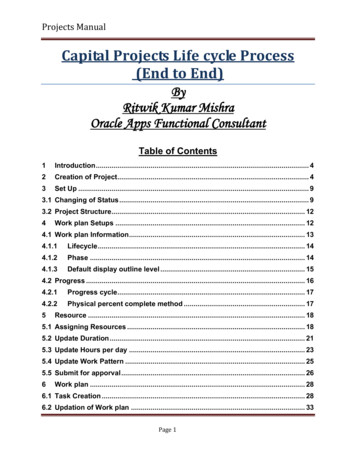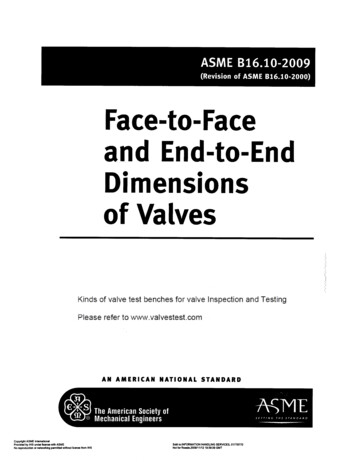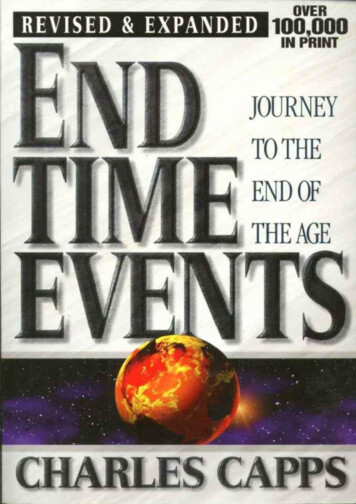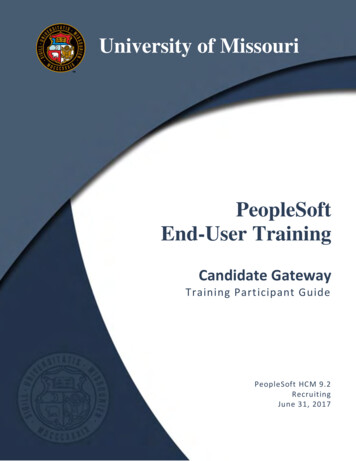
Transcription
University of MissouriPeopleSoftEnd-User TrainingCandidate GatewayTraining Participant GuidePeopleSoft HCM 9.2RecruitingJune 31, 2017
Table of ContentsUMSYS HCM 9.2 PeopleSoft Recruit – Candidate Gateway . 1Welcome . 1Introduction . 1Accessing Careers . 2Registering for an Account (External Users) . 2View Job Openings . 4Applying for a Job . 12Careers Page Options . 33My Job Notifications . 33My Job Applications . 34My Favorite Jobs . 37My Saved Searches . 39My Account Information . 43
Training GuideRecruit – Candidate GatewayUMSYS HCM 9.2 PeopleSoft Recruit – Candidate GatewayWelcomeWelcome to the UMSYS HCM 9.2 PeopleSoft Recruit – Candidate Gateway Training Guide!IntroductionThis training guide serves as training for accessing the University of Missouri’s Careers center, applying for a job, andmanaging your job applications. After completing this training guide, you should have the skills and knowledge to:1. Access the PeopleSoft Careers page and register for an account (if needed).2. Apply for a Job with the University.3. Manage your applications and information within the PeopleSoft Careers page.University of MissouriDivision of Information TechnologyProprietary & ConfidentialPage 1
Training GuideRecruit – Candidate GatewayAccessing CareersIn order to view current job postings or apply for a job, you will first need to access the PeopleSoft Careers page. Pleasenote that Internal users (Current Employees of the University) and External users (Prospective Employees of theUniversity) have slight differences throughout this guide. These differences are noted where appropriate.1. On your campus HRS site, follow the appropriate link to either search for Staff or Academic jobs and then chooseCurrent Employee or Prospective Employee.a. You will be directed to the Careers homepage.Note: Internal users will be presented with the myHR login page before being directed to the Careershomepage. Sign in with your current university SSO ID and password.Registering for an Account (External Users)External users can view job openings without registering and signing in. However, if you want to apply for a job or useother features like saving searches or emailing job postings, you will need to register with the Careers site first.1. From the Careers page, click the New User link.a. Fill in the fields on the New User Registration form.University of MissouriDivision of Information TechnologyProprietary & ConfidentialPage 2
Training GuideRecruit – Candidate GatewayNote: Fields with an asterisk (*) are required fields.b. At the top of the page, click the Register button.University of MissouriDivision of Information TechnologyProprietary & ConfidentialPage 3
Training GuideRecruit – Candidate GatewayView Job Openings1. If you know the job title, job number, or other information about the job opening you are looking for, you canuse the Search Jobs bar on the Careers homepage to search for the opening.2. To view current job openings, click the View Latest Jobs button.a. The Search Jobs page will display showing current job openings.University of MissouriDivision of Information TechnologyProprietary & ConfidentialPage 4
Training GuideRecruit – Candidate GatewayThe jobs displayed can be filtered by choosing options from the menu on the left-side of the page.University of MissouriDivision of Information TechnologyProprietary & ConfidentialPage 5
Training GuideRecruit – Candidate Gatewayb. Once an option is selected, it will display above the filtered search results.c. Filters can be removed individually by click the X icon on the displayed filter, or by clicking the Clear Alllink, which will remove all filters currently applied.University of MissouriDivision of Information TechnologyProprietary & ConfidentialPage 6
Training GuideRecruit – Candidate Gatewayd. Current jobs and job search results can also be sorted by clicking the Sort menu button and choosingone of the options displayed.3. To view a specific job listing, choose the opening you want to view from the list of search results.University of MissouriDivision of Information TechnologyProprietary & ConfidentialPage 7
Training GuideRecruit – Candidate Gatewaya. The Job Description page will display.b. The currently viewed job posting can be added to your favorites by clicking the Add to Favorite Jobslink. The currently viewed job posting can also be emailed by clicking the Email this Job link.c. Enter an email address in the To field and your name in the Your Name field. Click the Send button inthe top-right corner.University of MissouriDivision of Information TechnologyProprietary & ConfidentialPage 8
Training GuideRecruit – Candidate GatewayNote: This email contains two links, one for External users and one for Internal users so the generatedemail can be sent to either.d. To view other job openings, click the Search Jobs (Back) button.University of MissouriDivision of Information TechnologyProprietary & ConfidentialPage 9
Training GuideRecruit – Candidate Gateway4. You can save a search if you have selected filters by clicking the Save Search link.a. Enter a name for the search in the Search Name field.b. You can also have an email sent to you when a job is posted that matches the saved search criteria bychecking the corresponding check box and entering an email address in the Email To field.c. Click the Save button to save the search.University of MissouriDivision of Information TechnologyProprietary & ConfidentialPage 10
Training GuideRecruit – Candidate Gateway5. To return to the Careers page, click the Careers (Back) button.University of MissouriDivision of Information TechnologyProprietary & ConfidentialPage 11
Training GuideRecruit – Candidate GatewayApplying for a JobAfter signing in and viewing current job openings, you can apply for a job by using the following steps. Identify the jobyou want to apply for on the Search Jobs page and choose that job listing from the list. Then, click the Apply for Jobbutton.1. The Apply for Job page will display. Previously completed steps can be viewed and edited by selected the stepfrom the menu on the left side of the page. Steps cannot be selected before they have been completed. Notethat clicking the Next button also automatically saves your progress.a. Click the View Terms and Conditions link to view the terms and conditions of the application. When youare done viewing, close the terms and check the I agree to the Terms and Conditions option.University of MissouriDivision of Information TechnologyProprietary & ConfidentialPage 12
Training GuideRecruit – Candidate GatewayNote: Agreeing to the terms and conditions is required. If you do not agree to the terms and conditions,you will not be allowed to advance and apply for the position.b. Click the Next button to advance. Please note that the Next button is always at the top of each page.2. The Resume step will display. For Academic positions, this step is required. Otherwise, it is not required unlessspecified in the job opening’s description.a. To attach a resume, click the Attach Resume button and follow the prompts to attach the documentfrom your computer.b. If you already have a resume saved, click the Use Existing Resume button.c. If the job requires or requests it, you can also attach a cover letter by clicking the Attach Cover Letterbutton and follow the prompts to attach the document from your computer.University of MissouriDivision of Information TechnologyProprietary & ConfidentialPage 13
Training GuideRecruit – Candidate Gatewayd. When you are finished, click the Next button.3. The Attachments step will display. This step is not required unless specified in the job opening’s description.a. To attach a document, click the Add Attachment button and follow the prompts to attach the documentfrom your computer.b. Click the Next button.4. The Work Experience step will display for Staff positions only. This step is required for Staff positions.Note: If you have applied previously or are an Internal user, prior Work Experience will display. These can beedited or deleted by selecting the entry from the list.a. To add work experience, click the Add Work Experience button.University of MissouriDivision of Information TechnologyProprietary & ConfidentialPage 14
Training GuideRecruit – Candidate Gatewayb. Enter information in the Add Work Experience form fields. Fields with an asterisk (*) are required.c. When you are finished, click the Done button.d. Click the Next button.University of MissouriDivision of Information TechnologyProprietary & ConfidentialPage 15
Training GuideRecruit – Candidate Gateway5. The Education step will display for Staff positions only.a. Under Education History, select your Highest Education Level using the drop-down menu.b. Click the Add Post-Secondary Education History button.University of MissouriDivision of Information TechnologyProprietary & ConfidentialPage 16
Training GuideRecruit – Candidate Gatewayc. Enter the appropriate information and click the Done button.Note: It is recommended to use the Lookup feature to complete the Degree, Country, and State fields.When using the Lookup feature to select the country,toggle the Search Criteria feature,University of MissouriDivision of Information TechnologyProprietary & ConfidentialPage 17
Training GuideRecruit – Candidate Gatewayand search for the country in the Description field.d. Click the Add High School Education History button.University of MissouriDivision of Information TechnologyProprietary & ConfidentialPage 18
Training GuideRecruit – Candidate Gatewaye. Enter the appropriate information and click the Done button.Note: It is recommended to use the Lookup feature to complete the Education Level, Country, State,and School Type fields.University of MissouriDivision of Information TechnologyProprietary & ConfidentialPage 19
Training GuideRecruit – Candidate Gatewayf.Click the Next button.6. The Accomplishments step will display for Staff positions only. This step is not required to advance.University of MissouriDivision of Information TechnologyProprietary & ConfidentialPage 20
Training GuideRecruit – Candidate Gatewaya. If you want to add a license or certification to the application, click the Add Licenses and Certificationsbutton.b. Enter the appropriate information and click the Done button. Fields with an asterisk (*) are required.Note: It is recommended to use the Lookup feature to complete the License, Country and State fields.University of MissouriDivision of Information TechnologyProprietary & ConfidentialPage 21
Training GuideRecruit – Candidate Gatewayc. If you want to add a language skill to the application, click the Add Language Skills button.d. Enter the appropriate information and click the Done button. Fields with an asterisk (*) are required.Note: It is recommended to use the Lookup feature to fill in the Language field.University of MissouriDivision of Information TechnologyProprietary & ConfidentialPage 22
Training GuideRecruit – Candidate Gatewaye. Click the Next button.7. The References step will display for Staff positions only. This step is not required unless specified in the jobopening’s description.University of MissouriDivision of Information TechnologyProprietary & ConfidentialPage 23
Training GuideRecruit – Candidate Gatewaya. To add a reference, click the Add Reference button.b. Enter the appropriate information and click the Done button. Fields with an asterisk (*) are required.University of MissouriDivision of Information TechnologyProprietary & ConfidentialPage 24
Training GuideRecruit – Candidate Gatewayc. When you are done adding references, click the Next button.8. The Referrals step will display. This step is required to advance.University of MissouriDivision of Information TechnologyProprietary & ConfidentialPage 25
Training GuideRecruit – Candidate Gatewaya. Use the drop-down menu to select an option for the How did you learn of the job? field.b. Depending on which option is selected, the Additional Information field may appear. Make theappropriate selection.c. If you want to list a specific source for your referral, enter the information in the Specific ReferralSource field.d. Click the Next button.University of MissouriDivision of Information TechnologyProprietary & ConfidentialPage 26
Training GuideRecruit – Candidate Gateway9. The Questionnaire step will display for Staff positions only. This step is required to advance.a. Answer each question by selecting the appropriate response below.University of MissouriDivision of Information TechnologyProprietary & ConfidentialPage 27
Training GuideRecruit – Candidate Gatewayb. When finished, click the Next button.10. The Self-Identify step will display. This step is split into three sections and is not required to advance.Note: This step will not display if you are an Internal user. For internal users, this information is available to viewand edit by logging into myHR directly.a. Under Self-Identify - Disability, you can self-identify a disability status by selecting and option on thispage and clicking the Next button.University of MissouriDivision of Information TechnologyProprietary & ConfidentialPage 28
Training GuideRecruit – Candidate GatewayUniversity of MissouriDivision of Information TechnologyProprietary & ConfidentialPage 29
Training GuideRecruit – Candidate Gatewayb. Under Self-Identify – Veteran, you can self-identify a veteran status by selecting an option on this pageand clicking the Next button.c. Under Self-Identify – Diversity, you can self-identify gender and ethnicity information by selecting theappropriate options on this page and clicking the Next button.University of MissouriDivision of Information TechnologyProprietary & ConfidentialPage 30
Training GuideRecruit – Candidate Gateway11. The Review and Submit step will display.University of MissouriDivision of Information TechnologyProprietary & ConfidentialPage 31
Training GuideRecruit – Candidate Gatewaya. To review a step of the application, click the Header for that section and click the Modify link.b. When you are finished and ready to submit your application, click the Submit button.c. An Application Confirmation page will display. You can view the submitted application from this page,or return to the careers page.University of MissouriDivision of Information TechnologyProprietary & ConfidentialPage 32
Training GuideRecruit – Candidate GatewayCareers Page OptionsThis section covers the other options available on the Careers page once logged in.My Job NotificationsFrom the Careers homepage, click the My Job Notifications option.The My Job Notifications page will display. If your profile has any waiting notifications, you will see them on this page.University of MissouriDivision of Information TechnologyProprietary & ConfidentialPage 33
Training GuideRecruit – Candidate GatewayTo return to the Careers homepage, click the Careers (Back) button.My Job ApplicationsFrom the Careers homepage, click the My Job Applications option.University of MissouriDivision of Information TechnologyProprietary & ConfidentialPage 34
Training GuideRecruit – Candidate GatewayThe My Job Applications page will display. On this page you will find a list of the applications you have submitted.1. Click the View Detail button in the Print Application column to view a printable PDF version of your application.The PDF opens in a separate tab.Note: If you have just entered the application, you may receive a popup message asking you to wait for the PDFapplication to generate.University of MissouriDivision of Information TechnologyProprietary & ConfidentialPage 35
Training GuideRecruit – Candidate Gatewaya. To view a delivered version of the application, click the Edit button.Note: This version is not printer friendly. To print an application, use the PDF version.b. If you wish to withdraw an application from consideration, click the Withdraw button.2. This page also displays resumes and attachments associated with your account.a. To view a document, click the Attached File link.University of MissouriDivision of Information TechnologyProprietary & ConfidentialPage 36
Training GuideRecruit – Candidate Gateway3. Click the Careers (Back) button to return to the Careers homepage.My Favorite JobsFrom the Careers homepage, click the My Favorite Jobs option.The My Favorite Jobs page will display. This page will show any jobs you have selected as favorites in the Search Jobssections. From here, you can easily access jobs you have previously favorited in order to view again or begin applying forUniversity of MissouriDivision of Information TechnologyProprietary & ConfidentialPage 37
Training GuideRecruit – Candidate Gatewaythem.1. To view a favorited job, click the View Job button.a. To return, click the My Favorite Jobs (Back) button.University of MissouriDivision of Information TechnologyProprietary & ConfidentialPage 38
Training GuideRecruit – Candidate Gateway2. To remove a favorited job from the list, check the box next to the job you want to remove and click the RemoveFavorite button. Multiple favorited jobs can be selected at once.3. To return to the Careers homepage, click the Careers (Back) button.My Saved SearchesFrom the Careers homepage, click the My Saved Searches option.University of MissouriDivision of Information TechnologyProprietary & ConfidentialPage 39
Training GuideRecruit – Candidate GatewayThe My Saved Searches page will display. This page will show any searches that you have saved in the Search Jobssection. Each saved search will show the saved search’s name, the date it was created, and whether the EmailNotifications option has been chosen.1. To use a saved search to search current job openings, click the Search button.University of MissouriDivision of Information TechnologyProprietary & ConfidentialPage 40
Training GuideRecruit – Candidate Gateway2. To edit a previously saved search
Welcome to the UMSYS HCM 9.2 PeopleSoft Recruit – Candidate Gateway Training Guide! Introduction This training guide serves as training for accessing the University of Missouri’s Careers center, applying for a job, and managing your job applications. After completing this tra