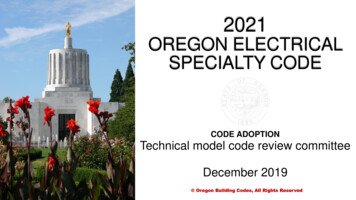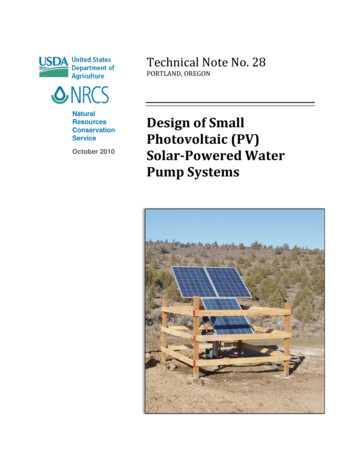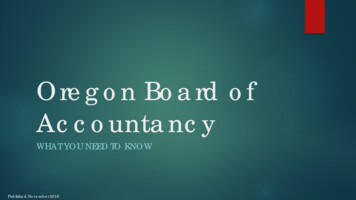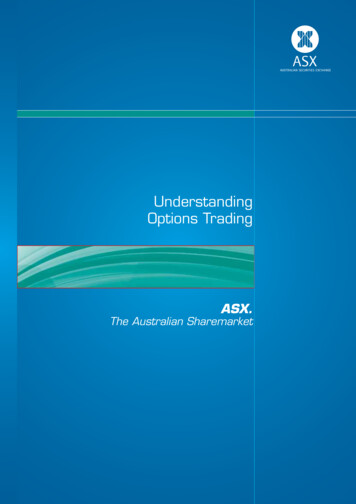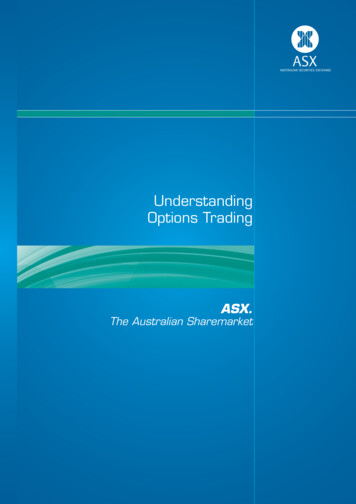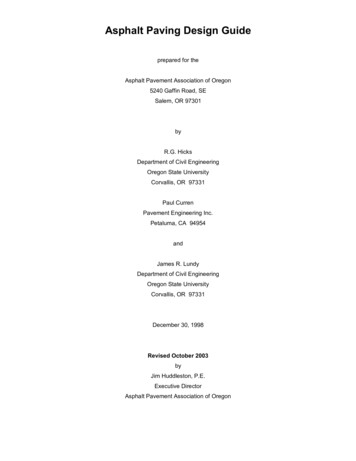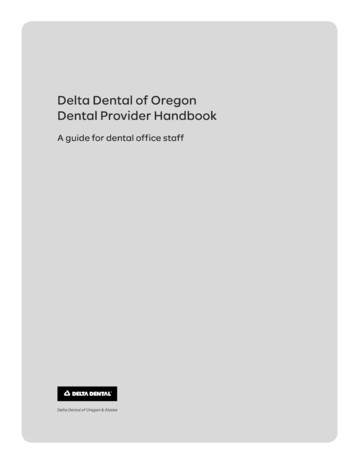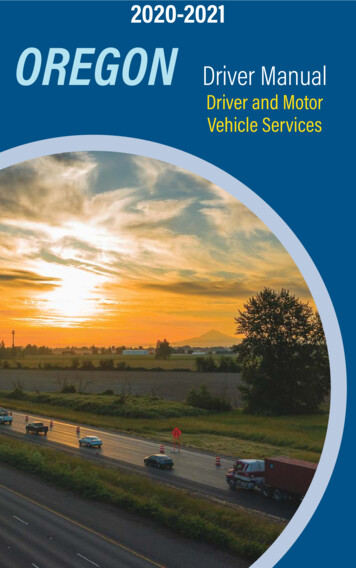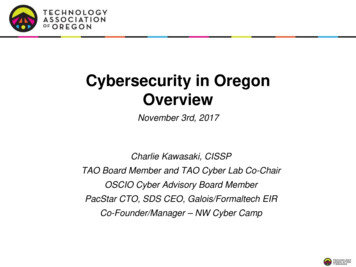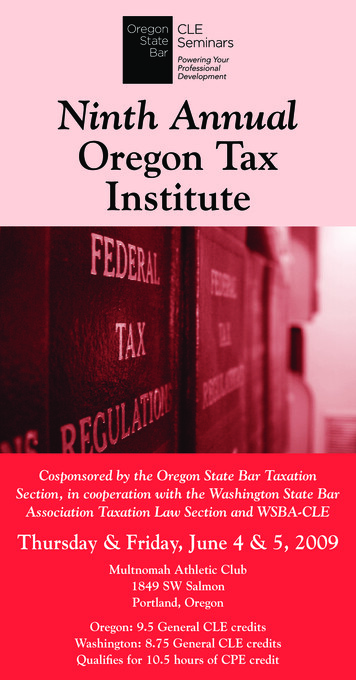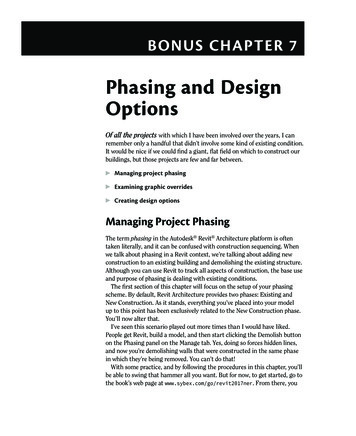
Transcription
Bonus Chapter 7Phasing and DesignOptionsOf all the projects with which I have been involved over the years, I canremember only a handful that didn’t involve some kind of existing condition.It would be nice if we could find a giant, flat field on which to construct ourbuildings, but those projects are few and far between. Managing project phasing Examining graphic overrides Creating design optionsManaging Project PhasingThe term phasing in the Autodesk Revit Architecture platform is oftentaken literally, and it can be confused with construction sequencing. Whenwe talk about phasing in a Revit context, we’re talking about adding newconstruction to an existing building and demolishing the existing structure.Although you can use Revit to track all aspects of construction, the base useand purpose of phasing is dealing with existing conditions.The first section of this chapter will focus on the setup of your phasingscheme. By default, Revit Architecture provides two phases: Existing andNew Construction. As it stands, everything you’ve placed into your modelup to this point has been exclusively related to the New Construction phase.You’ll now alter that.I’ve seen this scenario played out more times than I would have liked.People get Revit, build a model, and then start clicking the Demolish buttonon the Phasing panel on the Manage tab. Yes, doing so forces hidden lines,and now you’re demolishing walls that were constructed in the same phasein which they’re being removed. You can’t do that!With some practice, and by following the procedures in this chapter, you’llbe able to swing that hammer all you want. But for now, to get started, go tothe book’s web page at www.sybex.com/go/revit2017ner. From there, youbc07.indd 08-07-2016 04:05 PM
2Bonus Chapter 7 Phasing and Design Optionscan browse to the Chapter BC7 folder and find the BC7.rvt file. (If you prefer,you can follow along with your own model as well.)N O TE Metric users should not type in mm or other metric abbreviations whenentering amounts suggested in the exercises. Revit will not accept such abbreviations.Simply enter the number provided within the parentheses.The objective of the following procedure is to create a Demolition phase and insertit between the Existing phase and the New Construction phase. Follow these steps:1. On the Manage tab, click the Phases button on the Phasing panel, asshown in Figure BC7.1.F i g u r e B C 7 . 1 : Clicking the Phases button2. In the Phasing dialog, click the number 1. This is the control for theExisting phase row.3. In the Insert section, click the After button, as shown in Figure BC7.2.F i g u r e B C 7 . 2 : Starting to add the Demolition phasebc07.indd 08-07-2016 04:05 PM
Managing Project Phasing34. Rename the phase that is now in the middle to Demolition.5. Click OK.6. Make sure you’re in Level 1. On the View tab, click Duplicate View Duplicate View, as shown in Figure BC7.3.F i g u r e B C 7 . 3 : Duplicating the view7. Right-click the new view, and rename it Level 1 Demolition.8. Open the Level 1 Demolition plan.9. Select every exterior wall in the east building, and change PhaseCreated to Existing at the bottom of the Properties dialog.10. Press Esc.11. Select the entire south ramp, floor slab, railings, and framing. Makesure you select the structural framing system that is spacing thebeams for the canopy roof and not the beams themselves.12. In the Properties dialog, set Phase Created to Existing and PhaseDemolished to Demolition.13. Go to the Level 1 floor plan (not the demolition). There is no longera ramp. No sense living in the past. The demolition plan shows theitems on a demo line type. Who needs layers, right?14. Go back to the Level 1 Demolition floor plan.15. In the Properties dialog for the Level 1 Demolition plan, scrolldown to Phasing, and change Phase to Demolition, as shown inFigure BC7.4. Change Phase Filter to Show All.bc07.indd 08-07-2016 04:05 PM
4Bonus Chapter 7 Phasing and Design OptionsF i g u r e B C 7 . 4 : Changing Phase to Demolition16. Zoom in on the east entry, specifically where the ramp enters thebuilding to the south, as shown in Figure BC7.5. Revit automaticallychanges the line weight to Heavy and the line type to Demolished.F i g u r e B C 7 . 5 : Seeing the results of demolishing an item17. Go back to the Level 1 plan, and select the two doors shown inFigure BC7.6.bc07.indd 08-07-2016 04:05 PM
Managing Project Phasing5F i g u r e B C 7 . 6 : You no longer need these doors.18. Set Phase Created to Existing.19. In the properties, set Phase Demolished to Demolition. Revit removesthe doors and infills the openings, as shown in Figure BC7.7. (It’sunderstood that the entire building should be existing. This is anexample of how Revit behaves during the phasing process.)F i g u r e B C 7 . 7 : The completed phasingbc07.indd 08-07-2016 04:05 PM
6Bonus Chapter 7 Phasing and Design OptionsExamining Graphic OverridesAfter you’ve changed the phasing of an object’s creation and demolition, Revitmagically puts everything on the correct display. Well, as magical as it seems,there are some features driving this display. Let’s take a look at them:1. Click the Phases button on the Phasing panel of the Manage tab.2. Click the Graphic Overrides tab.3. In the Existing row, for the Lines column under the Cut heading,click the button that displays a shaded line, as shown in Figure BC7.8.F i g u r e B C 7 . 8 : Making the existing shading darker4. Click the Color button.5. Change the shading of the line to 75, 75, 75 (see Figure BC7.8). ClickOK to exit all dialogs. The existing walls update in the views.Another function of Revit that we need to delve into is similar to phasing,but it has an entirely different meaning when it comes to tracking aspects of a project. This functionality is called design options.bc07.indd 08-07-2016 04:05 PM
Creating Design Options7Creating Design OptionsRevit is equipped with the functionality to allow you to model different optionsin one model, better known in the design world as bid alternates. The great thingabout how Revit handles this functionality is that any alternate design is never—or, at least, is seldom—a completely new structure. Some items are in more thanone option. Revit lets you keep like items intact while creating new or differentitems that belong to different options. This creates a situation in which you onlyneed to model the common items once so you can focus on the alternates.That being said, there is a lot to be added to this functionality in future versionsof Revit. To begin adding and implementing design options, follow these steps:1. On the Manage tab, click the Design Options button, as shown inFigure BC7.9.F i g u r e B C 7 . 9 : Clicking the Design Options button2. In the Design Options dialog, click the New button under Option Set.N O TE You can have as many option sets as you choose. There will be cases inwhich you have other, unrelated options in other places in your model.3. Select Option Set 1.4. In the Option Set category, click the Rename button.5. Call the option set Ramp Options.6. Select Option 1 (Primary).7. In the Option category, click Rename.8. Rename the option set L-Shaped Ramp.9. In the Option category, click the New button.10. Rename the new option Curved Ramp (see Figure BC7.10).bc07.indd 08-07-2016 04:05 PM
8Bonus Chapter 7 Phasing and Design OptionsF i g u r e B C 7 . 1 0 : Adding options11. Click Close.12. In the Project Browser, go to the Level 1 floor plan.13. Select both the ramp and the railing, as shown in Figure BC7.11.14. Click the Add To Set button at the bottom of the Revit window (seeFigure BC7.11).F i g u r e B C 7 . 1 1 : Adding to a setbc07.indd 08-07-2016 04:05 PM
Creating Design Options915. Deselect the Curved Ramp, and click OK.It’s Hard to Select Stuff NowAt the bottom of the screen, next to the Main Model text, is an Exclude Optionscheck box. Revit forces you to be in an option to make edits to the model unlessthis check box is deselected.It’s time to create a new ramp. To do so, follow these steps:1. Switch to the Curved Ramp option, as shown in Figure BC7.12.F i g u r e B C 7 . 1 2 : Jumping into an option2. The L-shaped items disappear. Draw a ramp and a railing similar tothose shown in Figure BC7.13. Remember, the ramp is from Level 1to Level 1, with a -2′–6″ (-750mm) bottom offset.F i g u r e B C 7 . 1 3 : The curved optionbc07.indd 08-07-2016 04:05 PM
10Bonus Chapter 7 Phasing and Design Options3. Change the option back to Main Model, as shown in Figure BC7.14.F i g u r e B C 7 . 1 4 : Switching back to Main Model4. Find the {3D} view in the Project Browser.5. Right-click it, and choose Duplicate With Detailing.6. Rename the new view L-Shape Option.7. Create another view, and rename it Curved Ramp.8. Open the Curved Ramp view.9. Type VG for Visibility Graphics.10. Click the new Design Options tab.11. Change Design Option to Curved Ramp, and click OK (seeFigure BC7.15).bc07.indd 08-07-2016 04:05 PM
Creating Design Options11F i g u r e B C 7 . 1 5 : Setting the view’s default optionAccepting the Primary OptionYou’ll notice that when you’re working in design options, you can edit itemsbelonging only to the current option, unless you deselect the Exclude Optionscheck box on the status bar Design Options panel (it defaults to being selectedin all views). If your options set is set to None, then you’re actually in the MainModel option. When you’ve finished with the options and an alternative has beenaccepted, you can make the accepted option the primary option and click AcceptPrimary. Doing so deletes all other options, leaving just the one option. (Makesure you have a backup before you do this.)bc07.indd 08-07-2016 04:05 PM
12Bonus Chapter 7 Phasing and Design OptionsAs you can see, this is a powerful tool. Gone are the days of copying aroundseveral Autodesk AutoCAD files to accomplish the task of designing alternates. The great thing about the design options in Revit is that if you needto make a modification to the building and it needs to be shown in all youroptions, you can simply make the Main Model option current and work away.Are You Experienced?Now you can configure project phasing settings by adding new phases change and add phase filters, and create phasing graphical overrides create demo plans organize the Project Browser to reflect your phasing create design optionsbc07.indd 08-07-2016 04:05 PM
bc07.indd 08-07-2016 04:05 PM 18. Set Phase Created to Existing. 19. In the properties, set Phase Demolished to Demolition. Revit removes the doors and infills the openings, as shown in Figure BC7.7. (It’s understood that the entire building should be existing. This is an example of how