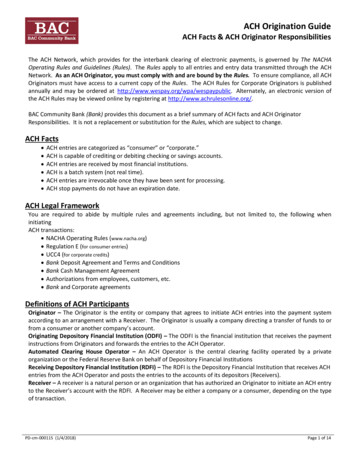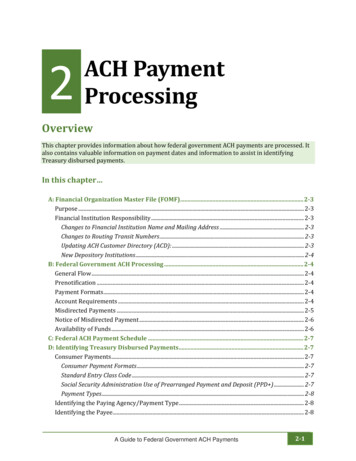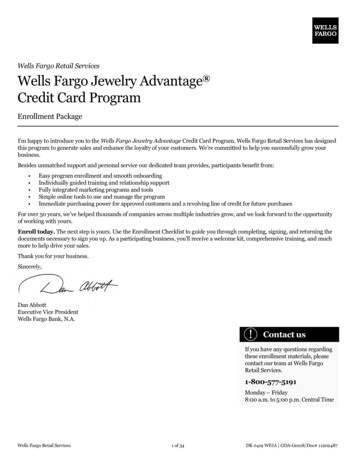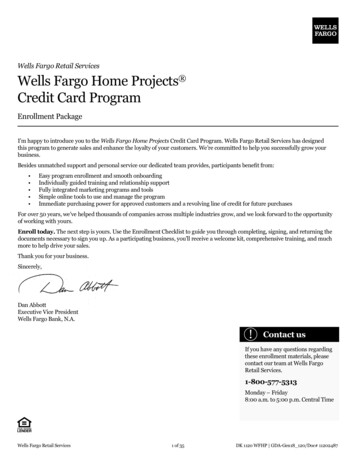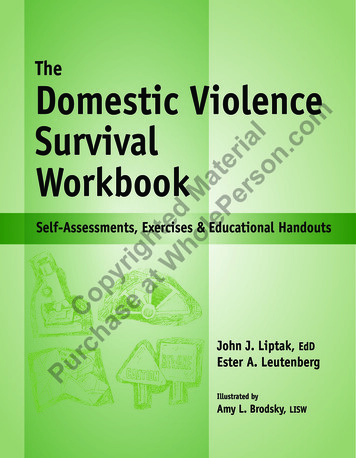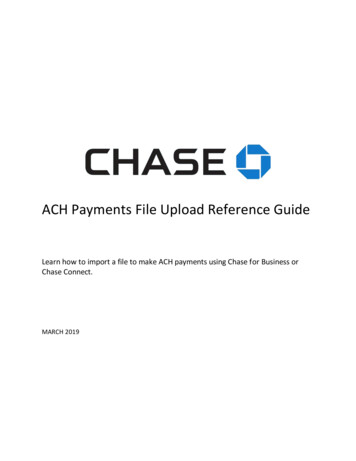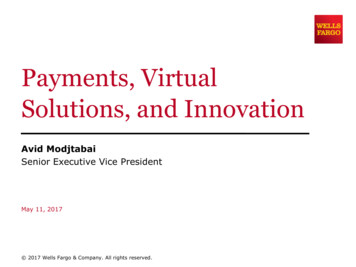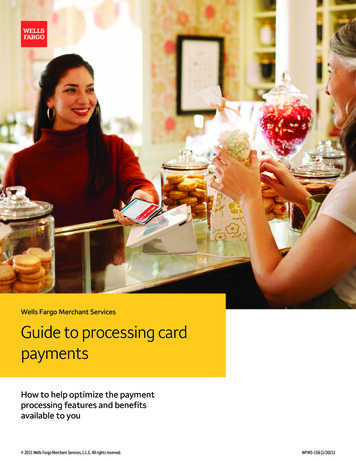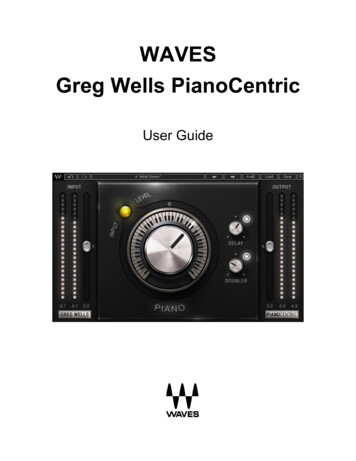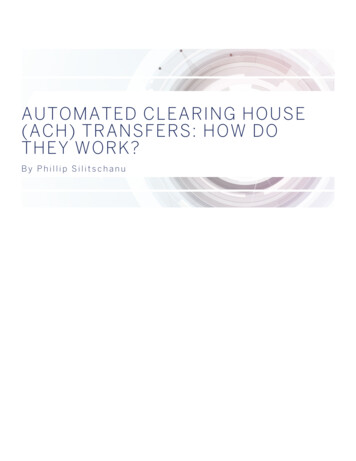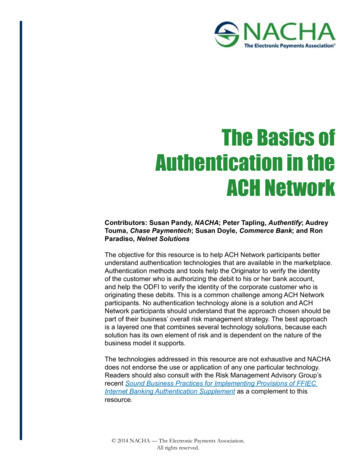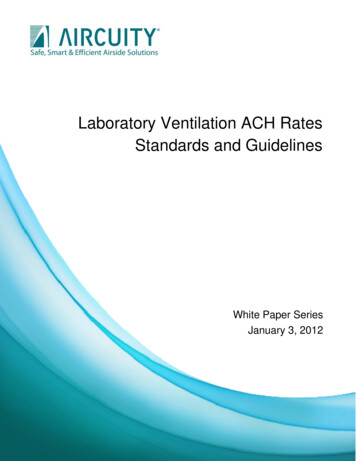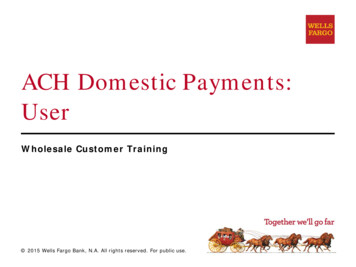
Transcription
ACH Domestic Payments:UserWholesale Customer Training 2015 Wells Fargo Bank, N.A. All rights reserved. For public use.
ACH Domestic Payments: UserAgenda Commercial Electronic Office (CEO ) access Using the ACH Domestic Payments service– Payment type code overview– Beneficiaries– Creating a template– Making transactions Templated One-Time Payment (i.e. freeform) Post class resources– Additional Topics (available in the PDF class handout) Tax Payments Additional info on available Payment Reports User Settings options2
CEO portal sign-on websitehttps://wellsoffice.wellsfargo.com3
CEO HomeAccess the ACH Domestic Payments serviceEnter your Token Passcode when promptedPasscode PIN Token Code4
ACH Payments homepage – overviewOnline "Help" is always available at the top of all pagesThe default ACH Payments homepage isPending PaymentsThe left menu is present on all pages; use itfor navigating to the desired functional area5
Payment Type Codes for ACH transactionsThese are some of the more commonly used Payment Type Codes –refer to the ACH Payments User Guide for additional information,and the full list of available Type CodesPPDPrearranged Payment and Deposit entries – used for debitand credit entries authorized by the (individual) consumeraccount holderCCDCorporate Credit or Debit – used to disburse or consolidatefunds between corporationsCTXCorporate Trade Exchange – contains multiple addendarecords which provide additional info on each transactionChildSupportFunds withheld from wages to the state for the purpose offulfilling an employee's child support obligationTAXVarious taxes charged by Federal, state, and local agencies6
Managing BeneficiariesClick "Beneficiaries" in the Payments sub-menuBeneficiaries are the individualsor businesses that you debit fromor credit to in ACH transactionsProfile information for beneficiaries that you commonly transactwith can be saved to (and managed from) this page – this listingis referred to as the Master Beneficiary List7
Create a new beneficiary profile (for future use)Click "Create", then enter the Beneficiary Name8
Enter the Beneficiary Information detailsSelect either Business orIndividual, then select theappropriate correspondingPayment Type Code(s)Enter a Beneficiary ID asan alternate way toidentify the beneficiarySecondary accountscan be added only forPPD beneficiaries9
Enter the beneficiary's Account InformationIf you have set up your Preferred BankList*, then you can "Select a Bank" fromthe drop-down menu Alternately, you can enter the Bank info:Bank ID Type: ABABank ID: 9-digit Routing Transit Number(use the magnifying glass icon to search)* Creating a Preferred Bank List isNOT required; it is simply anavailable option – if interested,see page 60 for info on creatingyour own Preferred Bank List10
New beneficiary profile – confirmationIf a future edit needs to be made toan existing beneficiary's profiledetails, then return to this page Click the beneficiary's Name link inthe Master Beneficiary List to edit(or delete) that beneficiary's profile11
Creating a templateTemplates are useful for routine or repetitive transactions12
Create TemplateTo begin, select the Payment Type13
Enter the Batch Information14
Batch Information – a closer look After selecting the OriginatingAccount, then select its appropriatecorresponding ACH Company ID forthis transaction (if multiple optionsare available)Each of your company accounts willhave at least one corresponding ACHCompany ID, and may have moreThe Company Entry Description should be a brief description of the templateor transaction (up to 10 alphanumeric characters) – it will appear as the BatchName on the Payments page when the template is used to create a payment15
Enter the Beneficiary Information16
Options for adding beneficiariesSelect existing beneficiaries from the Master Beneficiary List1. Click2. Select the desiredbeneficiaries (one ormore) from the list3. Click Add to enterthe selection(s) tothe template4. Click Exit whenfinished – this willclose the list, andreturn you to thetemplate 17
Options for adding beneficiaries – continuedCreate BeneficiaryEnables you to simultaneously create and add a new beneficiary usinga workflow similar to "Create a new beneficiary " shown previouslyNote: You will have the additional option to add the new beneficiary profile to theMaster Beneficiary List (for future use in other templates or payments)ImportWhen authorized, this option enables you to import beneficiary file infofrom an existing data file – for example, a NACHA or CSV fileNote: For additional information on how the Data Import process works, viewthe ACH Payments: Data Import recorded training class (see page 46)18
Once added, then set each beneficiary's detailsMost details can be modified later when making transactionsAmountSet static dollar amounts, or leave as zero – when set at zero, the properamount must be entered when the template is used to make a paymentCredit/DebitCredit: paying out to the beneficiary Debit: collecting in from the beneficiaryStatusActive: active for transactions Hold: inactive Prenote: zero-dollar test fileAddendaOptions for adding addenda info will depend on the selected Payment Type(for instance, PPD allows up to 80 characters of freeform addenda information)19
Set the Preferences20
Preferences – a closer look You will see one, both, or none of these two Preferencesoptions, depending on your user-level entitlementsNote: These Preferences considerations apply to both creating templates,and when making templated or one-time paymentsSave as ConfidentialIf you are authorized to "manage confidential batches", then you have the option to save thistemplate or payment as Confidential (for sensitive transaction setups such as Payroll)ApprovalThese approval options will not display for most users – these will appear only if your companyhas the optional "Approve Own" feature (which must be implemented by Wells Fargo), and yourCEO Administrator has specifically entitled you to approve your own templates and/or paymentsApprove later enters this template or payment for later approval (by you or another approver)To approve your own template or payment when submitted, select Approve when Submitted21
Submit the template for approvalClick "Continue" under Preferences, then review and "Submit"22
Template approval processApprovers: Access the "Templates" page from the left menu23
Templates page – a closer look To review a new (or modified) template build, an Approverwill click its corresponding Pending Approval status link24
Template details for approval reviewAfter review, the template can beApproved or Rejected from eitherthis page, or back on the main"Templates" pageIf rejected, a brief reason mustbe entered in the "Memo" field25
Template approved – confirmationThe status is now "Approved" on the Templates pageWhen applicable, the prenote testing process is automaticallyinitiated when the template is approved26
Template MaintenanceFrom the Templates page, an appropriately entitled user can:a) Edit a template by clicking on its Template Name link;the modification will then require secondary approvalb) Delete a template by selecting it, then clicking the Delete button27
Making transactions- Templated transactions- "One-Time Payment" (i.e. freeform) transactions28
Make a payment using a templateClick "Create Payment", then select the template by name29
Complete all payment detailsNote: the "Offset Creation Level"option is not available for useSet the desiredEffective Date andFrequency optionEnsure all beneficiary details are complete for this transactionFor zero-dollar beneficiaries, checking thisbox equates to setting their status as Hold30
Review the payment details, then submit31
Pending Payments pageThe payment is now pending review and approval by an Approver32
Pending Payments – a closer look To review a new payment build, an Approver will click itscorresponding Pending Add Approval status link33
Payment details for approval reviewAfter review, the payment can beApproved or Rejected from eitherthis page, or back on the main"Pending Payments" pageIf rejected, a brief reason mustbe entered in the "Memo" field34
Payment approved – confirmationThe status is now "Scheduled" on the Pending Payments pageNote: If a payment is built as recurring, only the initial paymentrequires approval – subsequent recurrences do not then requireapproval (unless the payment is later modified)35
Edit or delete Pending PaymentsFrom the Pending Payments page, an appropriately entitled user can:a) Edit any pending payment not flagged as "Read-only" by clicking on itsBatch Name link; the modification will then require secondary approvalb) Delete any payment by selecting it, then clicking the Delete button36
Processed Payments pageProcessed payment information is available herePayments are automatically moved to the Processed Paymentspage when they are processed (according to the Effective Date) – thepayment status then becomes "Submitted"Note: The Processed Payments page defaults to today's date; usethe available Search Criteria options as necessary to locate payments37
Payment ReportsAccess the Detail or Summary report for selected payment(s)These reports may be desirable to generate and save for your ownrecord-keeping or auditing purposesThese two report buttons are available on both the Pending Paymentspage and the Processed Payments page38
ACH Payment Detail Report – sampleReports will open in a new browser window (or tab)39
Make a One-Time Payment (i.e. freeform)Click "Create Payment", then select the Payment Type40
Enter Batch Info, then add Beneficiaries Complete all required fields in theBatch Information section, using theconsiderations discussed previously inthe "Creating a template" and "Creatinga templated payment" workflowsReminder: the "Offset Creation Level" option is notavailable for useBeneficiaries are added to One-Time Paymentsusing the same three options shown previouslyin the "Creating a template" workflow41
Complete all Beneficiary Information detailsNext set your "Preferences" options, then click "Continue" If Addenda is required (*) for thePayment Type, then select theappropriate choice from the availableoptions Click the Go button to enterthe corresponding Addenda details42
Review the payment details, then SubmitThe payment is now submitted for approval An authorized Approver will next review and approvethe payment using the steps shown previously43
CEO MobileAccess CEO portal services on your mobile devicehttps://ceomobile.wellsfargo.comAccess this CEO Mobile resourceswebsite by clicking hereOnce on this site, learn moreabout using a specific mobileservice by clicking its link in theleft menu 44
Help and training resourcesCEO Home page – click the Support button, then select HelpUse the Online Training Classes link to registerfor free online CEO product training classesUse the My Help section to access User Guidesand other resources specific to your variousCEO services45
ACH Domestic Payments: UserPost class resources Product questions?– CEO portal online help resources– Contact your Relationship Management team, orCustomer Service Officer– Contact the Treasury Management Client Services team:1-800-AT-WELLS (1-800-289-3557)– Direct link to the ACH Payments: Data Importrecorded training class:https://wellsfargo.adobeconnect.com/rec achpymts import Training-related feedback or questions?– Send an email to: customer.training@wellsfargo.com46
Additional topicsThese additional topics are introduced here for futurereference – see the User Guide (available to downloadfrom the CEO Home page's Support - Help section) formore comprehensive information on these topics47
Tax payments – State and FederalExample workflow for a One-Time (freeform) payment48
Create Payment (Tax) pageComplete the Batch Information, then "Select" BeneficiaryEnter the requiredBatch Informationdetails for this TaxpaymentClick the Select button to identify theappropriate Tax Authority as a Beneficiary49
Select the Tax Authority"Add" the desired Beneficiary selection(s), then click "Exit"Note: Federal is listed alphabetically50
Select the Tax Type, then click "Go"For each Tax Authority Beneficiary that you've added, next select theappropriate Tax Type from the dropdown menu – once that isselected, then click the Go button to set the Tax Addendum details 51
Complete and Save the Tax Addendum infoThe Beneficiary Information sectionentries will be pre-populatedIf the appropriate Tax AuthorityAccount is not available in thedrop-down menu, then you mustmanually enter the correspondingAccount and Bank detailsEnsure this Addendum Informationsection is complete and accurate52
Tax Payment setup – completeAfter completing the Batch Information andBeneficiary Information sections, next set thedesired Preferences options Once complete, click the Continue button to thenreview and submit the Tax payment for approval53
Payment Reports – StandardReports will open in a new browser window or tabAppropriately entitled users can access various PaymentReports via the corresponding link in the left menu In the Standard Payment Reports section, you can Viewthe various available standard reports, and/or Customizethose reports to meet your needs54
Payment Reports – CustomReports will open in a new browser window or tabIn the Custom Payment Reports section, youcan View (generate), Edit, or Delete any customreports that you've previously created and savedFor additional help with setting up and using Payment Reports,please refer to the ACH Payments User Guide55
Alerts – Edit Alert AddressesAdd your email, phone, or pager delivery preferencesBefore the alert address can be saved, you will receivea confirmation test code via email – this code mustthen be entered to save and activate the alert address56
Alerts – select your desired Alert Type57
Set the Alert InformationPreview, then SaveFor additional help with setting up and using Alerts, please referto the ACH Payments Administration User Guide58
Startup ScreenSelect your desired "homepage" for ACH PaymentsThe Dashboard provides easy access to some of the workflowsyou commonly perform within the ACH Payments service59
Standard Bank ListThe Standard Bank List is maintained by Wells FargoTo add a bank to your ownPreferred Bank List, firstlocate it here in theStandard Bank List, thenclick its Bank Name link toadd it (click "Submit Bank")60
Preferred Bank ListManage the banks you most commonly transact withWhen you add/edit beneficiary profile information, you now have theoption to identify these banks from a drop-down menu (instead ofhaving to manually enter the ABA Routing Transit Number)If necessary, you can remove a listed bank here by clicking on its Bank Name link61
account holder . CCD . Corporate Credit or Debit – used to disburse or consolidate funds between corporations . CTX . Corporate Trade Exchange – contains multiple addenda records which provide additional info on each transaction . Child . 1-800-AT-WELLS (1-800-28