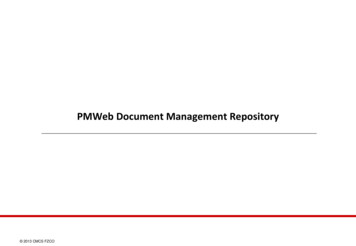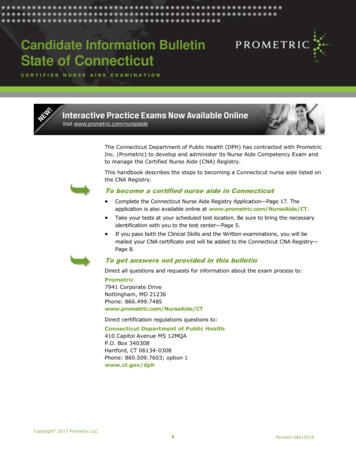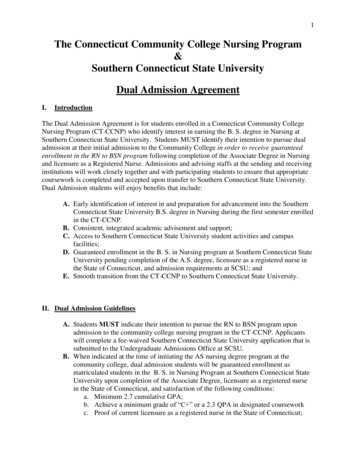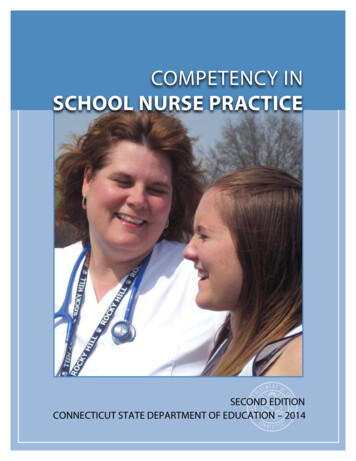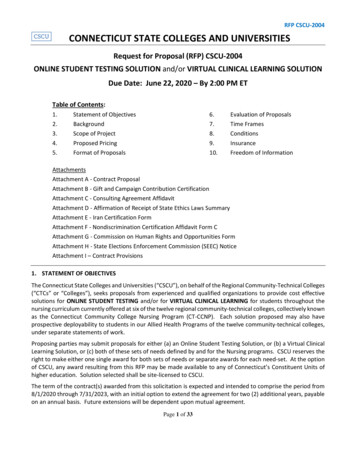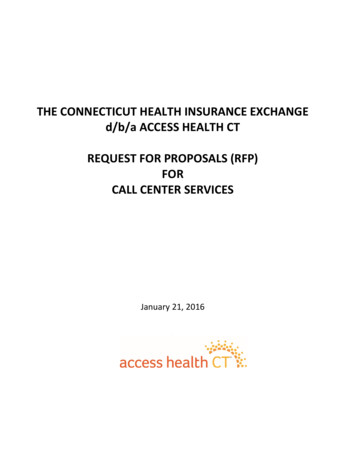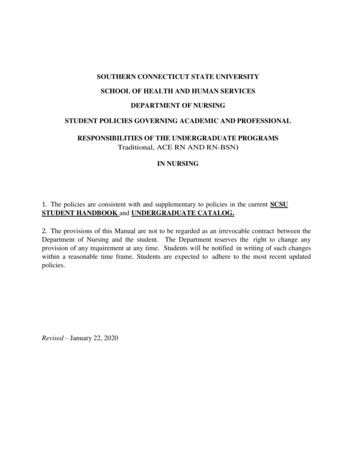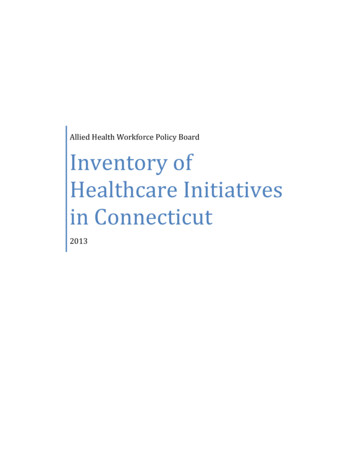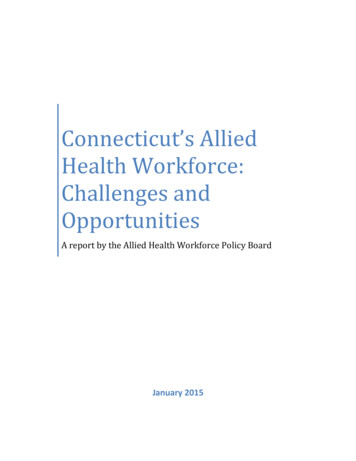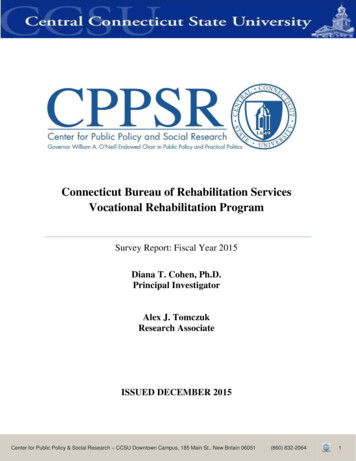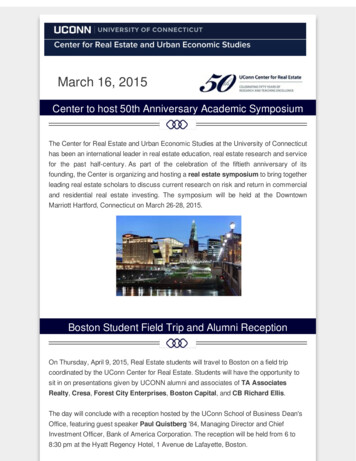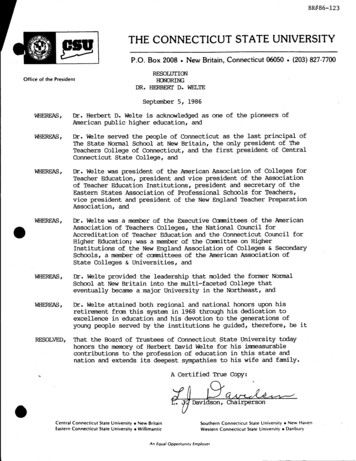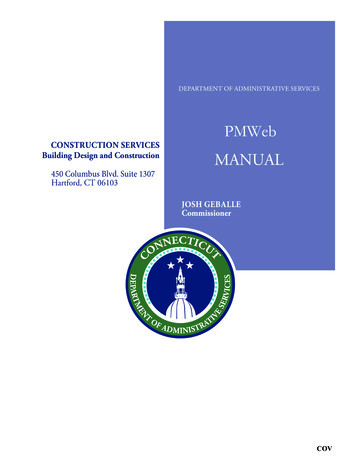
Transcription
DEPARTMENT OF ADMINISTRATIVE SERVICESCONSTRUCTION SERVICESBuilding Design and Construction450 Columbus Blvd. Suite 1307Hartford, CT 06103PMWebMANUALJOSH GEBALLECommissionerCOV
Table of Contents0150 – PM Web Manual0150 – PM Web ManualTable of ContentsSectionNumbers01.02.03.0TitleTable of ContentsLatestUpdatePage #iGeneral Information1-31.1Purpose of this Manual11.2Manual Update11.3Manual Organization11.4Abbreviations11.5Definitions2PMWeb Basics4-22100.1Password Update4100.2Viewing Project Assignments4100.3Customizing Screen View in PMWeb5100.4Adding Project Contacts8100.5Notifications9100.6Document Manager13100.7Attachments – Upload & Link Files in the Attachments tabs19Project Phases and Milestones23-106Project Initiation Approval of Capital Project Initiation Request, Form 110523-40MilestoneNumbers120.0120.1Creating a New Project Record23120.2Project Milestones Form29120.3Budget Tracking31120.4Creating a Capitol Budget Record32120.5Revising a Capitol Budget Record35120.6Project Financials37120.7Creating a Financial Record37120.8Line Item Transfers40DAS 12/21/17Table of ContentsTOCPage i of iii
Table of Contents0150 – PM Web Manual310.0Design Development Phase - Design Kick-Off310.1610.0651.0710.0Creating a Contract Record in PMWeb41-4441Contract Documents Phase –Documents to Bidding & Contracts45610.145Intentionally left blank for future developmentProject Funding - Funding Request to Bond Commission45651.145Intentionally left blank for future developmentConstruction Phase - Notice to Proceed Issued46-99710.1Workflow Process46710.2Request For Information (RFI)48Submittals710.3Submittal Item49710.4Submittal Packages50710.5Submittal Response52710.6Creating a Revised Submittal Package54Change in the Work710.7Proposal Request Form58710.8Potential Change Orders (PCO)60710.9Change Orders (CO)64Construction Phase Reports710.10Accessing Standard Reports69710.11Accessing Reports by Record Type73710.12Creating a Daily Report76710.13Creating Meeting Minutes & Meting Minute Series76710.14Creating a Monthly Report85Project Invoicing and Payments760.0710.15Updating Contract Records (Retention & SOV)90710.16Payment Applications94Project Closeout - Substantial Completion100-107760.1Construction Closeout Document Submission Checklist100760.2Financial Closeout, Project Complete105DAS 12/21/17Table of ContentsTOCPage ii of iii
Table of Contents0150 – PM Web Manual3.04.0Reference Documents1083.1108PMWeb Quick Start GuideAppendicesAppendix IDAS 12/21/17File Folder Headers, Form 1110Table of ContentsTOCPage iii of iii
General Information0150 – PM Web Manual1.0GENERAL INFORMATION1.1Purpose of this ManualThis PMWeb Manual (the “Manual”) provides Department of Administrative Services (DAS) /Construction Services with a step by step guide to answer frequently asked questions (FAQ)on how to administer projects in PMWeb. For a general overview of PMWeb, refer to thePMWeb Quick Start Guide prepared by Saybrook Associates Inc. for DAS ConstructionServices.1.2Manual UpdateThis Manual is not all inclusive and will be updated from time to time to respond to new FAQ’sor reflect changes in DAS Construction Services policy and procedures that impact projectadministration in PMWeb. Updates will be posted in a Manual Notice as a preface to theManual. Any questions, comments, or suggestions regarding this manual should be submittedto the DAS Office of Construction Support Services.1.3Manual OrganizationThe body of this Manual is divided into seven (7) subsections, each representing a majormilestone from the PMWeb Project Milestones Form. Within each of these subsections is aset of administrative tasks that are performed to achieve that major milestone. Each assignedtask includes a simple set of instructions on how to perform said task in PMWeb. Some tasksrequire action under multiple major milestones and have been documented and referencedaccordingly. Effort was made to list the tasks, in chronological order, in the subsection wherethe task is most frequently implemented.1.4AbbreviationsBIBusiness IntelligenceBICBall In CourtCMRConstruction Manager at RiskGCGeneral ContractorSOVSchedule of ValuesDAS 12/21/17General InformationSection 1Page 1 of 108
General Information0150 – PM Web Manual1.5DefinitionsBackspace Select. The process in PMWeb for which the backspace key on a keyboard isused to clear the selected item from a drop-down, making the full list of options available fromthe drop-down list. This is the way to toggle between projects (see Section 100.2, ViewingProject Assignments).Company Record. Company name, address, and list of contacts assigned to a project. Theserecords are made available to the consultants, contractors, client agencies and theDepartment. A company record is required to create contract records and to invoice.Construction Value. The estimated cost of construction for a project. The estimated cost ofconstruction can be found in the Capital Project Initiation Request (Form 1105), Part 2, Section9, Line Item 3.Contacts. Contacts are listed within the Company Record in PMWeb. Contact informationincludes name, title, phone, and email. If a person moves from one company to another, anew contact record must be created for them at their new company.Cost Codes. Cost codes are the DAS/CS categories for project funding and costs. Cost codesare listed, for each project, in the Cost Codes tool, in the Cost Management module.Contract Record. A record in PMWeb of a commitment that requires payment on a project,i.e. formal contract, informal contract, purchase order (PO).Document Manager. A tool in the Toolbox module of PMWeb that has a system of foldersmatching the standard DAS/CS file folder system.Dialogue Box. A small window that communicates information to the user and prompts themfor a response with options and controls for a particular function in PMWeb and other software.Line Item Transfers. Transfer of funds from one cost code to another in the Project Financials.Major Milestone. A major milestone is one of the seven (7) milestones in the PMWeb ProjectMilestones form (see Section 120.2, Project Milestones).Module. The main subdivision of PMWeb functions, located in the lower left of the PMWebscreen.Name. For purposes of this Manual, “Name” is the project title on the Project Portfolio Page.Notifications. A PMWeb tool that functions like a transmittal (See Section 100.5, Notifications)or, a list of all the people who have been notified about the transmission of a document inPMWeb.Payment Application. A PMWeb tool for invoicing on state construction projects.Program. A category of projects, typically organized by client agency.Project ID. The project number assigned by DAS.Project Portfolio Page. The main project data page in PMWeb. The project portfolio page canbe accessed by navigating to the Portfolio module, clicking on “Lists”, then “Projects” andselecting the project in question.Project Record. Record data regarding a DAS/CS construction project in PMWeb.DAS 12/21/17General InformationSection 1Page 2 of 108
General Information0150 – PM Web ManualStatus. The position of something at a given time. The status fields in PMWeb are defined asfollows: Draft – the status of an item prior to submission and review.Submitted – the status of an item put forward for review.Returned – the status of an item after review has been completed and given back tothe sender.Approved – the status of an item that has been reviewed and accepted by the finalauthorizing authority.Rejected – the status of an item that has been reviewed and denied by the finalauthorizing authority.Resubmitted – the status of an item that was previously rejected and submitted againfor review and approval after corrective action was taken.Toggle. Changing your view between different options. For example, when you switch fromviewing the data about one project to the data about another, you are said to be “toggling”between the projects.Tool. This is the DAS/CS term given to the PMWeb functions that are listed in the upper leftpart of PMWeb. Tools are organized within PMWeb modules.User. Also referred to as a “PMWeb user”, these are people who have PMWeb user access.User Access. Also referred to as a “PMWeb user access”, user access is an account withinPMWeb with a username and password for a particular person. User access is set to differentpermissions, based on the role of the user.DAS 12/21/17General InformationSection 1Page 3 of 108
Project Phases & Milestones0150 – PM Web Manual2.0PMWeb BASICSThe PMWeb Basics section consists of instructions on how to perform basic tasks in PMWeband provides instruction on how to perform administrative tasks that are performed throughoutthe life of a project.100.1PASSWORD UPDATE1. To modify your password, proceed as follows:A. Click the Navigation buttonB. Select “My Settings”.Figure 100.1.AA.B.When prompted, check the box entitled “Prompt to save when managing away from records.”Modify your password under the “Login” Section as shown below in Figure 100.1.B.Figure 100.1.B100.2VIEWING PROJECT ASSIGNMENTS1. To view a specific project assignment:A. Enter the project name in the “Project Selection Box”, press the down arrow key andthen press “Enter” on your keyboard.Figure 100.2.AA.DAS 12/21/17Project InitiationSection 2Page 4 of 108
Project Phases & Milestones0150 – PM Web Manual2. To view all of your project assignments:A. Clear the contents in the “Project Selection Box” and click the dropdown arrow.Figure 100.2.BA.100.3CUSTOMIZING SCREEN VIEW IN PMWEBPMWeb allows each user to customize the “layout” of any of the documents listed in theDocument Control module. Customization features include the ability to: 1) Add and removecolumn headers from your screen view (see the PMWeb Quick Start Guide - CustomizingLayouts, pg. 16); 2) Change the order of columns in your screen view; 3) Sort and filter datawithin a column; and 4) Organize data by grouping. Once the layout is customized andsaved, the user can use the template to group, sort, and filter the data for other projects.Multiple layouts can be created by the user and the user has the ability to toggle betweenany of those layouts to view project data.1. To create a layout:A. Open the Project Assignment you want to view by following the steps described inSection 100.2 - Viewing Project Assignments.B. Select the “Document Control” module.C. From the list of Elements in the “Document Control” module, select the element youwant to create a layout for (In the example below, Figure 100.3.A, Submittal Itemswas selected).Figure 100.3.AC.B.DAS 12/21/17Project InitiationSection 2Page 5 of 108
Project Phases & Milestones0150 – PM Web ManualD. Select the “Layouts” button at the top of your screen to begin the setup for your layout.E. Click “Save As” to open the “New Layout” dialogue box.Figure 100.3.BD.E.F. Type a name for the new layout in the space provided.G. Click the “Create Layout” button to save the new layout template.Figure 100.3.CF.G.Once you have created the new layout template, you can move and organize the columnsand their contents to suit your document tracking needs.2. To change the order of the columns in the layout:A. Hover over the column header that is to be moved. The addition sign ( ) will appearover the subject column.B. Click on the addition sign and drag the column header to the desired location on thescreen.Figure 100.3.DDAS 12/21/17Project InitiationSection 2Page 6 of 108
Project Phases & Milestones0150 – PM Web Manual3. To sort column records:A. Click on the column header once to sort the column data in ascending order.B. Click on the column header a second time to sort the column data in descendingorder.In the example provided below Figure 100.3.C, the Phase column is sorted in ascendingorder.Figure 100.3.EA.4. Records can also be sorted using a filter. To filter data:A. Enter the data you want to filter in the “Filter Selection Box” (in the example providedin Figure 100.3.D, the data entered into the filter selection box was “Concrete”).B. Select the “Filter” icon under the column for which you want to filter data.C. Select the filtering option you want to implement (in the example provided in Figure100.3.D, the filtering option selected was “Contains”);Figure 100.3.FB.A.C.DAS 12/21/17Project InitiationSection 2Page 7 of 108
Project Phases & Milestones0150 – PM Web ManualFinally, records can be grouped by subject matter. Figure 100.3.E below, provides anexample of Submittal Items grouped by project “Phase.”5. To group records by subject matter, do the following:A. Hover over the column header and the addition sign will appear.B. Right click the addition sign and select “Group By.” The selected column will bearranged in a common grouping order.Any one column or multiple columns can be organized by group.Figure 100.3.G100.4ADDING PROJECT CONTACTS1. To add people and companies to PMWeb as “Contacts” and to request PMWeb useraccess for project team members, please fill out, or have the project CA or someoneelse fill out, the PMWeb Contacts Template.2. Contacts may be entered by either unit secretaries or CSS.3. To provide PMWeb user access to people, please contact ConstructionSupport Services.DAS 12/21/17Project InitiationSection 2Page 8 of 108
Project Phases & Milestones0150 – PM Web Manual100.5NOTIFICATIONS1. The PMWeb notifications tool allows for a structured, trackable way to send emailmessages in PMWeb. Notifications are not available in all PMWeb tools, but they are insome.A. Notifications are accessed by pressing the Envelope Button.Figure 100.5.AA.The Envelope Button will open a dialogue box like the one portrayed in Figure 100.5.B.2. To access the distribution list of contacts in PMWeb:A. Click on the ellipsis button ( ) adjacent to the “To”, “CC”, or “BCC” field entry box.Figure 100.5.BA.DAS 12/21/17Project InitiationSection 2Page 9 of 108
Project Phases & Milestones0150 – PM Web ManualA list of project contacts, like the one shown in Figure 100.5.C, will be displayed after youclick on the ellipsis.3. To create a contact distribution list, do the following:A. Enter relevant “search” data into the field box under the respective column. Forexample, if you know the name of the firm or the name of the contact you are lookingfor, you can enter the firm name under the “Company” column and / or the contactname under the “Contact” column.B. Press the enter key on your keyboard or click on the filter button to sort the databased on your search criteria.To select one or more people to receive the notification:C. Click on the box next to their name. If you are sending the notification to more thanone person, follow the steps above to search for the rest of the people that will makeup your distribution list and click on the box next to their names. If the same personappears more than one time, select one record with their name in it, regardless ofthe information in the other columns of the row you select.D. Click the “Save and Close” button.Figure 100.5.CA.D.C.You will now be returned to the main notifications dialogue box.4. To send the notification to a contact that is not listed in database:A. Type the email of the individual you want to send the notification to in the “ManualCC” field box.Figure 100.5.DA.DAS 12/21/17Project InitiationSection 2Page 10 of 108
Project Phases & Milestones0150 – PM Web Manual5. To complete and send the Notification do the following:Under “Options”:A. Check the “Completed” box to automatically populate the “Completed Date” field withthe current date, otherwise manually select the “Completed Date.”B. Keep the “Add Link” box selected to ensure that there is a link to the item you aresending in the notification email. In the example provided in Figure 100.5.E, therecipient(s) will receive the notification with a link to the subject matter Submittals.Under “Select to Attach to Email”:C. Select the report(s) and/or document(s) you want to attach to the notification fromthe list provided.If you want to include a message with the notification:D. Type the message in the message box at the bottom of the page. While the notification begins with a standard message in the text box, you canmake whatever changes you would like to this text.E. Click the “Save” button to save the notification without sending it.F. Click the “Send” button to send the notification and exit out of the dialogue box.Figure 100.5.EE.F.C.A.B.D.DAS 12/21/17Project InitiationSection 2Page 11 of 108
Project Phases & Milestones0150 – PM Web Manual6. To view previously sent notifications:A. Click on the “Notifications” tab within the section from which the notification was sent.In the example below, the notification was sent from Submittal Packages under the“Document Control” module.B. Click on the “Magnifying Glass” button to view the email version of the notificationsent.Figure 100.5.FA.B.7. The notification, above, produces an email that looks like this:Figure 100.5.GDAS 12/21/17Project InitiationSection 2Page 12 of 108
Project Phases & Milestones0150 – PM Web Manual100.6DOCUMENT MANAGERProject Managers are required to maintain clear and accurate Project Record Documentsrelated to the performance of the Work. Complete documentation supports the Department’sposition if a formal dispute or formal claim is made.Project Record Documents that need to be maintained include, but are not limited to changesin the Work; project files and progress reports required to track, monitor, and administer theContract Documents; the Contractor’s applications for payment; and invoices paid throughCore-CT.Project Record Documents can be stored and managed using the Document Manager tool inPMWeb, which functions similarly to the Windows Explorer file storage system.The default template should be used to manage Project Record Documents. This templatewas designed to mimic the Construction Services paper filing folder system (see Appendix I– File Folder Headings, a copy for which can be found in the DAS/CS Library, Form 1110 –File Folder Headers). Like the paper filing system, the digital filing system has primary filefolders entitled “Administration, Initiation Selection, etc.” and subfolders within the primaryfolder with the same name as those listed in the subsections below, e.g. Initiation Selection –Project Initiation, A/E Selection.DAS 12/21/17Project InitiationSection 2Page 13 of 108
Project Phases & Milestones0150 – PM Web Manual1. To access a file folder system in Document Manager:A. Select the “Toolbox” module.B. Click on “Document Manager” to open the file system. A list of all of your project file folders will appear below the Project Selection Box.AFigure 100.6.AB.A.DAS 12/21/17Project InitiationSection 2Page 14 of 108
Project Phases & Milestones0150 – PM Web Manual2. To upload documents to a file folder, do the following:A. Locate the project file folder you want to add files to and click the “ ” to open thefolder.B. Select the subfolder where you want to store your documents and right click on thefile folder.C. Click “Open”, and then click the “Upload File” button.Figure 100.6.BC.A.B.DAS 12/21/17Project InitiationSection 2Page 15 of 108
Project Phases & Milestones0150 – PM Web ManualOnce you have clicked “Upload File,” the Add File(s) dialogue box will appear.D. Click the “Select” button and search your local or network drive for the file you wantto upload.E. Once you have found the file you want to upload, right click on the file and select“Open” or “OK” to upload the file to the designated file folder.F. After completing the upload, you have the option of adding more files to the file folderor you can close the “Add File(s)” dialog box by clicking the “x” in the upper rightcorner.Figure 100.6.CF.D.E.DAS 12/21/17Project InitiationSection 2Page 16 of 108
Project Phases & Milestones0150 – PM Web ManualWhen the Add File dialogue box closes, the uploaded file will appear on the right side of theFiles L
A tool in the Toolbox module of PMWeb that has a system of folders matching the standard DAS/CS file folder system. Dialogue Box. A small window that communicates information to the user and prompts them for a response with options and contr