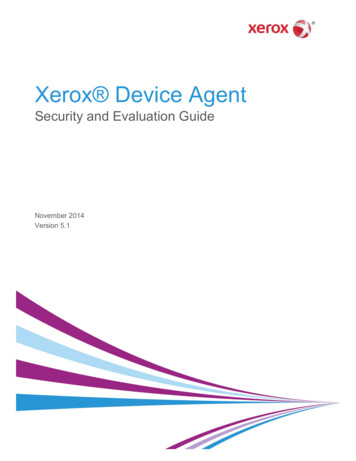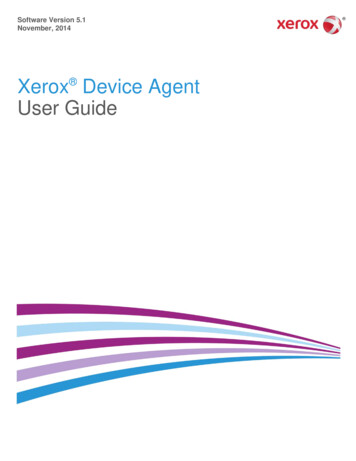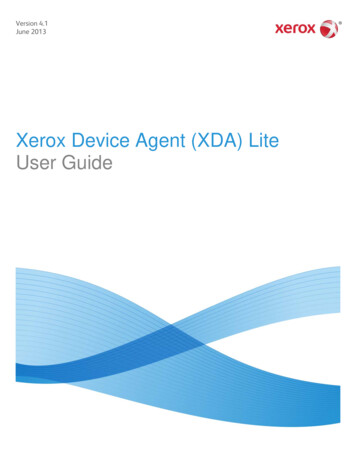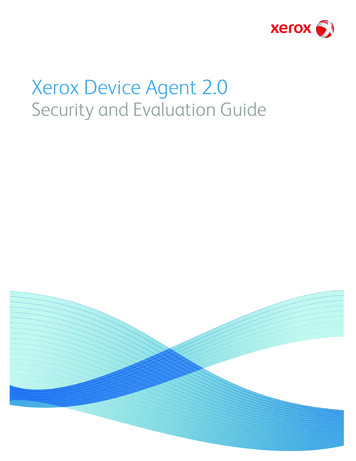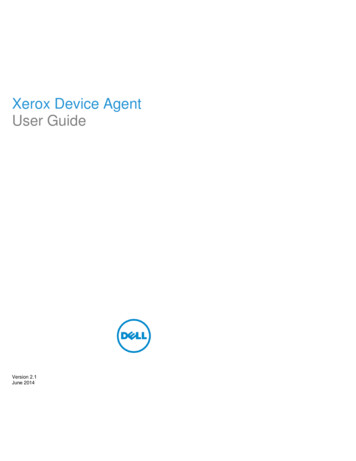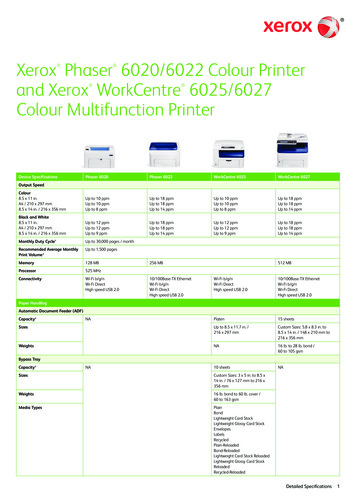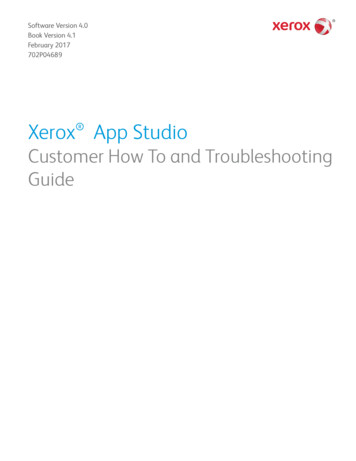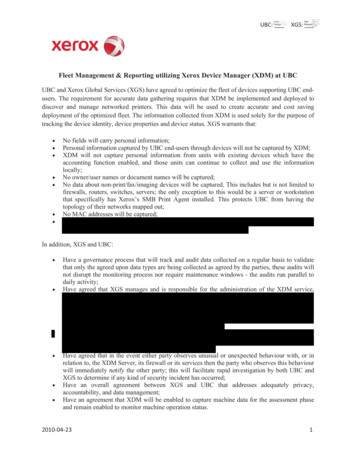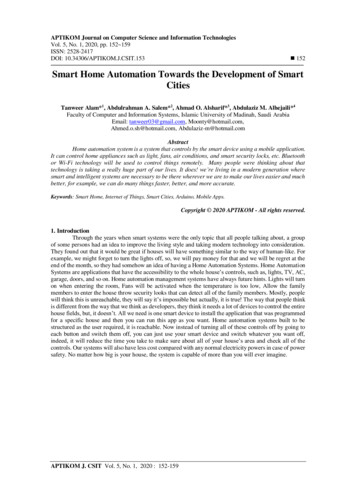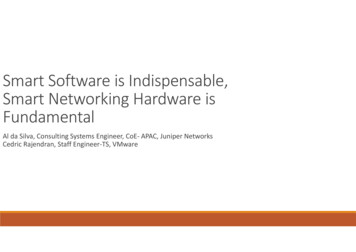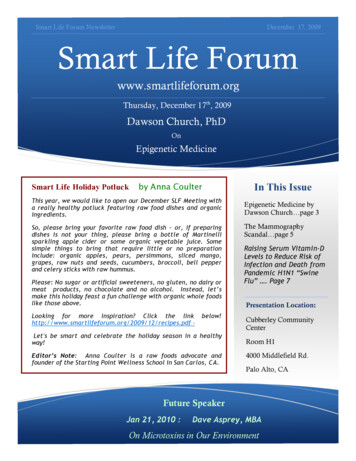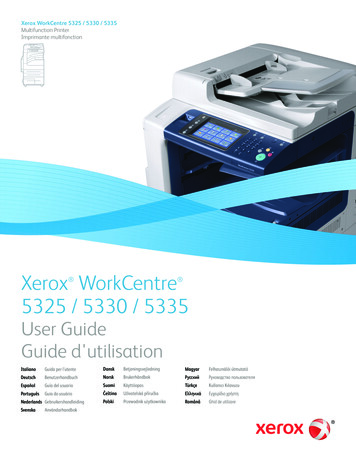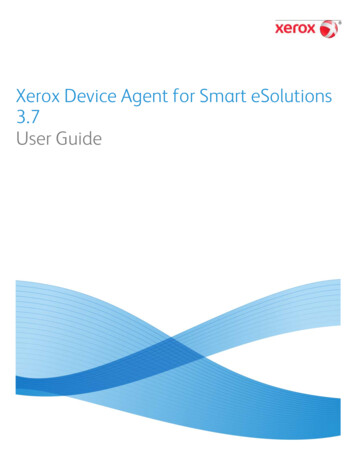
Transcription
Xerox Device Agent for Smart eSolutions3.7User Guide
Copyright 2008-2011 Xerox Corporation. All rights reserved.XEROX , and XEROX and Design are trademarks of Xerox Corporation in the US and/orother countries.Cisco is a registered trademark of Cisco Systems, Inc. and/or its affiliates in the UnitedStates and certain other countries.InstallShield is a trademark or registered trademark of Acresso Software Inc.Microsoft , Windows , SQL Server , Windows Server , Windows Vista , and Microsoft .NET are either registered trademarks or trademarks of Microsoft Corporation in the UnitedStates and/or other countries.Linux is a registered trademark of Linus Torvalds.Macintosh is a registered trademark of Apple Inc.UNIX is a registered trademark of The Open Group.
Table of Contents1Introduction . 3Hardware and Software Requirements . 3Unsupported Configurations. 4Database Requirements . 42New Installation . 5Cancel Installation . 12Uninstall the Application . 133Auto Update . 15Cancel Installation During Auto Update . 154Configuration . 16Register the Account . 16Access the Configuration Wizard . 17Search for Printers . 25Alerts . 34Synchronize . 36Completed . 375Access the User Interface . 39Resize the Application . 40System Tray and System Tray Context Menu. 40Popup Alerts . 416User Interface . 427Printers . 44Views . 44Dashboard . 45List . 47Common Features. 47Paging Controls. 48Find . 48List Features Only . 48Filter . 49Pin a Column . 49Group Printers . 50User Guide
Sort Printer List . 50Context Menu . 50Actions . 51Add a Printer by IP Address or DNS Name . 52Add Multiple Printers with An Address Range or Subnet . 53Delete Printer . 55Export the Printer List . 56Printer Properties . 57Status . 59Consumables. 61Information . 63Features. 65Usage Summary . 67Usage Details . 688Synchronize . 69Views . 70Details . 709Settings . 72Search . 73Actions . 74Status Read . 76Actions . 78Local Alerts . 79Actions . 79Administrator . 81Actions . 82Languages . 82Actions . 83Updates . 84Actions . 86Log . 8710 Troubleshooting . 8811 . 89ii User Guide
1 IntroductionXDA for Smart eSolutions (XDA for SeS) allows you to manage printing devices over the network. Theapplication finds printers, displays their statuses, automatically collects meters from the printers,submits the meter reads, and allows for remote management of the printers.Hardware and Software RequirementsBefore you can start using the client software, you must ensure that the following requirementsare met:Operating System: (32- and 64-bit) Windows XP with Service Pack 3 Windows Server 2003 with Service Pack 2 Windows Server 2008 and 2008 R2 Windows 7 Professional, Enterprise, and Ultimate Windows Vista Service Pack 1 Ultimate, Business, and EnterpriseMemory 512 MB RAM (1GB Recommended) for Windows XP and Windows Server 2003 1GB RAM (1.5 GB Recommended) for Windows Vista , Windows 7, and Windows Server 2008and 2008 R2Processor: 1.7 GHz processor or betterHard Disk: Minimum free space is approximately 380 MB, where 280 MB of that is for theMicrosoft .NET 3.5 framework software, if not previously installed.Minimum Resolution: 1024x768Permissions: You must install the application software on the client computer using the administrativeaccount or an account with administrative privileges.Internet connection: RequiredNotes:1.2.We recommend that you update your host computers with the latest critical patches and servicereleases from Microsoft Corporation.The Network Transmission Control Protocol/Internet Protocol (TCP/IP) must be loaded andoperational.User Guide 3
3.4.5.Requires SNMP-enabled devices and the ability to route SNMP over the network. It is not requiredto enable SNMP on the computer where XDA for SeS will be installed or any other networkcomputers.You must install Microsoft .NET 3.5 before you install the application.The application should not be installed on a PC where other SNMP-based applications or otherXerox printer management tools are installed, since they may interfere with each others’operation.Unsupported Configurations Installation of the application on a domain controller Installation of the application on a computer with another Xerox device management application,such as Xerox Device Manager (XDM). Any version of Macintosh operating system, UNIX operating systems, Linux operatingsystems, Windows NT 4.0, Windows Media Center, and Windows 2000 This application has only been tested on VMware Lab Manager/workstation environment; othervirtual environments are not supported.Database RequirementsThe application installs SQL Server 2005 Compact Edition (SQL CE) database engine and databasefiles that store printer data and application settings within the installation directory. No databaselicensing is necessary for the application.4 User Guide
2 New InstallationOnce you receive your installation materials, you can install the software. In this section, you will learnhow to: install the software change the destination folder location of the applicationNote: Before installation, make sure that you disable the Sleep and Hibernation modes on anymachines that will be running the application in order to allow the application to collect and transmitmeter information.Note: You must be logged in as an administrator in order to install the application.The documentation will lead you through each screen in the new installation process: Initial Splash Screen Welcome Screen License Agreement Screen Database Options Desktop Icon Screen Destination Location Screen Ready to Install Screen Installing Application Screen Install Completed ScreenUser Guide 5
1.Double-click the installation file. The initial splash screen and the InstallShield Wizard open.Note: If you do not have Microsoft .NET 3.5, the installer will display an error message that promptsyou to install .NET 3.5 before you can continue with installation. You can download the latest .NETversion from the Microsoft Web site.2.The Welcome screen opens. To continue the installation process, click Next.6 User Guide
Click the View Readme button to access and review the Readme file. Click the Cancel button to cancel the installation process at any time.3.The License Agreement screen opens, allowing you to accept or reject this agreement.User Guide 7
Note: If you are performing a manual update of the application and you have the current version ofthe application open, you will be prompted to accept the EULA. You will only see this prompt if theEULA has changed since the last software release. To continue the installation, you must select the I am authorized to accept, and accept, theterms of the license agreement radio button, and click Next. To cancel the installation on this screen, click Cancel. To return to the previous screen, click Back.4.If you are upgrading from a previous version of the application or you had a previous version ofthe application installed and you did not remove the database when uninstalling, you will see theDatabase Options screen. Select the Use Existing Database option if you want to upgrade using the information fromyour current database. Use this setting if the last installation was for the same account and ifit was configured as desired for the new installation. Select the Create New Database option if you want to create a new database. If you selectthis option, the application will back up your current database, but you will need to configurethe application and search for printers again in order to populate your new database. Use thissetting if the account used for the previous installation is unknown, different from the newaccount or configuration, or if you want to start with a clean installation with default settings.5.Once you have made your selection, click Next.8 User Guide
6.The Desktop Icon screen opens, allowing you to enable or disable the desktop icon. The Add icon todesktop check box is selected by default. Click Next.7.The Destination Folder screen opens, allowing to you accept or change the default folder location.User Guide 9
Note: If you are installing the application on an operating system in a language other than Englishwhere the "Program Files" directory name is localized, you will notice that the default installation pathdisplayed in the installer is indicated in English. The application, however, will install at the correctlocalized directory for your selected language. To accept the default location for the Destination folder, click Next (Recommended). To change the default location, click Change.a. The Browse for Folder dialog box opens.Navigate to and select the desired folder. Click OK. The dialog box will close.Note: You cannot install your application in the root directory.c. You are now back at the Destination Folder screen. Click Next.The Ready To Install screen opens. Click Install.b.8.10 User Guide
9.The Installing Xerox Device Agent screen opens, indicating the progress of the installation.10. The Install Completed screen opens.User Guide 11
To launch the application immediately, leave the check box selected, and click Finish(Recommended). The Configuration Wizard will open.Note: If other applications are running on your computer, you may experience a delay from thetime installation concludes and the Configuration Wizard begins. See the Registration section inConfiguration for more information. To launch the application later, de-select the check box and click Finish. See the Registrationsection in Configuration for more information.Cancel InstallationYou can click Cancel on any of the screens during the installation process.1.When you click Cancel, the Cancel Install screen opens.2.Click Yes. The Install Failed! screen opens, indicating that the application remains uninstalled. Toinstall the application, you will need to run the installer setup file again.12 User Guide
3.Click Finish.Uninstall the Application1.If you decide to uninstall the application, you will see the Uninstall Options screen. Select Do not remove the database if you would like to preserve your current database foruse with your next installation of the application. Select Remove the database if you do not need to preserve your current settings for a futureinstallation. This setting will remove the active database and any future installation will createa new database at the time of installation. If there were any databases backed up during theinstallation as part of the Database Options, they will not be removed.User Guide 13
2.After you have made your selection, click Next14 User Guide
3 Auto UpdateThe application supports automatic update. When a newer version of the application is released, it isloaded on the Auto Update server, which the application can connect to.The application will contact the Auto Update server in the following situations: at the scheduled intervals that you set in the Updates section of the Settings area at the application startup if the schedule is in the past at your request from the Updates section of the Settings areaThe server will identify if there is a newer version available for download.See the Updates section for more information.1.If you set the application to prompt you when updates are available, or if you clicked to check forupdates, the application will ask you to confirm whether or not you want to update the application. If you select No, the existing installation of the application will continue operating aspreviously. If you select Yes, the application will proceed automatically to:¾¾¾¾Download the new installerRun the new installer (which will close the application if the application is open)Uninstall the older version and install the newer versionRun the new version of the application that was just installedCancel Installation During Auto UpdateIf you are updating the application, but you decide to cancel the installation process, you will have torun the installation setup file again to complete the installation.User Guide 15
4 ConfigurationIn order to run the application, you must complete the Configuration Wizard after installationaccording to your site requirements. In the Co
Xerox printer management tools are installed, since they may interfere with each others’ operation. Unsupported Configurations Installation of the application on a domain controller Installation of the application on a computer with another Xerox device ma