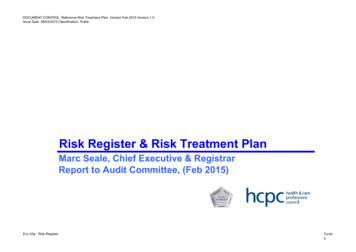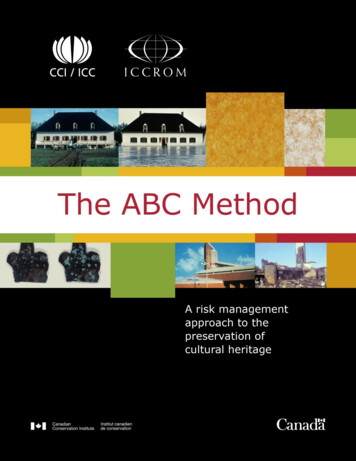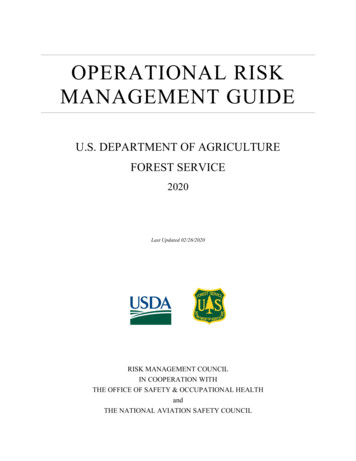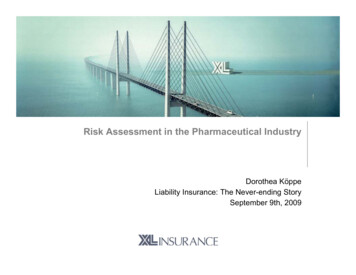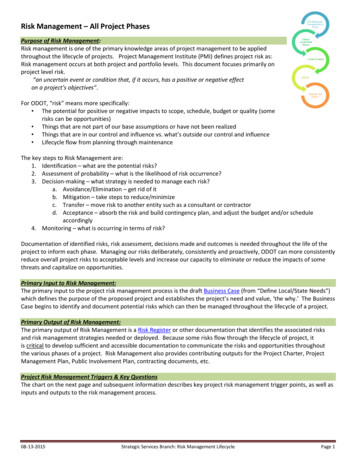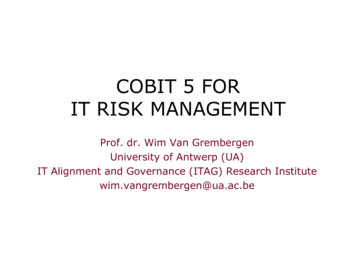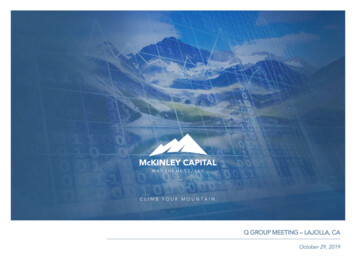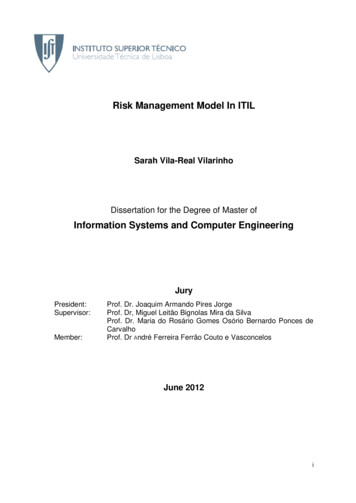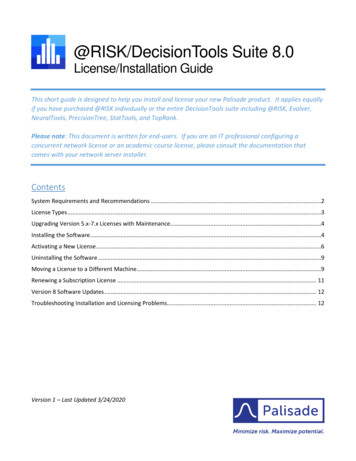
Transcription
@RISK/DecisionTools Suite 8.0License/Installation GuideThis short guide is designed to help you install and license your new Palisade product. It applies equallyif you have purchased @RISK individually or the entire DecisionTools suite including @RISK, Evolver,NeuralTools, PrecisionTree, StatTools, and TopRank.Please note: This document is written for end-users. If you are an IT professional configuring aconcurrent network license or an academic course license, please consult the documentation thatcomes with your network server installer.ContentsSystem Requirements and Recommendations .2License Types .3Upgrading Version 5.x-7.x Licenses with Maintenance.4Installing the Software.4Activating a New License .6Uninstalling the Software .9Moving a License to a Different Machine.9Renewing a Subscription License . 11Version 8 Software Updates . 12Troubleshooting Installation and Licensing Problems. 12Version 1 – Last Updated 3/24/2020
@RISK 8 / DecisionTools Suite 8 – License/Installation GuideSystem Requirements and RecommendationsSupported Windows VersionsPalisade products require Windows 7 (SP1 or later), Windows 8, or Windows 10.While there is no support for running on the native Macintosh OS, Palisade products will run on a Windowsenvironment hosted on the Mac. The following configurations are supported: Windows 7 through Windows 10, using Boot Camp. Windows 7 through Windows 10 emulation using Parallels, VirtualBox, or VMware.Supported Office/Excel VersionsAn installed copy of Excel for Windows is required. The following versions are compatible with Palisadeproducts: Microsoft Excel 2010Microsoft Excel 2013Microsoft Excel 2016Microsoft Excel 2019Office 365 for WindowsPalisade add-ins will not run with earlier versions of Microsoft Excel.The software is compatible with the “On Premises” deployment option of Office 365. It is not compatible withthe “Office on Demand” or “Office Web Apps” deployment options.Office comes in two flavors: 32-bit and 64-bit. All Palisade products are compatible with both.@RISK is not compatible with non-Microsoft spreadsheet packages.Multiple MonitorsIn more recent versions of Excel, there is an option for controlling how multiple display configurations withdifferent densities (DPI settings) are handled by Excel. This setting can be found in the main Excel Options menu.(In some versions of Excel, there is a shortcut for this setting on the taskbar at the bottom of the Excel window.)2
@RISK 8 / DecisionTools Suite 8 – License/Installation GuideWhile efforts have been made to make @RISK 8 work with the “Optimize for best appearance” mode ofoperation, @RISK 8.0 will work best with the “Optimize for compatibility” option.License TypesThere are several classifications of licenses that can be obtained from Palisade.Trial LicensesPalisade offers a trial version which you can use to evaluate the software. While the software is fully functional,it will only work for 15-days. It will also display watermarks on charts and graphs, and occasionally displaymessages during various operationsPlease see the section Installing the Software later in this document for detailed information on how to installthe trial version on your computer.Standalone Commercial LicensesA standalone commercial license is meant for an individual installation on a single computer. When youpurchase such a license, either from Palisade’s online shopping cart or by contacting Palisade’s sale department,you are sent a download link and a license activation code.New standalone licenses are generally subscription based, and depending on what you purchased, must berenewed every 1, 2, or 3 years. Older legacy licenses may use a different licensing model.Please see the section Installing the Software later in this document for detailed information on how to installthe software and activate the license. Depending on your situation, you may do this yourself or you may chooseto ask your company’s IT department for help.Standalone Student LicensesA standalone student license is meant for an individual installation on a single computer. You can only purchasethese licenses from Palisade’s website, and to do so you must affirm that you are a registered student in acertified academic program and that you will use the software only for academic purposes. When the onlinetransaction is complete, you will be sent a download link and an activation code.While the functionality of the student version is not limited in any way, the license will expire one year fromwhen it is activated.Please see the section Installing the Software later in this document for detailed information on how toconfigure the software and activate the license.3
@RISK 8 / DecisionTools Suite 8 – License/Installation GuideTextbook LicensesLicenses of Palisade software are bundled with several textbooks. The books include a link to download aninstaller and certificate-based license of the DecisionTools Suite. Students will need to have the textbookavailable during the download process in order to confirm they have the rights to the license.Textbook licenses are good for one year, and include certain restrictions on model sizes as well as academicwatermarks on graphs.After downloading the installer, double-click on it and follow the directions it provides.Concurrent Network LicensesA concurrent network license is purchased by a commercial organization to allow a fixed number of end-users tosimultaneously use the product. (Any number of computers can install the software, but only a fixed numbercan actually use the software at the same time.) The license resides on a central server that is setup andmaintained by IT professionals in the organization.To use such a license in your organization, contact your company’s IT department for instructions.Course LicensesA course license is purchased by academic institutions for classroom use. The installation and licensing of theproduct on end-user computers is typically performed by IT professionals in that organization.Course licenses typically expire after one year and have model limitations and graphical watermarks to preventtheir use in commercial situations.To use such a license in your organization, contact your institution’s IT department for instructions.Upgrading Version 5.x-7.x Licenses with MaintenanceIf you have an existing license of a previous version (5.x, 6.x, or 7.x) of Palisade software and you have a currentmaintenance plan, that plan entitles you to a version 8.x license upgrade.If you are using a standalone commercial license, you can use Palisade’s automated portal to obtain an updatedinstaller, license, and activation key. Please visit https://www.palisade.com/updates/ for more information.For other upgrade situations, please contact Palisade, and we will help you with the upgrade process.Installing the SoftwareIf you have just requested a trial version or purchased a new standalone license (either commercial or studentlicense) please follow these steps to install your software.4
@RISK 8 / DecisionTools Suite 8 – License/Installation GuideNote: If you are using a commercial network license or course license, the IT department at your organizationwill have different instructions on how to install the software on your computer.Note: If you have already installed the software, typically because you have been evaluating a trial version, youdo not need to reinstall the software. Instead see the sectionWhen the program starts, it will first start Excel, and then load the add-in once Excel is running; a tab will beadded to Excel’s ribbon for the running product.Activating a New License later in this document.Download the SoftwareWhen you purchase a license – either through Palisade’s online shopping cart or through the sales department –you will receive an email that includes your license key and a link to download the installer for your purchasedproduct. Click the link in the email to begin the download, and save the installer to the desired location on yourcomputer.Run the InstallerOnce the installer has finished downloading, double-click it and follow the prompts to begin installation.During the installation process, you will be presented with this dialog:5
@RISK 8 / DecisionTools Suite 8 – License/Installation GuideAfter entering your name and organization, choose one of the following:If you are installing a trial version – choose the first option. This will install a temporary 15-day license on yourcomputer. Repeated installs will not extend this trial period. If you later purchase a license, follow thedirections in theWhen the program starts, it will first start Excel, and then load the add-in once Excel is running; a tab will beadded to Excel’s ribbon for the running product.Activating a New License section of this document.If you have a license code you have purchased - choose the last option and carefully enter your activation IDcode in the field provided. At the end of the installation, the installer will attempt to contact Palisade andautomatically activate the software using the ID you entered. If this succeeds, no further action is required onyour part.If this fails (perhaps because of a restrictive firewall, lack of Internet connection, or for whatever reason) thecode can be entered into the License Manager. See theWhen the program starts, it will first start Excel, and then load the add-in once Excel is running; a tab will beadded to Excel’s ribbon for the running product.Activating a New License section, later in this document.Start the SoftwareTo launch the software, either double-click its icon on your Desktop, or go to the Start Menu and begin typingthe program name (e.g. ‘Risk’ (no quotes)) and select the program from the search results.When the program starts, it will first start Excel, and then load the add-in once Excel is running; a tab will beadded to Excel’s ribbon for the running product.Activating a New LicenseIf you have already installed the software and want to us a new license that you have purchased, it is notnecessary to reinstall the software. Instead, you can use the License Manager to activate your new license fromwithin the software itself.Note: A video demonstration of this procedure can be found 6
@RISK 8 / DecisionTools Suite 8 – License/Installation GuideStep 1: Display the License ManagerIn @RISK, the License Manager can be found on the @RISK menu, the left-most item on the @RISK ribbon. Forother Palisade products it can be found on the Help menu of the ribbon.Step 2: Enter the Activation IDClick the Activate button of the License Manager dialog, which will prompt you to enter the activation code youreceived from Palisade:7
@RISK 8 / DecisionTools Suite 8 – License/Installation GuideStep 3: Choose Automatic or Manual ActivationNext you will be asked to choose between “Automatic Activation” and “Manual Activation”.If you have Internet access, Automatic Activation is the best option. Your Palisade software will contact ourservers, and your license will be automatically activated. Note: Your firewall settings may need to be configuredto allow this communication. Our servers 2.palisade.comPalisade uses the HTTPS protocol (TCP/IP port 443) for communication between products and the activationserver.If you have restricted Internet access, or if Automatic Activation fails for some other reason, you can use ManualActivation. In brief, Manual Activation generates a “request file” which you will send to Palisade, either viaemail or through our website. We will return to you a “response file” which grants you authorization to use thesoftware. (Depending on your system, you may need to repeat this request-response twice.) The LicenseManager dialogs lead you step by step through this process. While this method takes much more time thanAutomatic Activation, it avoids the difficulties associated with restricted Internet access.8
@RISK 8 / DecisionTools Suite 8 – License/Installation GuideStep 4: Use the SoftwareOnce activation is complete, you are ready to use the software!You may need to later return to the License Manager to renew a subscription, move your license to a differentcomputer, or otherwise change the license you are using.Uninstalling the SoftwareThe only method for uninstalling Palisade products is through Windows’ ‘Add or Remove Programs’ feature.From the Start Menu, go to Settings, and open the Add or Remove Programs settings. Search for the product tobe uninstalled, and follow the prompts to complete installation.Please note: During uninstallation, the Palisade License Manager will prompt you to select whether or not youwant to deactivate the active license. If you are going to use the current license on a different machine, selectYes. If you are going to reinstall the software on the same machine, select No.Moving a License to a Different MachineIf you need to move your license from one computer to another (for example, if an old computer is beingreplaced with a new one) the license must first be deactivated on the old computer and then activated on thenew computer. Note: A video demonstration of this procedure can be found .If you are uninstalling the software from the old computer, you will be automatically prompted to deactivate thelicense during that process. If you are not uninstalling the software from the old computer, you can deactivate itdirectly from License Manager. Click the “Deactivate” button. This will walk you through a process very similarto the one described above in theWhen the program starts, it will first start Excel, and then load the add-in once Excel is running; a tab will beadded to Excel’s ribbon for the running product.Activating a New License section.Once you have successfully deactivated the license, it is returned to the Palisade server and ready to be reusedon the new computer. Following the directions in the Upgrading Version 5.x-7.x Licenses with MaintenanceIf you have an existing license of a previous version (5.x, 6.x, or 7.x) of Palisade software and you have a currentmaintenance plan, that plan entitles you to a version 8.x license upgrade.If you are using a standalone commercial license, you can use Palisade’s automated portal to obtain an updatedinstaller, license, and activation key. Please visit https://www.palisade.com/updates/ for more information.For other upgrade situations, please contact Palisade, and we will help you with the upgrade process.Installing the Software and9
@RISK 8 / DecisionTools Suite 8 – License/Installation GuideWhen the program starts, it will first start Excel, and then load the add-in once Excel is running; a tab will beadded to Excel’s ribbon for the running product.Activating a New License sections above, configure the new computer to use the software.Please keep in mind that Palisade requires at least 90 days between transfers of a standalone license. If yoursituation is such that frequent license transfers are needed, please contact Palisade's sales team for informationon Concurrent Network licensing. Transferring a single user license does not permit the simultaneous use of thePalisade software on two machines.10
@RISK 8 / DecisionTools Suite 8 – License/Installation GuideRenewing a Subscription LicenseSubscription licenses of Palisade products must be renewed every 1, 2, or 3 years depending on the details ofthe license you purchased. To renew your software, please use the following steps:Step 1: Display the License ManagerIn @RISK, the License Manager can be found on the @RISK menu, the left-most item on the @RISK ribbon. Forother Palisade products it can be found on the Help menu of the ribbon.Step 2: Click the Renew ButtonThis will take you to the renewal screen of the License Manager.11
@RISK 8 / DecisionTools Suite 8 – License/Installation GuideClicking on the “Open Renewal Portal” button will direct you to a web page which will guide you through theprocess. At the end, Palisade will send you both an updated activation ID and a short “renewal code.”Step 3: Enter the Renewal Code and Reactivate the SoftwareType in the 7-digit renewal code into the subscription renewal dialog and click the “Next” button. You will thenbe prompted to reactivate the software following similar steps described in theWhen the program starts, it will first start Excel, and then load the add-in once Excel is running; a tab will beadded to Excel’s ribbon for the running product.Activating a New License section of this document.Version 8 Software UpdatesPeriodically, Palisade will release updates to the software. When such an update occurs, you will be informedthe next time you start the software:By clicking on the update message (or by manually checking for updates in the software) you can find out moredetails:Clicking the “Install” button will shut down the software, download the update from Palisade, and install it. Tomanually save the installer so you can perform the update at a later time, click the “Download” button.Troubleshooting Installation and Licensing ProblemsPalisade’s Tech Support team is ready to help you with your licensing or installation issues, should they arise. Onthe Tech Support web page - https://www.palisade.com/support/ - you will find the different options availablefor reaching the Tech Support team for help with any issues with the software.Please note: when using any of the support options, always have your product serial number.12
@RISK 8 / DecisionTools Suite 8 – License/Installation GuideThe three most common problems that you may encounter when installing your software are covered by topicson the Support page; these topics are Software Activation and Moving Licenses, both under the Set Up section,and Upgrades & Updates under the Upgrades section. There are videos and clear explanations of the step-bystep instructions to be followed. The screenshot below shows an example of the Software Activation page.Example of Software Activation videoIf you cannot find what you need, Palisade’s online knowledgebase can be found at https://kb.palisade.com/.13
@RISK 8 / DecisionTools Suite 8 – License/Installation GuideOtherwise, Tech Support can be contacted using the email support@palisade.com. When opening a requestthrough email, please make sure to include the following information in the email: Your Windows operating systemYour Microsoft Office versionYour product serial numberThe steps you followed that led to the issue you are experiencingExpired LicenseIf you have a subscription license that has expired, follow the procedure outlined in the14
@RISK 8 / DecisionTools Suite
NeuralTools, PrecisionTree, StatTools, and TopRank. Please note: This document is written for end-users. If you are an IT professional configuring a . When the program starts, it will first start Excel, and then load the add-in once Excel is running; a ta