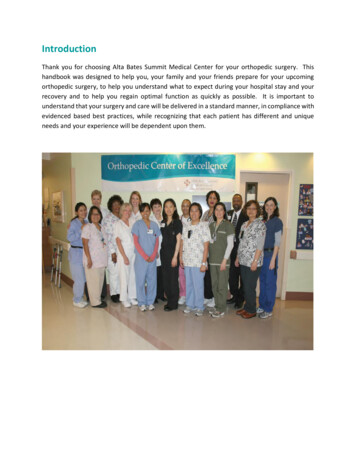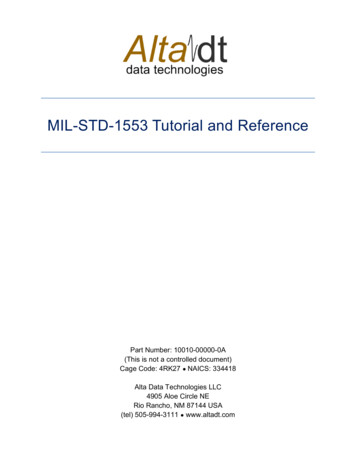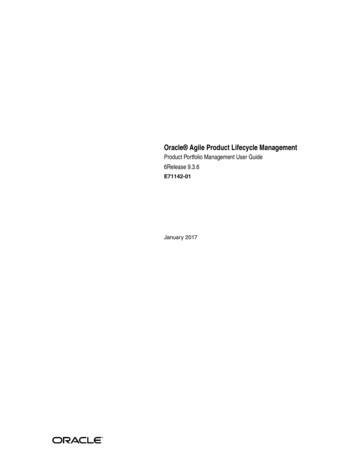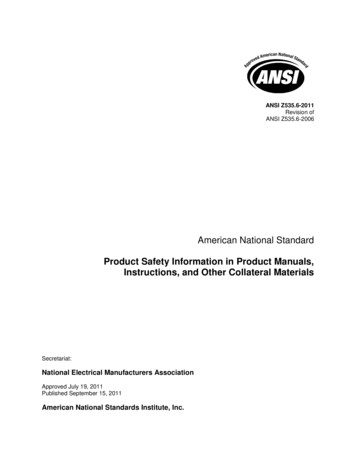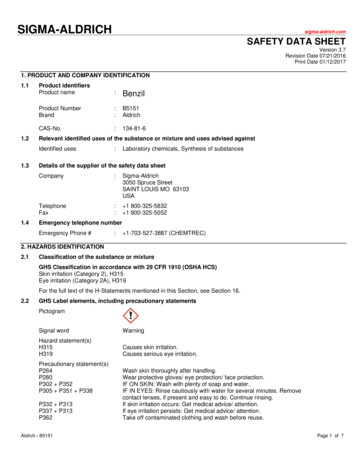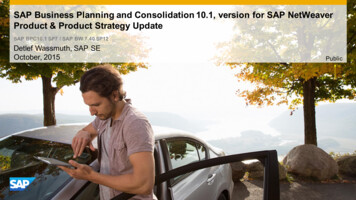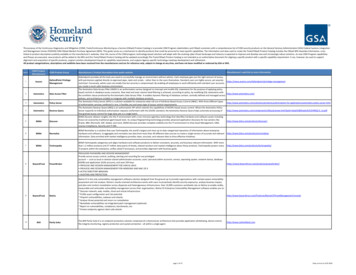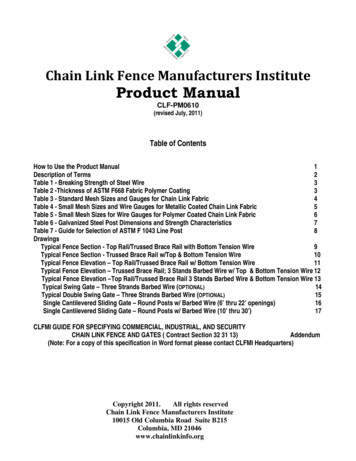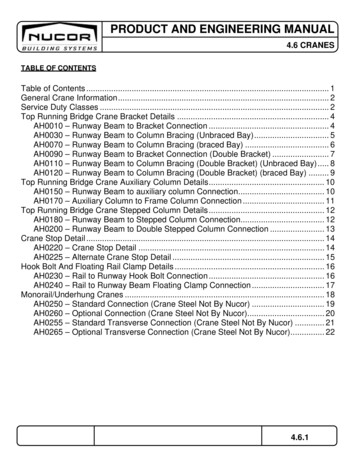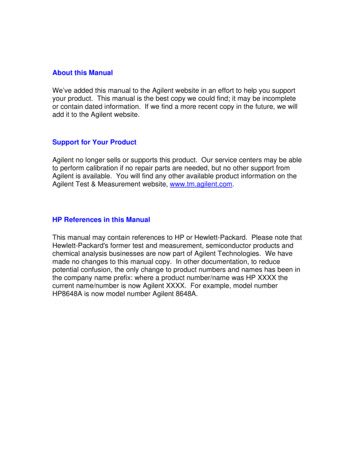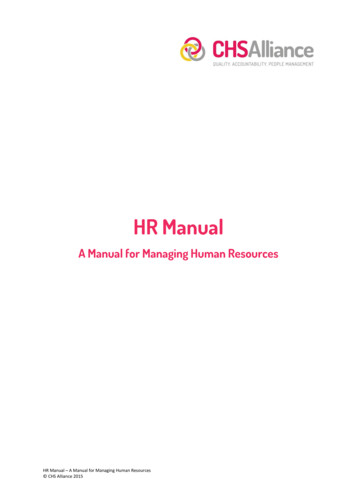Transcription
Product ManualVersion 1.0
Table of ContentsGetting Started .1What’s in the box .1What’s in this document .1Setting up your Fitbit Alta HR .2Setting up your tracker on your mobile device .2Setting up your tracker on your Windows 10 PC .2Setting up your tracker on your Mac . 3Syncing your tracker data to your Fitbit account . 4Getting to know your Fitbit Alta HR . 5Wearing your tracker . 5Placement for all-day wear vs exercise . 5Wrist choice and dominant hand .7Using the Tap Display .7Recharging the battery . 8Finding your current battery level . 8Charging instructions . 9Caring for your tracker . 9Changing the wristband . 10Removing a wristband . 10Attaching a new wristband . 11Automatic Tracking with Fitbit Alta HR . 12Viewing all-day stats . 12Viewing your heart rate . 13Using heart-rate zones . 13Default heart-rate zones . 14
Custom heart rate zones . 15Tracking a daily activity goal . 15Choosing a goal . 15Seeing goal progress. 15Tracking exercise . 15Tracking hourly activity . 16Sleep Tracking . 17Setting sleep goals . 17Setting up bedtime reminders . 17Learning about your sleep habits . 17Using Silent Alarms . 18Receiving Call, Text & Calendar Notifications . 19Calendar requirements . 19Enabling notifications . 19Viewing incoming notifications . 20Customizing your Fitbit Alta HR . 21Changing the clock face and orientation . 21Using Quick View . 21Adjusting the heart rate tracker . 21Updating your Fitbit Alta HR . 22Troubleshooting your Fitbit Alta HR . 23Heart-rate signal missing . 23Unexpected behavior . 23Fitbit Alta HR General Info & Specifications . 25Sensors. 25Materials . 25Wireless technology . 25Haptic feedback . 25
Battery . 25Memory . 25Display. 26Size . 26Environmental conditions . 27Learn more . 27Return policy and warranty . 27Regulatory & Safety Notices . 28USA: Federal Communications Commission (FCC) statement . 28Canada: Industry Canada (IC) statement . 29European Union (EU) . 29Australia and New Zealand .30China .30Israel . 31Japan . 31Mexico . 32Oman . 32Philippines . 32Serbia . 32Singapore . 33South Africa . 33South Korea . 33Taiwan . 34United Arab Emirates . 35Safety statement . 35
Getting StartedWelcome to Fitbit Alta HR , the heart rate wristband that motivates you to reachyour goals in style. Take a moment to review our complete safety information athttp://www.fitbit.com/safety.What’s in the boxYour Fitbit Alta HR box includes:TrackerCharging cableThe top and bottom detachable wristbands can be swapped for other colors andmaterials sold separately.What’s in this documentWe get you started creating a Fitbit account and making sure your tracker cantransfer the data it collects to your dashboard. The dashboard is where you’ll setgoals, analyze historical data, identify trends, log food and water, keep up withfriends, and much more. As soon as you’re done setting up your tracker, you’re readyto start moving.Next, we explain how to find and use the features that interest you and adjust yourpreferences. To find more information, tips, and troubleshooting, please browse ourcomprehensive articles at help.fitbit.com.1
Setting up your Fitbit Alta HRFor the best experience we recommend using the Fitbit app for iOS, Android, orWindows 10. If you don’t have a mobile device, you can also use a Bluetooth enabled Windows 10 PC or Mac. For non-Bluetooth options visit help.fitbit.com.Your Fitbit account asks for information such as height, weight, and gender to makevarious calculations such as stride lengths to estimate distance and basal metabolicrate to estimate calorie burn. Your name and average daily step count are visible toFitbit friends by default. You have the option to share your age, height, or weightwith Fitbit friends but the information you provide is private by default.Setting up your tracker on your mobile deviceThe free Fitbit app is compatible with more than 200 mobile devices that supportiOS, Android, and Windows 10 operating systems.To get started:1. Make sure the Fitbit app is compatible with your mobile device by checkinghttp://www.fitbit.com/devices.2. Find the Fitbit app in one of these locations, depending on your device: The Apple App Store for iOS devices such as an iPhone or iPad . The Google Play Store for Android devices such as the Samsung Galaxy S6 and Motorola Droid Turbo 2. The Microsoft Windows Store for Windows 10 mobile devices such asthe Lumia phone or Surface tablet.3. Install the app. Note that if you don’t have an account with the store you’ll berequired to create one before you can download the app.4. When the app is installed, open it and tap Join Fitbit to be guided through aseries of questions that help you create your Fitbit account, or login to yourexisting account.5. Continue following the onscreen instructions to connect, or pair, your Alta HRto your mobile device. Pairing makes sure the tracker and mobile device cancommunicate with one another (sync data back and forth).When you’re done pairing, read through the guide about your new tracker and thenexplore the Fitbit dashboard.Setting up your tracker on your Windows 10 PCIf you don’t have a mobile device, you can set up and sync your tracker using aBluetooth-enabled Windows 10 PC. The same Fitbit app that is available for Windows10 mobile devices is available for your computer.To get the Fitbit app for your computer:2
1. Click the Start button on your PC and open the Windows Store (called Store).2. Search for “Fitbit app” and when you find it click Free to download the app toyour computer.3. If you’ve never downloaded an app to your computer you’ll be prompted tocreate an account with the Windows Store.4. Click Microsoft account to sign in with your existing Microsoft account. If youdon’t already have an account with Microsoft, follow the onscreen instructionsto create a new account.5. Open the app after it’s done downloading.6. Click Join Fitbit to be guided through a series of questions that help youcreate a Fitbit account, or login to your existing account.7. Continue following the onscreen instructions to connect, or pair, your Alta HRwith the Windows 10 app. Pairing makes sure the tracker and app cancommunicate with one another (sync data back and forth).When you’re done pairing, read through the guide about your new tracker and thenexplore the Fitbit dashboard.Setting up your tracker on your MacIf you don’t have a compatible mobile device, you can set up your tracker with aBluetooth-enabled Mac and use the fitbit.com dashboard to see your stats. To usethis method you’ll first install a free software application called Fitbit Connect thatlets Alta HR sync its data with your fitbit.com dashboard.To install Fitbit Connect and set up your tracker:1. Go to http://www.fitbit.com/setup.2. Scroll down and click the option to download. If the button does not correctlyshow your type of computer (for example, if it says “Download for Mac”),choose the correct type, then click the button.3. You’ll see an option to open or save a file; choose open. After several secondsyou’ll see an option to install Fitbit Connect.4.5.6.7.Double-click Install Fitbit Connect.pkg. The Fitbit Connect installer opens.Click Continue to move through the installer.When prompted, choose Set up a New Fitbit Device.Follow the onscreen instructions to create a Fitbit account, or login to yourexisting account, and connect your tracker with Fitbit Connect.When you’re done with the setup steps, Fitbit guides you through an introduction toyour new Alta HR and then takes you to the fitbit.com dashboard.3
Syncing your tracker data to your Fitbit accountWhen you start using your Alta HR you'll need to regularly sync it with your Fitbitdashboard. The dashboard is where you’ll track progress, see your exercise history,track your sleep patterns, participate in challenges, and much more. We recommendsyncing at least once a day.The Fitbit apps and Fitbit Connect use Bluetooth Low Energy (BLE) technology tosync with your Fitbit tracker.Each time you open the Fitbit app it syncs automatically if the paired tracker isnearby. You can also use the Sync Now option in the app at any time.Fitbit Connect on your Mac syncs every 15 minutes if the tracker is within 30 feet ofthe computer. To force a sync, click the Fitbit Connect icon located near the dateand time on your computer and choose Sync Now.4
Getting to know your Fitbit Alta HRThis section tells you how best to wear, navigate, and recharge your tracker. If youbought an accessory wristband, you’ll also find instructions for taking off the originalband and putting on a different one.Wearing your trackerPlace your Alta HR around your wrist. The side of the tracker marked with “fitbit”should be on the inside or bottom of your wrist.Placement for all-day wear vs exerciseFor all-day wear when you’re not exercising, your Alta HR should usually rest afinger’s width below your wrist bone and lay flat, as you would normally wear awatch.5
For optimized heart rate tracking keep these tips in mind: Experiment with wearing the tracker higher on your wrist during exercise.Because blood flow in your arm increases the farther up you go, moving thetracker up a couple inches can improve the heart rate signal. Also, manyexercises such as bike riding or weight lifting cause you to bend your wristfrequently, which is more likely to interfere with the heart rate signal if thetracker is lower on your wrist. Do not wear your tracker too tight; a tight band restricts blood flow,potentially affecting the heart rate signal. That being said, the tracker shouldalso be slightly tighter (snug but not constricting) during exercise than duringall-day wear. With high-intensity interval training or other activities where your wrist ismoving vigorously and non-rhythmically, the movement may limit the sensor’s6
ability to provide a heart rate reading. Similarly, with exercises such as weightlifting or rowing, your wrist muscles may flex in such a way that the bandtightens and loosens during exercise. If your tracker does not show a heartrate reading, try relaxing your wrist and staying still briefly (about 10 seconds),after which you should see a heart rate reading.Wrist choice and dominant handFor greater accuracy and ease of use, Alta HR needs to know which wrist you wear iton (right or left) and which hand you consider dominant (right or left). Yourdominant hand is the one you usually write or throw with.During setup you’re asked to choose the wrist where you're going to wear Alta HR.Should you later decide to move Alta HR to the other wrist, change the Wrist setting.You can also change your dominant hand at any time with the Handedness setting.Both settings are found in the Account section of the Fitbit app.Using the Tap DisplayAlta HR has an OLED tap display that can be oriented horizontally or vertically. Youcan choose from several clock
Continue following the onscreen instructions to connect, or pair, your Alta HR with the Windows 10 app. Pairing makes sure the tracker and app can