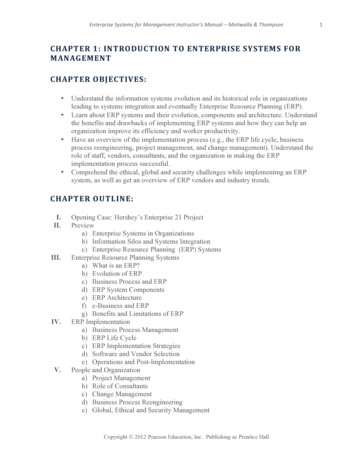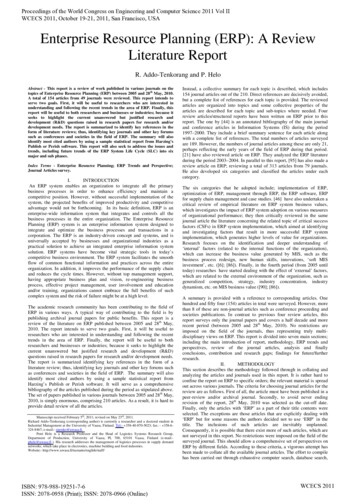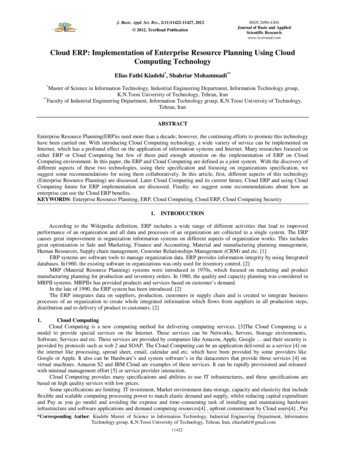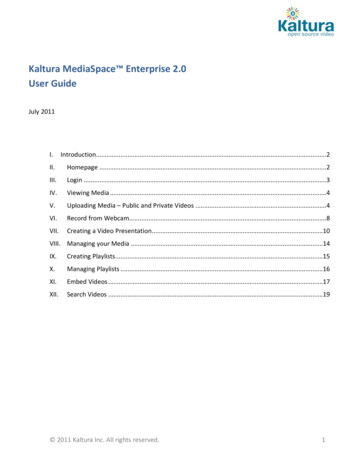
Transcription
Kaltura MediaSpace Enterprise 2.0User GuideJuly 2011I.Introduction.2II.Homepage .2III.Login .3IV.Viewing Media .4V.Uploading Media – Public and Private Videos .4VI.Record from Webcam.8VII.Creating a Video Presentation.10VIII. Managing your Media .14IX.Creating Playlists.15X.Managing Playlists .16XI.Embed Videos .17XII.Search Videos .19 2011 Kaltura Inc. All rights reserved.1
I.IntroductionThis document will guide you through the various features available on theKaltura MediaSpace Enterprise 2.0 demo site that can be accessed HomepageThe homepage displays all media available for anonymous viewing:Figure 1: Homepage 2011 Kaltura Inc. All rights reserved.2
III.LoginTo login to the site click the login link or the “My Media” tab:Once the login window appears, enter your username and password.On this site, you can login as: User: viewer (password: viewer) – this user will allow you to view MediaSpacecontentUser: admin (password: admin1) – this user will allow you to upload mediaand grab embed codes, but content you upload will not be published untilmoderated and approved.User: sysadmin (password: sysadmin) – this user will allow you to uploadmedia and publish it to MediaSpace without moderation. Remember that thisis a public site and all content will be displayed to all visitors. 2011 Kaltura Inc. All rights reserved.3
IV.Viewing MediaThe video player includes options for volume control, full screen, andenlarging the player. When viewing MediaSpace on an iOS device, videos areplayed back in a built-in iOS video player.Figure 2: Expand PlayerV.Uploading Media – Public and Private VideosClick on “My Media” and then on the “Upload Media” button. 2011 Kaltura Inc. All rights reserved.4
Figure 3: Media UploadThis will open the Media Uploader that allows you to select one or morevideos from your desktop or record a video from your webcam. You caneither publish the video to a public MediaSpace category or mark it as private.A private video remains in your “My Media” – you can either grab the video’sembed code or publish it later.1. To upload a video, click on the browse button: 2011 Kaltura Inc. All rights reserved.5
2. Select the video you want to upload:3. Click the “Upload” button to start the file transfer4. Once the file has finished uploading, you can select more files for upload byclicking “Browse”, remove selected files or continue by clicking “Upload”. 2011 Kaltura Inc. All rights reserved.6
5. Once the upload is finished, the video is converted for optimal playback.During conversion, you can edit the video details. (You can also do this later no need to stay on the page at this point).Either mark video asprivate, or assign it to apublic MediaSpacecategory.Figure 4: video DetailsVideo Details include: Video title: Required FieldCreated by: the display name of the video author that will appear inMediaSpaceDescription 2011 Kaltura Inc. All rights reserved.7
Mark as Private: this will allow you to keep the video in “My Media” butwill not display it on other MediaSpace pages. You can always assign thevideo to a public category later.Categories: Assigning to public MediaSpace category will display thisvideo in the appropriate MediaSpace gallery (you can choose more thanone).Tags: Adding tags to media will display the media item when the tag wordis searched for and appear in “Related” playlists.6. Once you click “Done” on the edit details window, you will be able to see youruploads in “My Media”. If you logged in as user:admin, videos will be viewableby others in MediaSpace only after an administrator has reviewed them andmarked them as approved. Until they are approved, the video will bedisplayed in “My Media” with a notice that the video is pending review.If media is still converting, you will see the following message:VI.Record from WebcamTo record from webcam, select the “Record from Webcam” action in “MyMedia”, then select your camera and start your recording. 2011 Kaltura Inc. All rights reserved.8
Figure 5: Record from Webcam in "My Media"Figure 6: Webcam recorder7. When you are done recording, click Next to continue. The “Edit Details”window will allow you to add metadata to the recording 2011 Kaltura Inc. All rights reserved.9
VII.Creating a Video PresentationThis tool allows the side-by-side, synchronized display of media anddocument files to end users via the Kaltura Video Presentation viewer.The Video-Presentation enables content creators to synchronize video andspecific slides in a slideshow or document and share the synchronizedpresentation.Creating a video Presentation includes the following 3 steps:1. Select DocumentBrowse your computer for these supported file types: .ppt/x, .doc/x, .pdf,.xls/x 2011 Kaltura Inc. All rights reserved.10
Figure 7: Select DocumentStep 2: Select mediaEither upload a video or an audio file (see “Upload Media”) or selectpreviously uploaded content by clicking and searching “My Content”.Figure 8: Upload Media 2011 Kaltura Inc. All rights reserved.11
Figure 9: Search "My Content"Step 3: Assign MetadataAll metadata fields that apply to media apply to Video Presentations as well:Figure 10: Add Metadata 2011 Kaltura Inc. All rights reserved.12
After clicking “apply” you should see the Video Presentation viewer. Contentmight still be converting at this point. When content is done converting, youcan synchronize the playback of the video with the slide presentation:Figure 11: sync playbackFigure 12: sync actionsTo start syncing media and slides, start the playback of the media. When youreach a point you want to sync, pause the playback, find the slide in thethumbnail carousel: 2011 Kaltura Inc. All rights reserved.13
Add and remove sync points, and when done, click “Save”.At this point you can copy embed code and paste it elsewhere:Figure 13: embed code of Video PresentationVIII. Managing your MediaSelecting a thumbnail in the “My Media” gallery of videos will display thevideo in the player and allows you to edit the video details, change theassignment of categories or delete the video. 2011 Kaltura Inc. All rights reserved.14
IX.Creating PlaylistsUsers logged in as admin can create their own video playlists from the site’scontent, arrange the videos in a playlist and grab the playlist’s embed code tobe pasted elsewhere.If this feature is available, the option to add the video is displayed under theplayer.Click “Create New Playlist” or select from existing playlists. You can add avideo to more than one playlist. Click “Apply” to save changes. 2011 Kaltura Inc. All rights reserved.15
X.Managing PlaylistsClick “Manage Playlists” or the “My Playlists” link in the site header to manageyour playlists. Managing the playlists includes options to delete playlists, editplaylist metadata and reorder the videos in the playlist. You can also select aplaylist template and copy the embed code to be pasted elsewhere.List of PlaylistsPreview of selectedvideo in playlistDrag and drop videosin playlist to reorderthem or click the“Remove” icon toremove videoSelect playlisttemplate and copyembed code 2011 Kaltura Inc. All rights reserved.16
XI.Embed VideosUnder each video displayed, click on “Grab Embed Code”. Depending on yourMediaSpace configuration, this will allow you to choose a player design (apreview image of the player is displayed) and also select the size of the playerfor your embedded video or select an OEmbed short link.Embed: Once you select the player and size, copy the embed code as itappears in the Embed Code field and paste it elsewhere. 2011 Kaltura Inc. All rights reserved.17
Figure 14: Embed Options 2011 Kaltura Inc. All rights reserved.18
Figure 15: Oembed LinkXII.Search VideosYou can search all videos from the search field in the header or search withina particular category by clicking “Search these videos”Search withincategory 2011 Kaltura Inc. All rights reserved.19
Clicking on a user’s name, tag or category name in the video’s details will alsoperform a search. For example, clicking on tag “sampletag1” will load thethumbnail gallery with all videos that were tagged “sampletag1”. 2011 Kaltura Inc. All rights reserved.20
This will open the Media Uploader that allows you to select one or more videos from your desktop or record a video from your webcam. You can either publish the video to a public MediaSpace category or mark it as private. A private video remains in your “My Media” – you can e
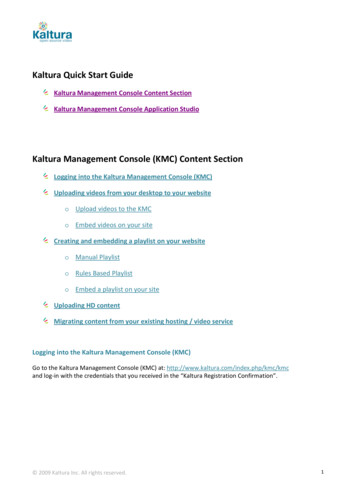
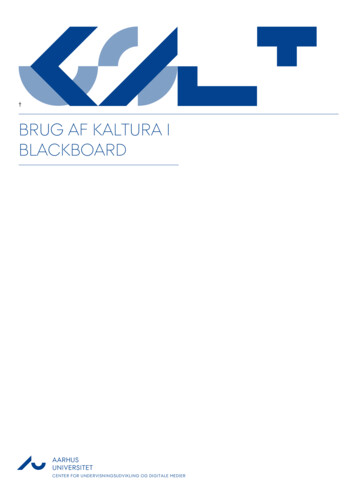
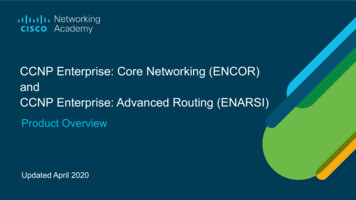
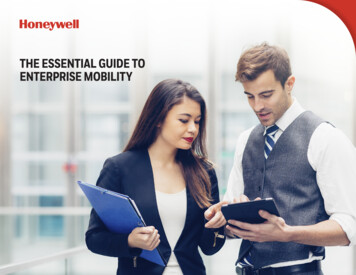
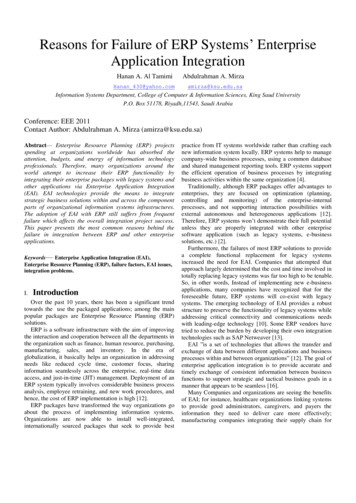
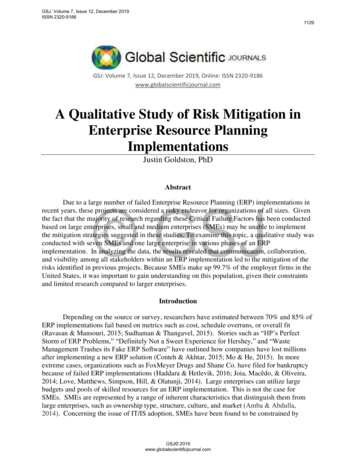
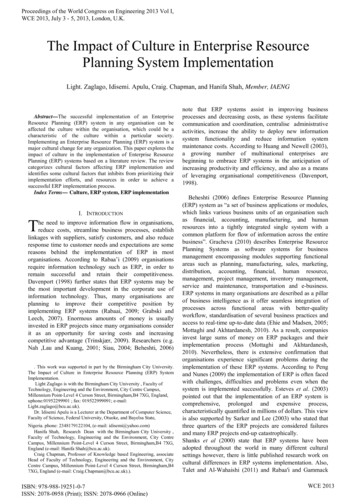
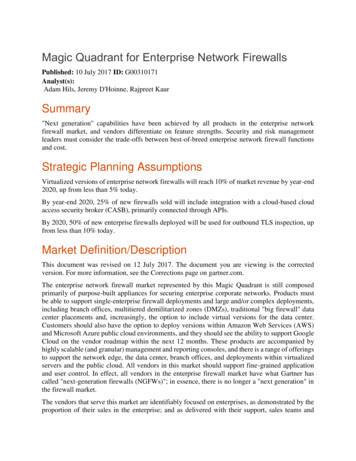
![[1]Oracle Enterprise Data Quality Administration Guide .](/img/1/e55999-01.jpg)