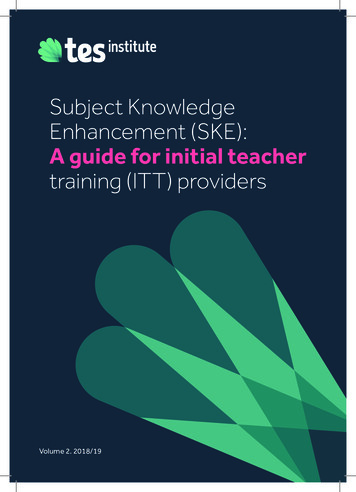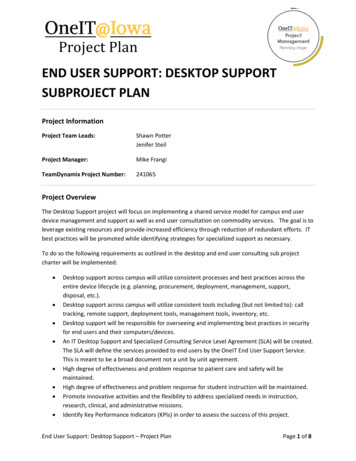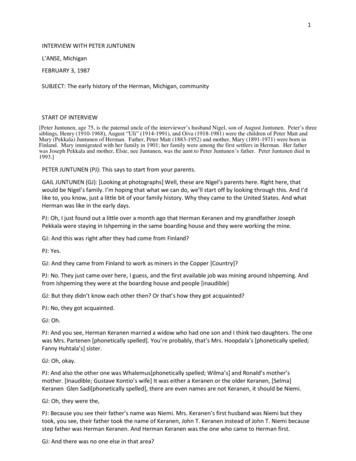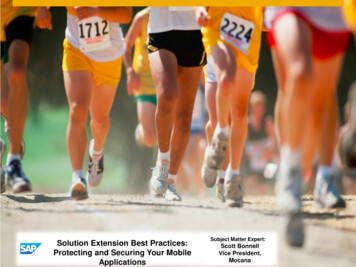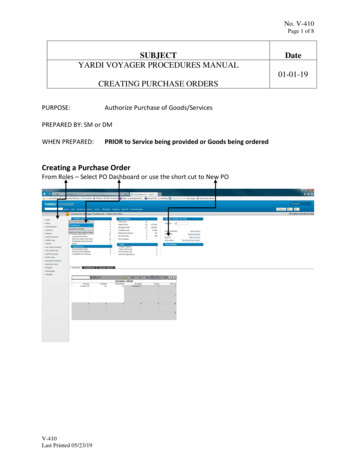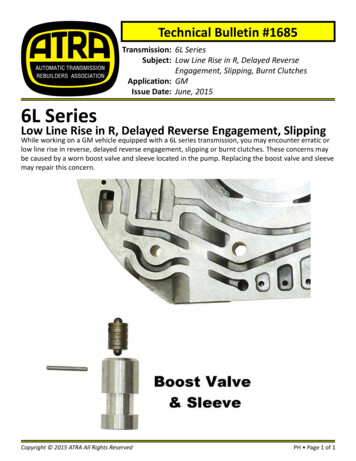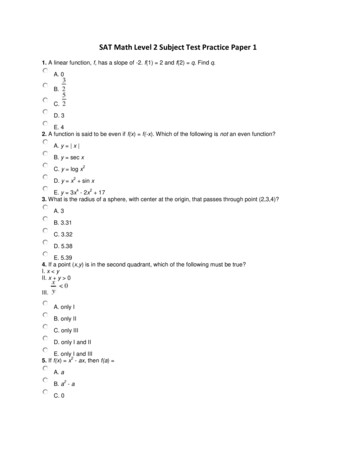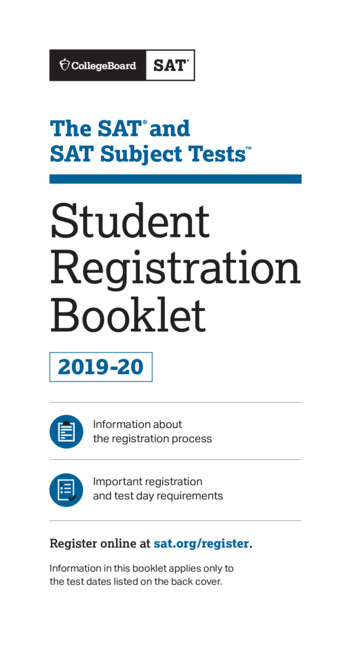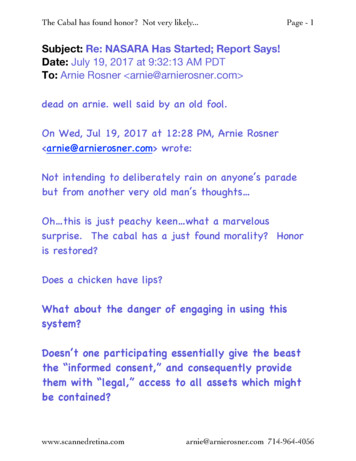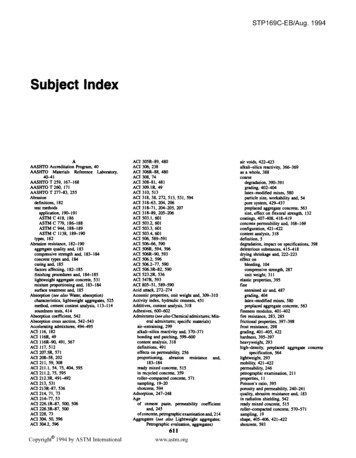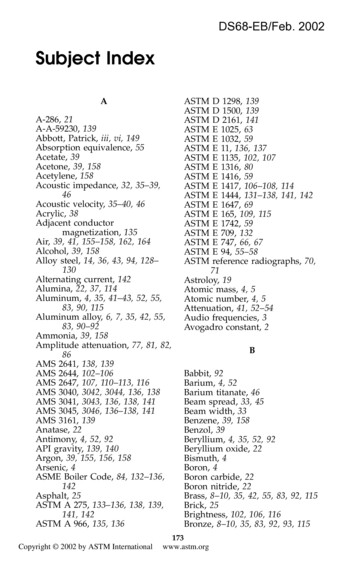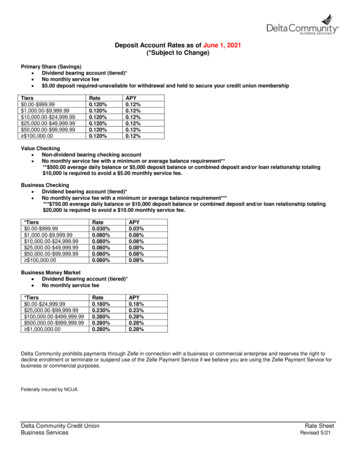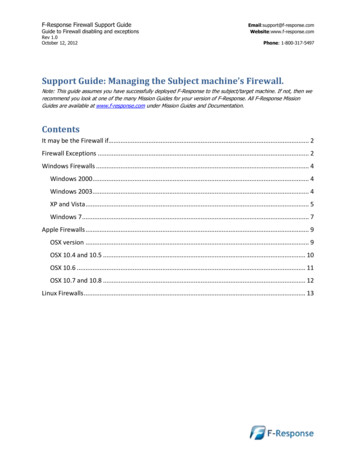
Transcription
F-Response Firewall Support GuideGuide to Firewall disabling and exceptionsRev 1.0October 12, onse.comPhone: 1-800-317-5497Support Guide: Managing the Subject machine’s Firewall.Note: This guide assumes you have successfully deployed F-Response to the subject/target machine. If not, then werecommend you look at one of the many Mission Guides for your version of F-Response. All F-Response MissionGuides are available at www.f-response.com under Mission Guides and Documentation.ContentsIt may be the Firewall if . 2Firewall Exceptions . 2Windows Firewalls . 4Windows 2000. 4Windows 2003. 4XP and Vista . 5Windows 7 . 7Apple Firewalls . 9OSX version . 9OSX 10.4 and 10.5 . 10OSX 10.6 . 11OSX 10.7 and 10.8 . 12Linux Firewalls . 13
F-Response Firewall Support GuideGuide to Firewall disabling and exceptionsRev 1.0October 12, onse.comPhone: 1-800-317-5497It may be the Firewall if If there are problems starting or deploying F-Response, the first place to investigate is the F-ResponseMessages tab. The following message panel errors point to potential firewall interference:Error - COMPUTER could not send TCP data to License Manager.This is most often a firewall on the examiner machine. Disable the firewall on the examiner machineand try starting F-Response on the subject machine.Error - Could not receive TCP data from License Manager, could this be a firewall issue for COMPUTER .This indicates information from the F-Response License Manager was not received by the subjectmachine. Check the make sure the Firewall on the subject machine is disabled.iSCSI operation failed for COMPUTER . Connection Failure. Cannot establish network connectivitywith target, please check the Firewall on target machine.F-Response uses port 3260 to communicate with the target machine’s resources. As stated in thismessage, this port is being blocked, check the subject machine’s firewall is disabled to allow access tothe machine.Error - Could not connect to License Manager, is the License Manager IP and Port correct for COMPUTER .This common error message indicates the subject machine is unable to locate the license managerrunning on the examiner machine. It is not necessarily firewall related.Often an Examiner is using a laptop with the wireless interface enabled while plugged into the networkthereby having two network connections. Ideally, the Examiner will be connected to the Subjectmachine over the wired interface. Check to make sure F-Response was configured and deployed withthe correct IP (the wired network) and port number for the License Manager on the Examiner machine.Firewall ExceptionsWhile the simplest solution is to disable the local firewall on the Examiner and Subject machines, in alarge corporate environment there may be an enterprise level firewall in place. In this case the NetworkAdministrator for the site will need to make the necessary port exceptions to allow for F-Response torun on the network.F-Response uses the following ports to communicate on the network:
F-Response Firewall Support GuideGuide to Firewall disabling and exceptionsRev 1.0October 12, onse.comPhone: 1-800-317-54973260 – This is the main port F-Response uses to communicate with the target machine’s resources (iSCSITCP).*3261—This is the port the F-Response FlexDisk option uses to communicate with the target machineshould you choose to enable it (HTTPS).5681 – This port is used to communicate with the F-Response Licensing Manager. (TCP is used for mosteditions of F-Response, UDP is used for F-Response Tactical Edition).*Optional port. Not needed if FlexDisk is not enabled.**Note all of these ports have the option of being changed to utilize a different port if necessary.
F-Response Firewall Support GuideGuide to Firewall disabling and exceptionsRev 1.0October 12, onse.comPhone: 1-800-317-5497Windows FirewallsWindows Operating System’s firewall settings windows generally contain the following tabs: The “General” tab: The main switch, allows you to turn the firewall on and off. There is also acheck box to disable all exceptions that may have been made to the firewall.The “Exceptions” tab: Here you can add programs, services, and ports that will be allowed tocommunicate through the firewall.The “Advanced” tab: Contains additional configuration options for logging and enabling ordisabling the firewall for different interfaces (network connections).The steps to access the Windows Firewall vary slightly according to which operating system youare running:Windows 2000Windows 2000 does not have a built in firewall.Windows 2003The firewall on a Windows 2003 server canbe found by clicking the Start button andgoing to: Settings Control Panel WindowsFirewall. Here under the General Tab thefirewall can be disabled by choosing the Offoption button.
F-Response Firewall Support GuideGuide to Firewall disabling and exceptionsRev 1.0October 12, onse.comPhone: 1-800-317-5497XP and VistaLocating the firewall on the XP or Vista OS will depend up the view enabled for the desktop.Begin by clicking the Start button. Go to Control Panel and look for the Windows Firewallamong the options listed:This is the list of options if you have the “Classic View” enabled (notice the option to switch toCategory view in the upper left).If the Windows firewall is notlisted among the options here,Windows is most likely inCategory view as seen here:
F-Response Firewall Support GuideGuide to Firewall disabling and exceptionsRev 1.0October 12, 2012In Category View, click on “SecurityCenter”, then choose the WindowsFirewall option in the next window thatappears.Regardless, either view will ultimately leadto the same settings window for the builtin firewall. Here the firewall can bedisabled by choosing the option button toturn off the -response.comPhone: 1-800-317-5497
F-Response Firewall Support ponse.comGuide to Firewall disabling and exceptionsRev 1.0October 12, 2012Phone: 1-800-317-5497Windows 7To locate the Windows firewall on a Windows 7 OS, click the Start button and open Control Panel, thenWindows Firewall, then choose Advanced Settings.Or, simply click the Start button and type “firewall”into the search field. An option for “Windows Firewallwith Advanced Security” will appear in the resultslist—choose this option.The Windows Firewall with Advanced Security window will appear:In the Windows 7 OS, there are three different default policies for the firewall that apply depending onthe network you are connected to: Public, Private, and Domain. The easiest solution is to temporarilydisable each firewall profile. Click on the blue “Windows Firewall Properties” hyperlink.
F-Response Firewall Support GuideGuide to Firewall disabling and exceptionsRev 1.0October 12, onse.comPhone: 1-800-317-5497The Windows Firewall configuration window will open. This window will allow access to each FirewallProfile State.The firewall state can be changed to “Off”under the Domain, Private, and Public tabs.Change each Profile state to off and click theApply button.(If the Domain Profile is grayed out, you mostlikely do not have permissions to make thechange and will need to work with theNetwork Administrator to make an exceptionfor you.)
F-Response Firewall Support GuideGuide to Firewall disabling and exceptionsRev 1.0October 12, onse.comPhone: 1-800-317-5497Apple FirewallsOSX versionIn order to locate the firewall on an Apple machine, the version of OSX running must be determined.The OSX version can be found by clicking the Apple icon and choosing “About this Mac” from the menu.The OSX version number can be seen here in the “About This Mac” window.
F-Response Firewall Support GuideGuide to Firewall disabling and exceptionsRev 1.0October 12, onse.comPhone: 1-800-317-5497OSX 10.4 and 10.5To locate the firewall on OSX version 10.4 or 10.5, click the apple icon and choose “System Preferences”from the menu. When the “System Preferences” window opens, from the “View” menu,select “Security.”Or, simply click on the “Sharing” iconunder the Internet & Network section.Select the firewall button to access thefirewall. Click the Stop button todisable the firewall. Note, if thepadlock icon in the lower left sidecorner is closed, click on it and inputthe Administrator credentials tochange the firewall state.
F-Response Firewall Support GuideGuide to Firewall disabling and exceptionsRev 1.0October 12, onse.comPhone: 1-800-317-5497OSX 10.6To locate the firewall on OSX version 10.6, click the apple icon and choose “System Preferences” fromthe menu. When the “System Preferences” window opens, from the “View” menu, select“Security.”Select the firewall tab to access the firewall. Click the Stop button to disable the firewall. Note, if thepadlock icon in the lower left side corner is closed, click on it and input the Administrator credentials tochange the firewall state.
F-Response Firewall Support GuideGuide to Firewall disabling and exceptionsRev 1.0October 12, onse.comPhone: 1-800-317-5497OSX 10.7 and 10.8To locate the firewall on OSX version 10.7 or 10.8, click the apple icon and choose “System Preferences”from the menu. When the “System Preferences” window opens, select “Security &Privacy.”The Security & Privacy window will open.Select the firewall tab to locate theoption to turn the firewall on or off.Note, if the padlock icon in thelower left side corner is closed, clickon it and input the Administratorcredentials to change the firewallstate.
F-Response Firewall Support GuideGuide to Firewall disabling and exceptionsRev 1.0October 12, onse.comPhone: 1-800-317-5497Linux FirewallsLinux firewalls vary heavily by distribution and release, in addition they can often be challenging for acasual Linux user to control and navigate. We recommend you defer to the Linux administrator in thisinstance and provide them with the aforementioned ports and protocols.
Linux Firewalls Linux firewalls vary heavily by distribution and release, in addition they can often be challenging for a casual Linux user to control and navigate. We recommend you defer to the Linux administrator in this instance and