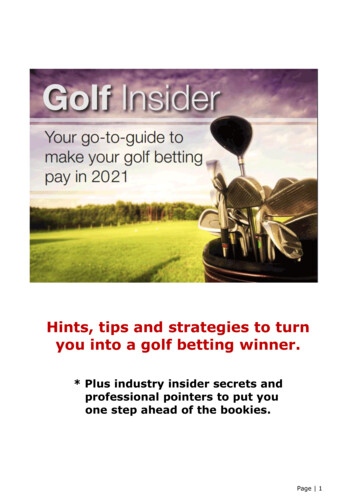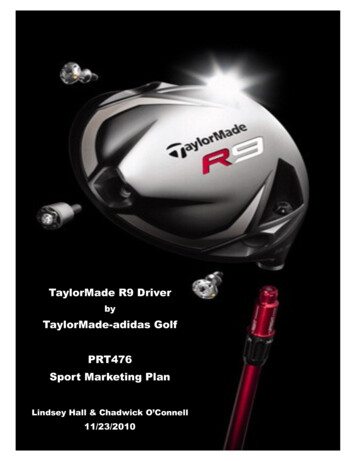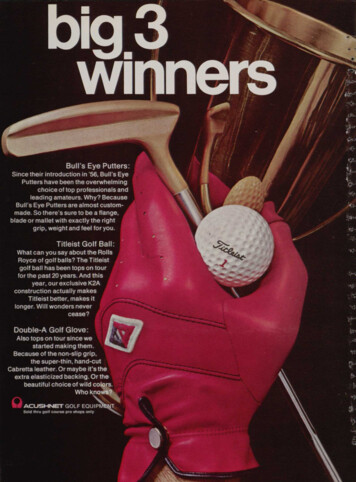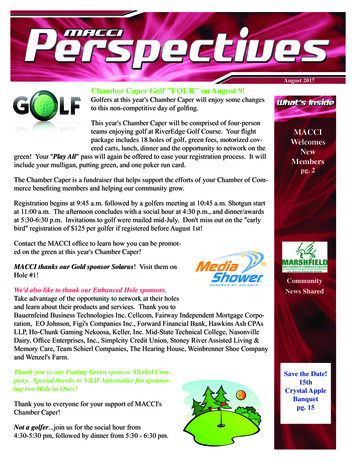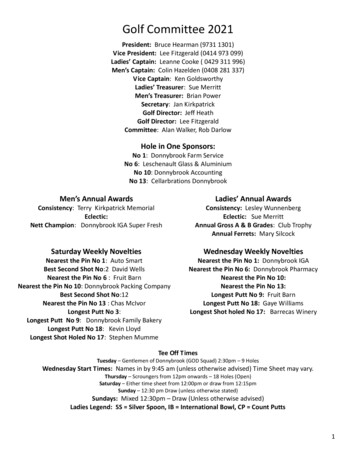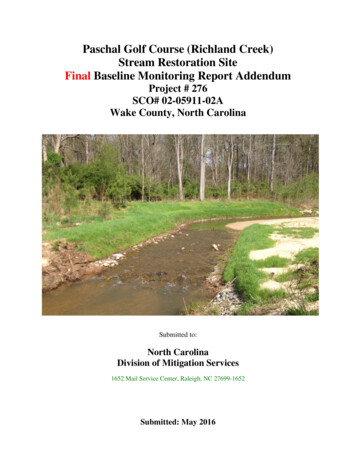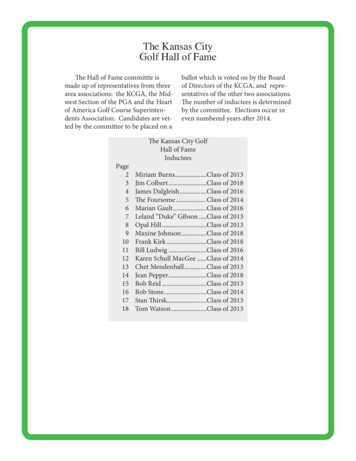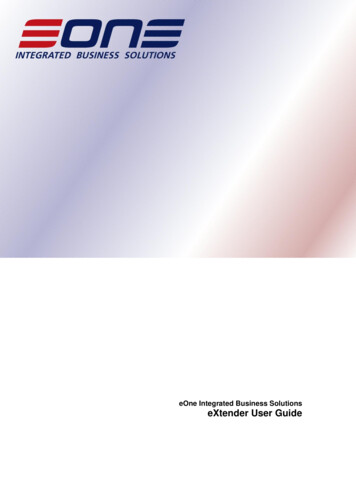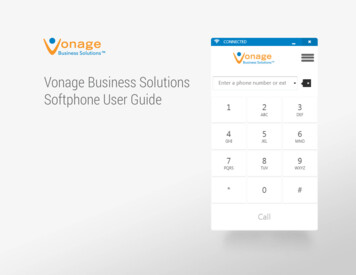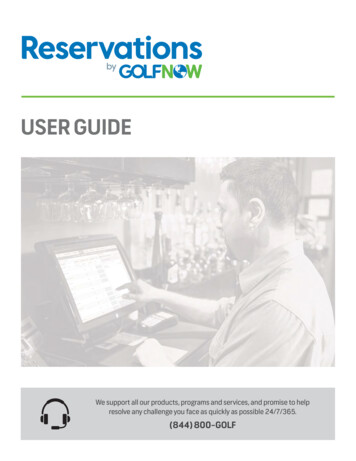
Transcription
USER GUIDEWe support all our products, programs and services, and promise to helpresolve any challenge you face as quickly as possible 24/7/365.(844) 800-GOLF
User GuideTable of Contents2System Basics3Customers9Tee Sheet10Point of Sale15Inventory18Billing and Accounting22Food & Beverage29Reporting40 June 2020Copyright 2020 GOLFNOW. All rights reserved.
User GuideCreating a new user Log into Reservations as your Admin user.Navigate to the Setup tab, click “Users.”Click on the star icon (pictured, top right).Enter in a username and password. Username suggestions: Variation of name Password requirements: minimum of 8 characters with 1lowercase letter, 1 uppercase letter and 1 number.Click “Create” to add the new user into the list of existing users.Follow the tabs across the top to further define the user’saccessibility (pictured, bottom right).Once complete, click “OK” to save changes. The user is now ableto login at any Reservations workstation.Advanced user setupGeneral tab Active: Gives the user access to login to Reservations. Un-check“Active” to deactivate a user.Administrator: Gives the user admin rights. As an admin, you cannot have a FastPass ID and is notrecommended for a normal user.Install Automatic Updates: Gives the user permission to install any Reservations updates. Updates aretriggered by Partner Cares support.Automatic Schedule Updates: Automatically prompts the user to update the season template upon logout, ifno schedule exists one year from today’s date. This is typically left unchecked.View Credit Card Numbers (2013-14): Gives the user access to full customer credit card number. This featuretriggers an automatic logout when idle for 15 minutes, and is not recommended for a normal user.View Processor Settings (2015-17): Allows the user access to credit card processor settings screen.Security Level: Grants the user access to features defined by the security level setup.Password tab Only utilize this tab if a user’s password needs to be reset.POS tab Rain Check Management: Gives the user access to RC Admin in the Shopping Cart.Manager Discount: Gives the user access to the Manager Discount option in the touch screen.Enable Fast Pass: Enables quick login for users. This is a 2-4 digit code and cannot start with zero.Color: Assign a color for a user’s tabs in the touch screen.Process Internet Sales: Allows the user the ability to process a sale from the website.View/Save Signatures: Allows the user to view saved signatures from a pin pad device.Third-party and Other tab 3Third-Party: Used to allow program third-party access to the database.Other: Tie a customer record to a user apply a Facility, Department, Sub-Department or user number for PMSintegration. June 2020Copyright 2020 GOLFNOW. All rights reserved.
User GuideFacility setup screenThe Facility screen houses all data about the golf facility such as demographics and accounting setup information.1. Navigate to the Setup tab, then Facility.2. The General Facility Setup screen holds the fields that are displayed on reports, printed on receipts, and used inE-Mail Marketing. Facility (Legal Entity): The legal entity name (e.g. Your Golf Course, Inc.). Letterhead Name: The facility name used on report headers and reports. Address/City/State/Postal Code/Country: The demographics of the course displayed on returnaddresses and receipts. Phone/Other Phone/Fax: The phone and fax numbers for the course displayed on receipts. E-Mail/Name: The e-mail and contact of the person who handles course operations. The e-mail address isused in mail merge fields in E-Mail Marketing. Web page: The address of the main web page of the course. This is used in mail merge fields in E-MailMarketing. Book Link: The address of the booking page of the course. This is used in mail merge fields in E-MailMarketing.3. The Accounting Facility Setup screen holds the fields that are utilized for accounting setup information. Sales Exchange #: The sales exchange account number is the general ledger number for the course. Cash Short/Over Acct#: The cash shortage/overage account number for the general ledger. Billing Information: The Billing Information fields contain information on where A/R statements should beremitted. This is helpful for courses whose statements should be sent to a central office or managementcompany. The information that you enter here will show up in the return address portion of an A/Rstatement. Facility Tax: The tax grid displays each tax and corresponding account and tax numbers. To edit thesenumbers use the mouse to move the cursor inside the designated cell.4 June 2020Copyright 2020 GOLFNOW. All rights reserved.
User GuideOptions screenThe Options screen is where you can tweak Reservations to run effectively. Most of the options are set up at thetime of installation.1. Navigate to the Setup tab, then Options.2. The following tabs are available under the Options screen:System General: Setup the defaults for the general basics of the software like - customer search method, link 9hole courses, tee sheet flags and more.Backup: This area shows how many days are specified before a backup in needed. This area is not editable.Entry Order: This area is where you can change the entry order when setting up a customer. You can alsodesignate if areas are “required” or not.Security: This area allows you to specific the security levels for users.Table: Changes should not be made here without the GOLFNOW Partner Support team’s supervision.Point of Sale General: Setup the defaults for the point of sale basics of the software like - area and machine, the defaultscreen and more.Receipt: This area allows you to designate receipt options.Defaults: This section allows you to set up defaults for reporting and item creation.Security: This area allows you to specific the security levels for users.PMS: This screen holds the settings for a Property Management Software integration, these should besetup or adjusted by the GOLFNOW Partner Support team.Security page within the Options screen5 June 2020POS setup page within the Options screenCopyright 2020 GOLFNOW. All rights reserved.
User GuideUtilizing Message of the Day1.Navigate to the “Message of the Day.” This is located underHome Message/Weather.2. In the “Message” section, you will see a new box titled “Area.”This space allows you to display a message within a specific areaof the facility, or to display the message everywhere by selecting“All” from the drop down menu.With this feature, you can now have one message scrolling on theF&B machine, while a different message is scrolling on the Golf Shopmachine.Utilizing the Compact Ribbon1.In the options screen, there is now an appearance option called “Compact Ribbon.” The Compact Ribbon willshrink the ribbon at the top of the software making it take up less space.2. This option is located under Setup Options System General Appearance (pictured, below).3. Check the box next to “Compact Ribbon” and click OK. You will need to log out and log back in to the softwarefor the change to take effect.6 June 2020Copyright 2020 GOLFNOW. All rights reserved.
User GuideHow to use the Time Clock featureClocking in1.2.3.4.5.Log into Reservations and click the Home tab.Click the Time Clock button.User is able to add an optional note.Click the “IN” button.Click Close.Breaks1.2.3.4.5.6.7.8.Click the Home tab.Click the Time Clock button.When clocked in, the user can select Start Break.Select either the option: General or Lunch.Click Close.When returning from a break, go to Home Time Clock.Select End Break.Click Close.Clocking inClocking out1.2.3.4.5.Click the Home tab.Click the Time Clock button.User is able to add an optional note.Click the “OUT” button.Click Close.Logging BreaksTime Clock administration functionalityClocking out an employee1.2.3.4.Log into Reservations and click the Home tab.Click the Time Clock button.Click “Clocked In” under the Admin menu.To clock out an employee, select the employee that needs to beclocked out.5. Click the OUT button.6. Click OK.HistoryAdmin users have the ability to view the time clock history, add newtime clock entries, update time clock entries and delete time clockentries.Clocking OutViewing History1.2.3.4.5.7Click the Home tab.Click the Time Clock button.Click the History link in the Admin section of the Time Clock Screen.Enter the specific date range in the date text fields or quick date option.Click the Refresh button. June 2020Copyright 2020 GOLFNOW. All rights reserved.
User GuideTime Clock administration functionality, continuedAdding a new entry1.2.3.4.5.6.7.Click the Star button.Choose the Employee.Choose the Area.Enter the In time for the employee.Enter the Out time for the employee.Add any optional notes.Click Save.Updating an entry1.2.3.4.Select the entry that needs to be updated.Update the employee, area, notes, in and out time as necessary.Click the Update button.Click OK to save changes and exit.Adding a new entryDeleting an entry1. Select the entry that needs to be deleted.2. Click the Delete button.3. Click OK to save changes and exit.Please note, to access the time clock admin functionality, you willneed the proper security level - assigned under the Options menu.8 June 2020Updating an entryCopyright 2020 GOLFNOW. All rights reserved.
User GuideCreating a customer typeCustomer Types are used to define the different customer segments.It is used for fee calculation and to enable prioritization of the waitlist (larger priority values are sorted first).Additional uses for the Customer Types are for report analysis andmarketing.FeesGreen fees primed in the Shopping Cart when collecting fee from thetee sheet can be configured in the Fee Setup screen.Fee definitionTo set the fee for a Customer Type on a specific course, select theCustomer Type in the list and then change the fee in the grid for thecourse in question.Default feeWhen a new Customer Type is created, this is the default fee used tofill the fee grid.Customer categoriesCustomer Categories are customer characteristics similar to Customer Type, but not limited to just one percustomer. The categories are also used to help streamline the billing process as a query option in the Billing Wizard.Categories are also used to select groups of customers when sending email marketing.Creating a customer1. From the Home tab, click on “Customers.”2. Click the star for “Add New.”3. Enter in the required fields: first name, last name and phone number. You can additionally add otherdemographic information and a customer type.4. Save your new customer.Details screenAdditionally, you can assign more details to a customer under the“details” tab on a customer profile. Customer categories: Specify a category to a customer (e.g.mens league member, etc.) Pop-up message: Create a pop-up message that is specific tothat customer. Picture: Assign a picture to a customer. Other: Includes gender type, expiration and more.9 June 2020Copyright 2020 GOLFNOW. All rights reserved.
User GuideCreating coursesCourses are used to create the tee sheet. Courses, along withCustomer Types, also determine the green fee primed in theShopping Cart when collecting fee from the tee sheet. Name: A course name is a unique value that identifies the nameyou want the course to be known as in Reservations. Select adescriptive name since this name is used throughout includingmarketing correspondence and Internet bookings. Type: Helps organize courses into different tee sheet views (e.g.18 holes and 9 holes). Address, City, State, Zip, Country, Phone, Fax, Other Phone: These fields are used in e-mail correspondence. Priority: By default, courses on the same time slot on the tee sheet are sorted alphabetically. Use the priority toarrange courses based on their priority. Interval: This value is used to determine how often, in minutes, to load the course on the tee sheet. Decimalvalues are allowed. Using a value like 7.5 would alternate seven and eight-minute intervals. Fore Color, Back Color: The fore color is color of the font. The back color is the color of the background. Default Linked: The Default linked check box indicates the default action for a reservation. If checked, thecorresponding back course check box in the Reservation screen is also checked. Similarly, if it is not checked,then the back course check box will not be checked. Turn: This is used to determine what tee time is booked on the back course. Back Course: The course to receive the “back nine” reservation. Internet ID: The number that uniquely identifies the course to the Reservations Internet booking engine. Thecheck box turns on and off the Internet accessibility of the course. Linked Internet ID: If front9/back9 linked times are available on the Internet, this field contains the IDassigned by the GOLFNOW Partner Support representative for the linked course.Setting up a season templateThe Season Template provides a step-by-step approach to build or update the schedule.1. Click on Utilities Season Template.2. Click “Next Step” at the welcome screen.3. Define your templates to handle your upcoming season. Logicaltemplates follow fee changes and starting time changes. Typicalchoices are the seasons of the year such as Sprint, Summer, Fall,and Winter. Additional templates may include shotguns andwaves. Template: The pull-down that contains all existingtemplates in Reservations. New: Creates a new template. Save: Saves all changes in any template to the database.Changes are also saved when Next Step is clicked to move to step 3. Delete: Deletes the currently selected template from the database. Delete Row: Deletes the current highlighted row in the template grid.10 June 2020Copyright 2020 GOLFNOW. All rights reserved.
User GuideSetting up a season template, continued4. Select the action type for the template (PURGE & LOAD).5. Select the date range for the template.6. The next step displays a preview of what the schedule might looklike once the Season Template wizard has finished. The previewis broken out by day of the week and only based on the currentlyselected template in step 2.7. The final step updates the schedule with the settings defined insteps 2 through 4. Click the “Start” button to begin the updateprocess. While the update process is running, the course anddate being updated is displayed for reference.Booking a tee timeBook by customer name1. Go to the tee sheet.2. Type in the last name of the customer in the time slot for thebooking.3. Select the customer.Book by drop downGo to the Setup tab, then select Options. Select “Pull-down” tosearch for customer on tee sheet by the drop down method.2. Go to the tee sheet.3. Click in the time slot for the booking.4. Type in the last name and select the customer.Customer name method setup1.Customer name methodBook by drag and drop1. Open the tee sheet and customer list.2. Begin typing a customer’s last name to filter the list.3. Select the customer and drag to desired tee time and number ofplayers. Release mouse to book the reservation.4. You can also utilize the “Book” button on the customer list.Drag and drop methodBook by phone1.Go to the Setup tab, then select Options. Select “Phone (last 4 digits)” to search for customer on tee sheet byphone number. You can also select “10 Digit Phone.”2. Go to the tee sheet.3. Click in the time slot for the booking.4. Type in the phone number (last 4 digits or full 10-digit phone number) and select the customer.Book by customer ID1.2.3.4.11Go to the Setup tab, then select Options. Select “Customer ID” to search for customer on tee sheet by CustID.Go to the tee sheet.Click in the time slot for the booking.Type in the customer ID and select the customer. June 2020Copyright 2020 GOLFNOW. All rights reserved.
User GuideUtilizing the tee sheetMake sure the following are open when viewing your tee sheet: Schedule (tee sheet) Customer list Calendar Shopping cartTo book a customer into the tee sheet:1.2.3.4.Go to the customer list.Type in the last name of the customer at the top.Select the customer.Add the customer into the tee sheet (see “booking a tee time” for methods). Please note, if booking afoursome, place the name in the 4th customer slot, threesome the 3rd customer slot, etc.)To check in a customer:1.2.3.4.5.Double click on the customer’s name. The customer will move over into the shopping cart. Please note, you canalso right-click and select “Collect Fee.”In the shopping cart, you will see the rate corresponding to the customer (if a customer type is associated tothe customer).If you need to change the rate for a customer, you can select the correct rate from the shopping cart.Once everything is correct, click “Pay.”On the payment screen, select the payment tender (cash, check, or credit card type). Make sure the amount iscorrect, then click “Post.”12 June 2020Copyright 2020 GOLFNOW. All rights reserved.
User GuideUtilizing the context menuThe pop-up menu can be accessed through right-clicking on the schedule.Collect feeStarts the process of collecting payment for the schedule slot. You can also double-click on a name in the tee sheetto check-in the customer.Book by phone/name/customer IDStarts the process of booking a reservation using the selected customer search method.Modify reservationModify an existing reservation.DetailsDisplays the Schedule Details screen such as: actual customer name, receipt #, cart #, fee and more.Cut/copy/pastePerform the selected action with a reservation.Issue raincheckBlock/unblockFlagPrint tee sheetSqueezeZoomStarts the process of issuing a rain check for theschedule slot.Perform the selected action with a reservation.Starts the process to insert or removal of a squeeze.Starts the process to insert a block or remove a blockform the tee sheet.Displays a print preview of the schedule.Adjust how the schedule is displayedHow to modify a reservationChanging the quantity of players1. Right-click on the reservation, select Modify Reservation.2. Change the QTY field to new number of players.3. Save.Move time (same day) - drag and drop1.2.3.4.Click and hold on reservation.Drag the reservation to new start time.Release mouse to move the reservation.Click “Yes” to confirm the move.Move time (same day) - cut and paste1.2.3.4.5.Right-click on the reservation.Select “Cut.”Right-click on the new reservation time.Click “Paste.”Click “OK” to confirm the move.13 June 2020Copyright 2020 GOLFNOW. All rights reserved.
User GuideUtilizing the context menuMove time (different day)1.2.3.4.5.6.Right-click on the reservation.Select “Cut.”Change the day on the schedule.Right-click on the new reservation time.Click “Paste.”Click “OK” to confirm the move.Cancel a reservation1.2.3.4.Right-click on the reservation.Select “Modify.”Choose “Cancel.”Click “OK” to confirm.Blocking the tee sheet1.To insert a blocked time into the schedule, position the mousewhere you want the block.2. Right-click and select “Block / Unblock” from the menu.3. Select how many slots to block on the tee sheet. The blockedtimes are inserted from right to left.Removing a block1. Right-click on the blocked time on the tee sheet.2. Select “Block / Unblock” from the menu.3. The block will automatically be removed.Blocking the tee sheetMass blocking the tee sheet1. To block many tee times at once, click and hold the mouse down and drag along the time column.2. Right-click on the highlighted section and select “Block / Unblock” from the menu.3. Select how many slots to block on the tee sheet. The blocked times are inserted from right to left.14 June 2020Copyright 2020 GOLFNOW. All rights reserved.
User GuideCreating a new sales item1. Click on Setup Sales Items New.2. A new window will appear with the choice of “Non-inventory,” “Green Fee,” or “Inventory.” Non-inventory: Items that you do not keep a physical count of or cannot be depleted.
Password tab Only utilize this tab if a user’s password needs to be reset. POS tab Rain Check Management: Gives the user access to RC Admin in the Shopping Cart. Manager Discount: Gives the user access to the Manager Discount option in the touch screen. Enable Fast Pass: En