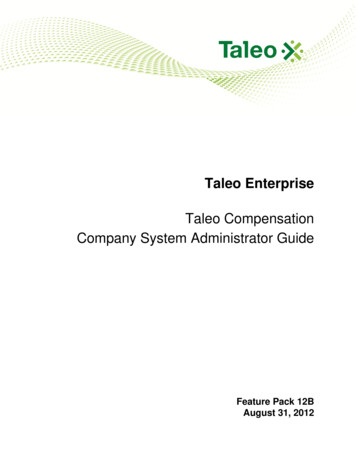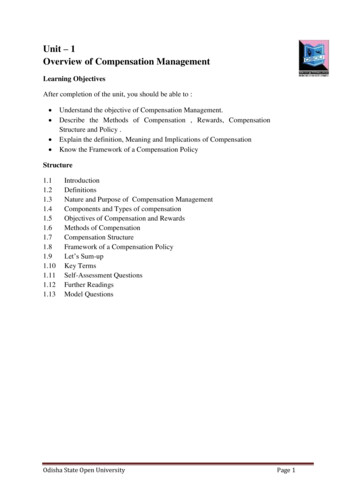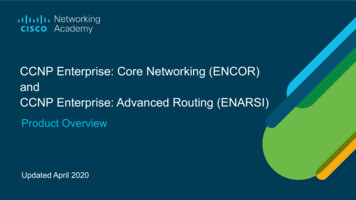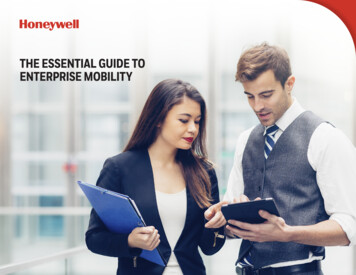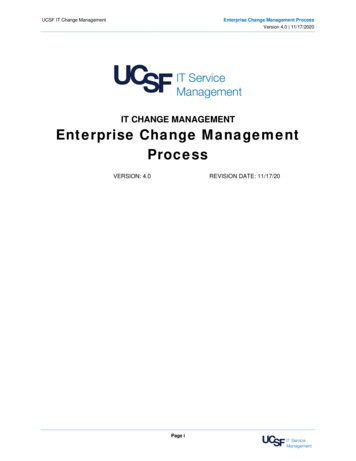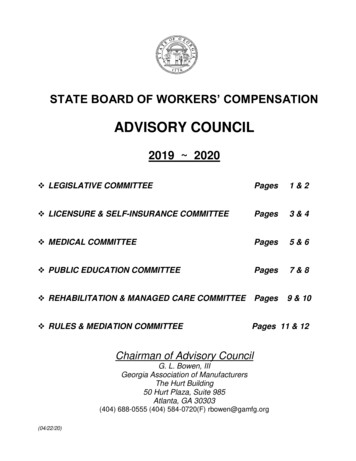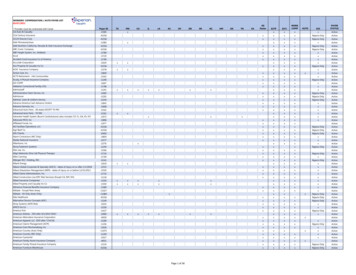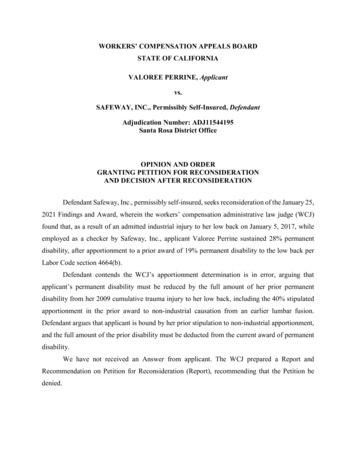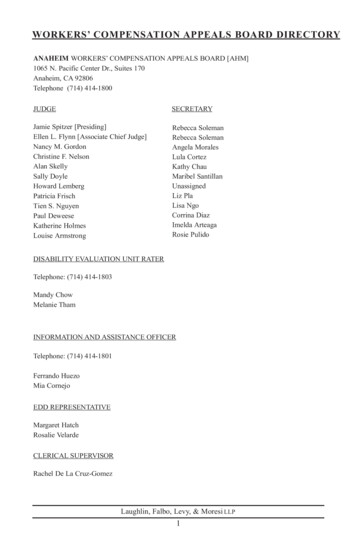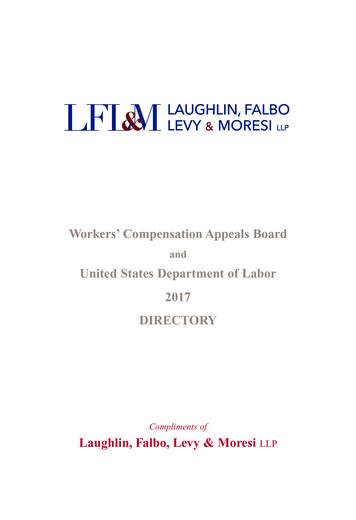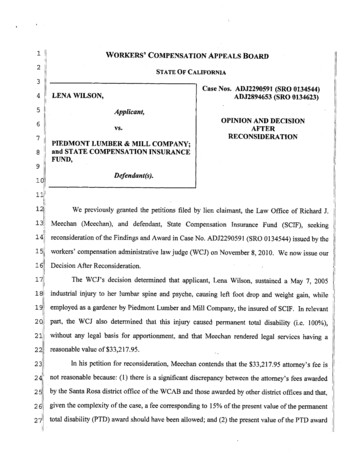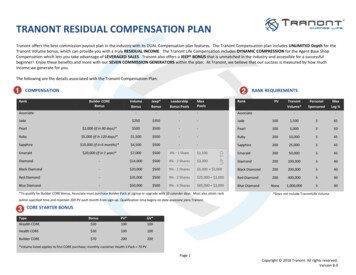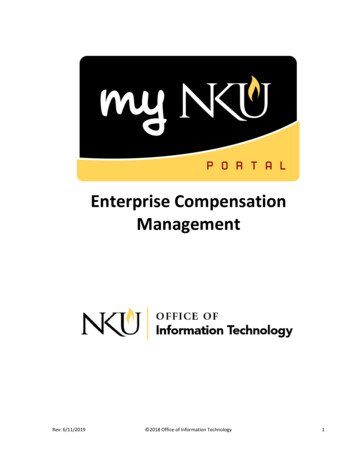
Transcription
Enterprise CompensationManagementRev: 6/11/2019 2018 Office of Information Technology1
Table of ContentsOverview .1Manager Self Service .1Compensation Information .1Planners .2Approvers .8Salary Notification Letters for Faculty and Staff .9Rev: 6/11/2019 2018 Office of Information Technology2
OverviewManager Self Service (MSS) tab is available to all managers within NKU. With the annual salary process,position base salaries are established in SAP for review by Managers/Directors and AcademicDepartment Chairs. In years where NKU has a salary increase or non-recurring one-time payment, thiswill be the mechanism that will assist Managers/Directors and Academic Department Chairs in allocatingmerit increases. Planning occurs annually in the spring, and complete plans are sent electronically toexecutives for approval.Manager Self Service1. Log into myNKUa. https://myNKU.nku.edu/irj/portal2. Select the Manager Self Service tab.Compensation InformationClick Compensation Information to review subordinate base salaries. A new window will open if youclick this linkRev: 6/11/20191HR MSS ECM
PlannersPlanners are Vice Presidents and Assistants, Deans, Associate Vice Presidents, Directors, Chairs, andManagers. MSS tab is used for the planning.1. Click Planning.2. Click Plan Compensation.a. A new window will open.Rev: 6/11/2019 2018 Office of Information Technology2
3.4.5.6.Select Compensation Review.Select Employee Selection.Select organization for planning or click Select All.Click Show Employees.b. The employees for the organization will display to the right.Select CompensationReview and EmployeeSelectionRev: 6/11/2019 2018 Office of Information Technology3
7. Select All employees or individual employees for planning.8. Click Plan.Note: Use Filter On to search for, and select, individual employees.Select one ormultipleorganizationsto plan.Select employee(s)or Select AllFilter OnRev: 6/11/2019 2018 Office of Information Technology4
9. Click on each tab to plan by Faculty, Administrative/Staff.a. Status will be eligible or ineligible based on the tab you have selected and other factors.10. Only the white fields are available for data entry.Note: Grant funded and contract employees are excluded from this process. They are excluded in ECMbut may be eligible, and a completed PAR is needed.Salary Adjustment tabsStatusRev: 6/11/2019 2018 Office of Information Technology5
11.12.13.14.Select the Employee or Employees for each tab.Enter an Amount for each eligible employee.Click Enter.Click Save.Note: After clicking Save, the Remaining balance in the Pool will display.15. Select planned employees.16. Click Review to submit the planning for approval.Pool total, distributed dollars,and remaining balanceRev: 6/11/2019 2018 Office of Information Technology6
17. Review the compensation planning summary.18. Click Previous Step to return to the planning layout or click Send to submit.19. You should receive a message that “Data has been sent.”20. The user can now close the window, or click the Go To Next Compensation Planning link.Rev: 6/11/2019 2018 Office of Information Technology7
ApproversApprovers are Vice Presidents, Associate Vice Presidents, and Deans. MSS tab will be used to approvecomplete plans.1. Click Planning.2. Click Review Planning.c. A new window will open.Rev: 6/11/2019 2018 Office of Information Technology8
3. Select the Planning Manager.4. Click Review Details to review the plan.a. A new window will open.b. See step 8.5. Click Display Progress to review the planning progress.a. A new window will open.b. See step 10.6. Click Approve to accept the plan.a. A new window will open.NOTE: All Direct Reports must be Planned in order to proceed.7. Click Reject to deny approval.a. A new window will open.The Direct Reportswill display who hasPlanned and NotPlanned.8. Review the details for each tab.9. If calculation is changed, click Save.Salary Notification Letters for Faculty and StaffThe letters can be printed from June 13, 2019 to June 28, 2019, after HR runs activation.The Salary Notification Letters are for Faculty and Staff that are eligible for and included in the EnterpriseCompensation Management (ECM) process (regular and base funded contract staff that were employedby NKU as of January 7, 2019 and meet the other criteria for eligibility). The completion of a PAR tocontinue employees included in the ECM process is not necessary.Employees with work schedules of less than twelve months, temporary employees, grant fundedemployees, and employees with split funding/combination funding are not included in the ECM processand a PAR would be required to continue these employees in to FY 2019-2020. Departments must alsoprepare manual salary letters for these employees.Rev: 6/11/2019 2018 Office of Information Technology9
1. Log into myNKUa. https://myNKU.nku.edu/irj/portal2. Select the SAP GUI tab.3. Enter transaction code, pecm print crs from the SAP Easy Access screen.4. Click Get Variant, then click Execute.NOTE: Select Variant before adding selection criteria otherwise criteria will be lost.5. Select a Variant name (select the current year).6. Click Continue.Rev: 6/11/2019 2018 Office of Information Technology10
7. Default values for Faculty Appointment and Staff Notification. This will print all the Facultymembers within users authorized org unit(s).Rev: 6/11/2019 2018 Office of Information Technology11
8. Additional selection criteria (See pages 14 - 15):ABCDRev: 6/11/2019 2018 Office of Information Technology12
A. OrgStructure – If left blank it will print your entire org unit(s) at once unless other selection criteriaare filled in. In the Organizational Unit selection box, even though the entire University orgstructure will appear, only the details for the org unit the user is responsible for can be view/print.If user is responsible for multiple org units and only wants to view/print one unit, complete thefollowing:Continue to expanddropdowns until desired orglevel is found; then click thecheck box to select. Morethan one can be selected;Click the Green Check toreturn to the PrintCompensation ReviewStatement Screen.B. To view/print letters/appointments by select individuals – Key in the individuals personnel number.NOTE: If the variant for Faculty is selected in step 3 but the personnel number input is for a Staffmember, the following error message will appear in the lower left hand corner of the screen:OR:Use theicon next to the Personnel Number to select multiple employeesKey in the Personnel Numbers of selectedemployees you want to view/print. ClickExecute to select and return to the PrintCompensation Review Statement Screen.Rev: 6/11/2019 2018 Office of Information Technology13
C. Employee GroupContinueClick Match Code for Employee Group field;choose the Employee Group you want toview/print from the list that appears. ClickContinue to select and return to the PrintCompensation Review Statement Screen.D. Employee SubgroupContinueClick Match Code for Employee Subgroup field;choose the Employee Subgroup you want toview/print form the list that appears. ClickContinue to select and return to the PrintCompensation Review Statement Screen.9. Once you have selected the desired selection criteria click execute10. Click Match Code for Output Device.Note: Select Print Immediately.Match Code11. Key in Local* in the Output Device screen12. Click ContinueRev: 6/11/2019 2018 Office of Information Technology14
Continue13. Select the printer for forms.14. Click Continue.FormsPrinter15. Click Print Preview.Header information for Salary Letter Notification:16. Click the Print Iconto print letter(s).Navigational buttons that allow you to move tonext employee letter when multiple employeeswere selectedRev: 6/11/2019 2018 Office of Information Technology15
The Salary Notification Letters are for Faculty and Staff that are eligible for and included in the Enterprise Compensation Management (ECM) process (regular and base funded contract staff that were employed by NKU as of January 7, 2019 and meet the ot