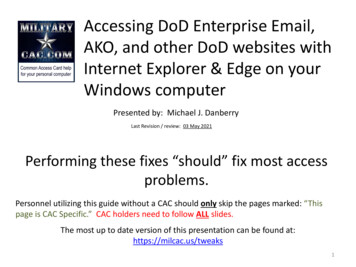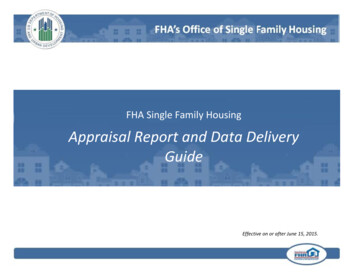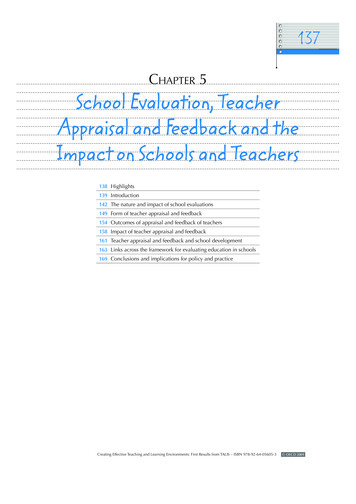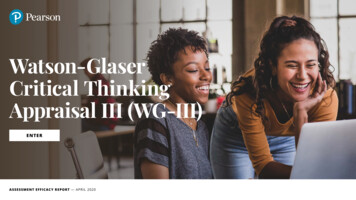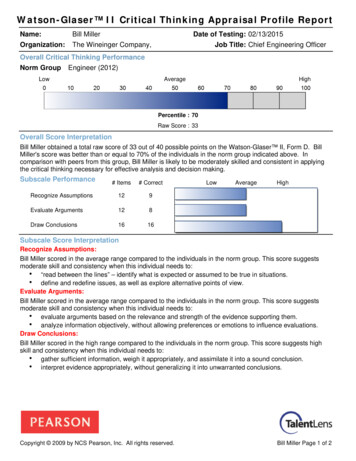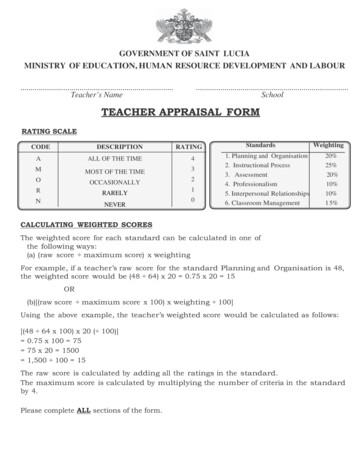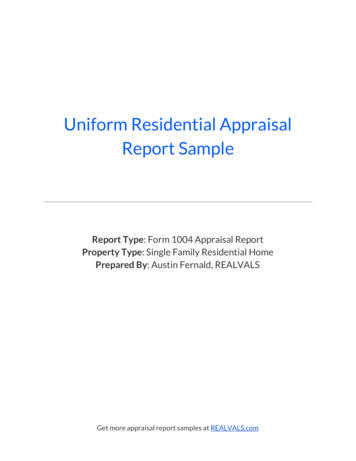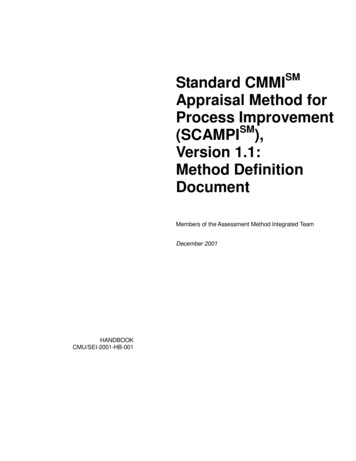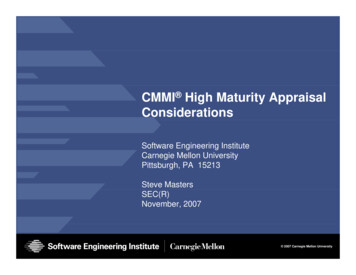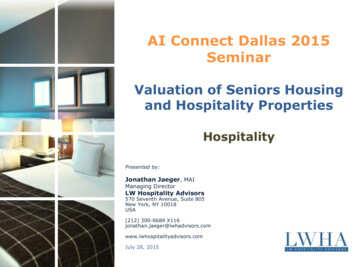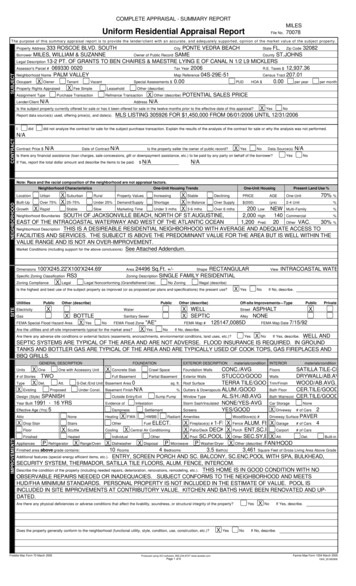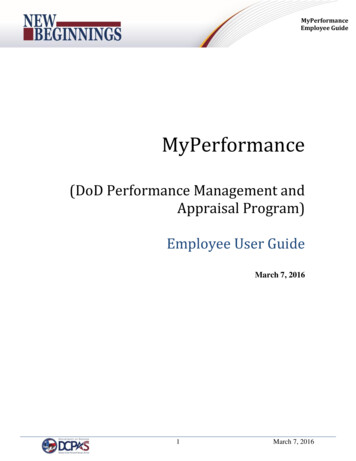
Transcription
MyPerformanceEmployee GuideMyPerformance(DoD Performance Management andAppraisal Program)Employee User GuideMarch 7, 20161March 7, 2016
MyPerformanceEmployee GuideTable of ContentsIntroduction . 3Background . 3How the Guide Is Structured. 4Transfer, Sharing, and Ownership of Appraisal Records . 4Cutting, Copying and Pasting . 5Performance Management Appraisal Procedures –What Employees Need to Know . 6Getting Started - About DoD Performance Management Appraisal Tool . 7Accessing the DoD Performance Management Appraisal Tool . 7DCPDS Portal . 8Employee Access to MyPerformance . 10MyPerformance Main Page . 11Provide Guest Feedback . 11MyJournal. 12Table 1 – MyPerformance Main Page - Column Headings and Description . 13Performance Plans . 15Creating a Performance Plan (Employee) . 15Table 2 – Create Performance Plan page - Setup Details fields and descriptions . 17Table 3 - Performance Element and Standards Fields and Descriptions . 20Table 4 – Decision Table for Performance Elements . 20Editing the Performance Plan (Employee) . 24Table 5 – Decision Table for use when editing Performance Elements and Standards . 29Acknowledging the Performance Plan (Employee) . 32Completed Plans/Appraisals Section . 372March 7, 2016
MyPerformanceEmployee GuideIntroductionPurposeThe purpose of this guide is to provide employees, step-by-step instructions onhow to create a performance plan in MyPerformance.MyPerformance helps employees manage performance. The tool streamlines andautomates performance management processes and documentation requirementsto make it easier and more efficient to track and monitor performance.Who Should Use ThisGuide?This user guide is for employees.BackgroundWho to Call For Help?If you have a question regarding your login, access to other tools within MyBiz pages, or system functionality, please contact your Component Help Desk. TheComponent Help Desk list is located at the bottom of the DCPDS Portal page athttps://compo.dcpds.cpms.osd.mil.Navigation TipsUse Control and mouse click (Ctrl Click) on the hyperlinked words to viewassociated screenshots or move throughout the document. Use the keyboardshortcut alt and left arrow (Alt left arrow) to go back to where you were.If you need to know how to perform a specific task or procedure, use the tableof contents herein to locate the information.3March 7, 2016
MyPerformanceEmployee GuideHow the Guide Is StructuredThis guide helps you get started with the tool and serves as a reference whenever you need assistance with aparticular function. There are two major sections in this guide:Performance Management Appraisal Procedures for Employees Shows employees how to work in the tool. Work is divided into tasks that are presented under majorheadings with step-by-step procedures and screen shots. A brief description of the purpose and workcontext of both tasks and procedures is included.Performance Management Appraisal Procedures for Rating Officials Shows rating officials how to work in the tool. Work is divided into tasks, which are presented undermajor headings with step-by-step procedures and screen shots. A brief description of the purpose andwork context of both tasks and procedures is included.Transfer, Sharing, and Ownership of Appraisal RecordsMyPerformance allows employees and rating officials to transfer performance plans back and forth. Both rolescan review the performance plan online, make changes to it, and then transfer the performance plan back.Employees and rating officials can share the performance plan as often as necessary during a single appraisalcycle.Either the employee or the rating official “owns” the performance plan at any given time. Employees transferownership by transferring performance plans to rating officials, and rating officials transfer ownership back toemployees in the same way. When the employee has ownership of the performance plan, the rating official mayretrieve it in order to complete the plan or make changes.When the employee owns the performance plan, the rating official: Cannot update the performance plan unless the rating official retrieves it. Can see all sections of the performance plan. Any changes the employee makes to an in-progress input oroverall feedback are not visible to the rating official until the employee transfers the appraisal recordagain.When the rating official owns the appraisal record, the employee: Cannot update the performance plan. Can view the performance plan for information only up to the last sharing point. Any changes the ratingofficial makes to an in-progress performance plan after resuming ownership are not visible to theemployee until the rating official transfers the appraisal record again.4March 7, 2016
MyPerformanceEmployee GuideCutting, Copying and PastingYou can cut or copy and paste from another document. Be aware that special characters may appearincorrectly as you paste your text into the field. You may not see the characters the way they will actuallyappear (that is, incorrectly) in the system until you save your changes for that page. Take the time to review thetext closely after you have saved it, make any changes and save again.5March 7, 2016
MyPerformanceEmployee GuidePerformance Management Appraisal Procedures –WhatEmployees Need to KnowMyPerformance stores, organizes, and routes information regarding all aspects of the performance managementprocess, including performance plans, progress reviews, and final performance appraisal discussions. Thissection focuses on the employee’s use of the system and explains how to use MyPerformance to enter and edityour own performance plan.At the beginning of the rating cycle (normally April 1 of each year), you or your rating official (usually yourimmediate supervisor) initiate a new performance plan.Performance plans include a maximum of ten performance elements and related performance standards. Allelements are critical and each performance plan must have at least one element.There are two approaches to creating a performance plan: Your rating official notifies you to create the plan, and you create it. Your rating official creates the plan.You and your rating official should communicate about your performance expectations in creating andfinalizing your performance plan. In order to draft your performance plan, you need certain information suchas the appraisal period start, end, and effective dates and your relevant organizational mission/strategic goals.If you do not know this information, check with your rating official before you begin.6March 7, 2016
MyPerformanceEmployee GuideGetting Started - About DoD Performance ManagementAppraisal ToolIf you are new to the MyBiz self-service tool, pages 6 through 11 provide screen shots and descriptions ofthe information on the screens to help in familiarizing you with the tool. However, should you wish to getstarted right away, go directly to page 12 and start with ‘Creating a Performance Plan (Employee).’Accessing the DoD Performance Management Appraisal ToolTo access the DoD enterprise suite of Human Resources (HR) tools every user must enter the portal. Theinformation provided below directs the user to the portal link and walks the user through the access process withfollow on directions to the DoD Performance Management Appraisal Tool.7March 7, 2016
MyPerformanceEmployee GuideDCPDS PortalTo access MyPerformance, you must first log in to the DCPDS Portal athttps://compo.dcpds.cpms.osd.mil using your Smart Card (CAC/PIV) or non-Smart Card (non-CACUser ID) and password. From there you will be directed to MyBiz . The Performance Managementand Appraisal link is located in Key Services.Log on with your Smart Card (CAC/PIV) or non-Smart Card (non-CAC User ID) and password using theapplicable login button on the DCPDS Portal page. For Smart Card (CAC/PIV) users, make sure you select thenon-email certificate.Figure 1 - DCPDS Portal Login Page - Certificate Selection8March 7, 2016
MyPerformanceEmployee GuideRead the Privacy Act Statement and select the Accept button.Figure 2 - Privacy Act Statement9March 7, 2016
MyPerformanceEmployee GuideEmployee Access to MyPerformanceFrom the MyBiz home page, select MyPerformance under Key Services.Figure 3 - MyBiz Home PageYou are now on the MyPerformance Main Page where you can create, update, and view your performanceplan/appraisal.Figure 4 - MyPerformance Main Page10March 7, 2016
MyPerformanceEmployee GuideMyPerformance Main PageThe MyPerformance Main Page tab is the default page for both employees and rating officials. From this mainpage you can create, update, view your performance plan/appraisal, and search for completed plans/appraisals.Two additional tabs are available from the main page:1) Provide Guest Feedback tab used if you are identified to provide performance input.2) MyJournal tab is for employees only – to keep track of your performance accomplishments.Provide Guest FeedbackThe Provide Guest Feedback tab is if you have been invited to provide feedback as a guest participant foremployee(s). Your role in the appraisal may be as a guest rater or guest reviewer.Figure 5- Provide Guest Feedback Page11March 7, 2016
MyPerformanceEmployee GuideMyJournalThe MyJournal tab is available for employees to track job accomplishments during the appraisal period to assistin developing employee input at the end of the appraisal cycle. Only employees can see their MyJournal entries.Figure 6 - MyJournal PageFigure 7 - MyPerformance Main Page - Column Area12March 7, 2016
MyPerformanceEmployee GuideTable 1 – MyPerformance Main Page - Column Headings and DescriptionThe table below provides a description of each column heading under the Appraisal bar on the MyPerformanceMain Page screen.Column HeadingsDescriptionEmployee NameCurrent OwnerNamePerson who has update capability to the performance plan. The plan may beowned by employee, rating official or higher level reviewerName of your rating officialPerformance appraisal cycle yearAn automated number assigned to a plan when createdDate performance plan was approvedIdentifies the three types of plans that may be created: DoD – DoD Performance Management Appraisal Program (DoDemployees will select this option.) DCIPS - Defense Civilian Intelligence Personnel System NG – National Guard (Title 32)Indicates the status of your performance plan: Approved – Performance plan has been approved and communicated tothe employee Modified – An approved performance plan has been changed and thechanges have not been approved Pending – Performance plan has been initiated and saved but notapprovedIndicates progression through the steps of the performance management process Plan in Progress – Performance plan has been started but not approved ororiginal performance plan was approved and performance elements andstandards have been modified but not reapproved Plan Approved – Performance plan has been approved (or modifiedperformance elements and standards have been reapproved) Progress Review in Process – Progress review has been created but notapproved Progress Review Completed – Progress review has been approved byrating official and acknowledged by employee Narrative Statement in Progress – Narrative statement has been startedbut not approved Narrative Statement Completed – Narrative statement has beencompleted by rating official and acknowledged by employee Annual Appraisal in Progress – Annual Review has been created andtransferred to rating official but not approvedRating Official NameAppraisal YearAppraisal IDPlan Approval DateTypePlan StatusCurrent Status13March 7, 2016
MyPerformanceEmployee GuideActionYou are the current owner of the performance plan/appraisalYou are not the current owner of the performance plan/appraisalAvailable actions are determined by ownership and status Update – Current owner and allows you to update plan/appraisal Delete – You can only delete a pending plan that you created and has notbeen transferred to the rating official Transfer to Rating Official – Routes plan/appraisal to rating official Reports/Forms – To print or save reports and/or forms Change RO and/or HLR – Change current Rating Official or HigherLevel Reviewer for plan/appraisal Track Progress – Displays status of your performance plan throughoutthe performance cycle View – Only allows you to view performance plans Retrieve – If the performance plan has not been opened by the ratingofficial, you can retrieve it from rating official14March 7, 2016
MyPerformanceEmployee GuidePerformance PlansCreating a Performance Plan (Employee)Follow these steps to create a performance plan.1. On the MyPerformance Main Page, from the Create New Plan drop-down menu, select DoD PerformanceManagement Appraisal Program. (See Figure 8 – MyPerformance Main Page) Select the Go button todisplay the Create Performance Plan page.Figure 8 - MyPerformance Main Page2. Review the data in Setup Details area identified in Figure 9 below, and make any necessary changes to thedefault values. The data is auto-populated, but you can override an entry by using the drop-down list or bymanually entering data to make changes. The asterisk (*) on the screen indicates that the field is required.15March 7, 2016
MyPerformanceEmployee GuideFigure 9 - Create Performance Plan16March 7, 2016
MyPerformanceEmployee GuideTable 2 – Create Performance Plan page - Setup Details fields and descriptionsThis table provides a description of each of the Setup Details area fields.Field*Appraisal TypeDescriptionThe Annual Appraisal – DoD option appearsby default.*Appraisal Period Start Date The cycle start date defaults to 01-Apr-YYYY*Appraisal Period End Date The cycle end date defaults to 31-Mar-YYYYAppraisal Effective DateThe appraisal effective date defaults to01-Jun-YYYY*Rating OfficialThis field is auto-populated based oninformation stored in the hierarchyHigher Level Reviewer Name This field is auto-populated based oninformation stored in the hierarchy3. Select the Build New Plan button to go to the Plan Plan Details page.Figure 10 - Create Performance Plan17March 7, 2016
MyPerformanceEmployee Guide4. The Plan Details page is displayed in Figure 11 below. On this page you can review the plan details oncemore and you may make necessary changes if needed. If you need help on this page, select the Need Help?link. The DoD Performance Management Appraisal Program is tab driven. You can use the tab navigation togo to another part of the performance plan (i.e., Mission Goals, etc.) or select the Save and Continue button.Figure 11 - Plan Plan Details Page5. The Mission Goals page is displayed. Enter your organization’s goals so they align your performanceelements and standards with your organization’s goals and priorities and select the Save and Continue button.Figure 12 - Plan Step 2: Mission Goals Page18March 7, 2016
MyPerformanceEmployee Guide6. The Performance Elements and Standards page is displayed as depicted below. To add a performanceelement, select Add Performance Element button.Figure 13 - Plan Step 3: Performance Elements and Standards Page7. Add Performance Element and Standard(s) page is displayed. The asterisk (*) on the screen indicates that thefield is required.Figure 14 - Add Performance Element and Standards Page19March 7, 2016
MyPerformanceEmployee GuideTable 3 - Performance Element and Standards Fields and DescriptionsThe table below provides a description for each of the performance element and standards fields.Field*Performance Element TitleDescription*Performance Element Start DateThis field defaults to the current dateGive a brief description of theperformance element. You may enter upto 80 charactersNormally it should be the same as theAppraisal Period Start Date on the CreatePerformance Plan page, but it may be differentif a performance element does not becomeactive until a later date due to an anticipatedchange in your job responsibilities*Performance Element TypeSelect Critical for each performance element*Performance Element andStandard(s)Give a detailed description of the performanceelement. Performance elements andstandard(s) should be Specific, Measurable,Aligned, Realistic, and Timed (SMART). Thecharacter limit for this field is 1000. Anemployee can have no more than 10performance elementsTable 4 – Decision Table for Performance ElementsThe table below provides direction based on the scenario indicated.If You .Want to cancel the work that hasbeen created so farWant to save performance elementwith all required fields entered andadd another performance elementThen .Select the Go Back to Performance ElementsbuttonYou will receive a warning message asking ifyou want to save the changes. Select No buttonSelect Save and Add Another PerformanceElement buttonWant to save the work periodically Select Save buttonon the same pageFinished adding performanceelements and want to return to thePerformance Elements andStandards tabSelect Save button and then select Go Back toPerformance Elements button20March 7, 2016
MyPerformanceEmployee Guide8. Select the Save button and then the Go Back to Performance Elements button when you have completedentering your performance elements. (See Figure 14 on page 16)Since performance elements have been added, you can update, add, or delete a performance element.Figure 15 -Plan Step 3: Performance Elements and Standards Page9. You can review all the information you have entered on the performance plan before transferring it to yourrating official for review.To view an individual performance element, select Show. To collapse the performance element, select -Hide.This f
Mar 07, 2016 · Component Help Desk list is located at the bottom of the DCPDS Portal page at https://compo.dcpds.cpms.osd.mil. Navigation Tips Use Control and mouse click (Ctrl Click) on the hyperlinked words to view associated screenshots or move File Size: 3MB