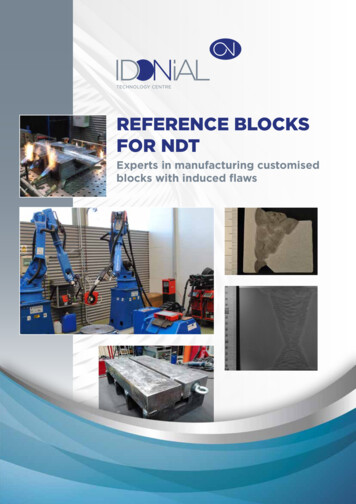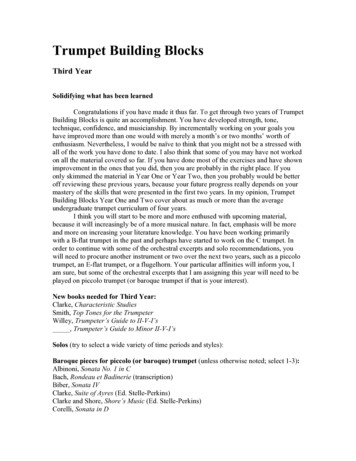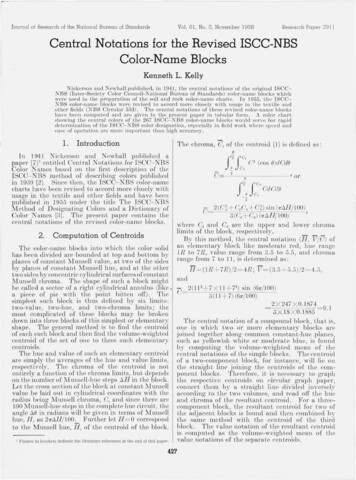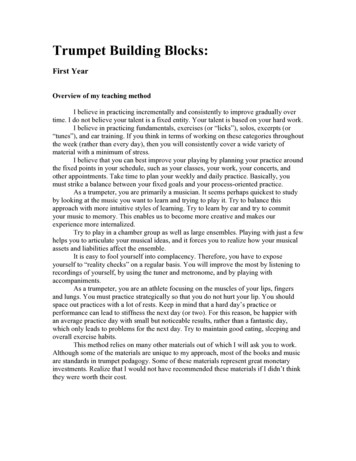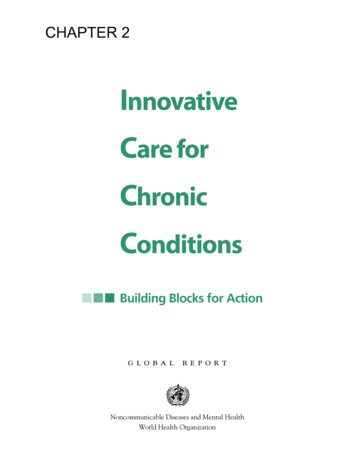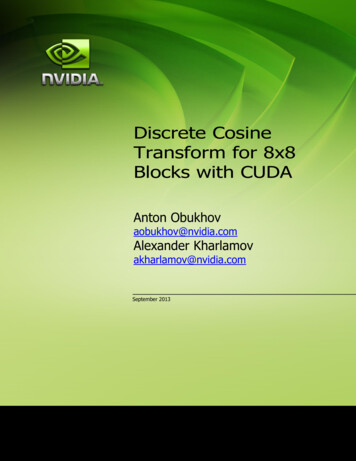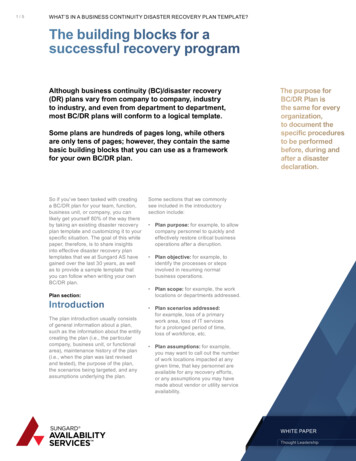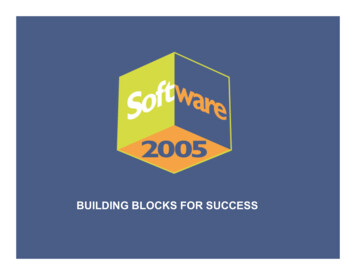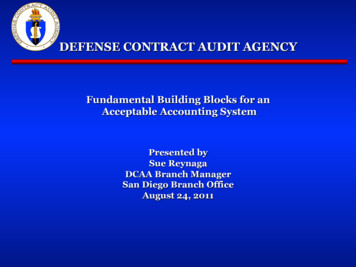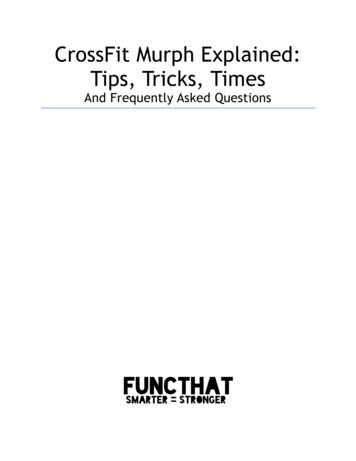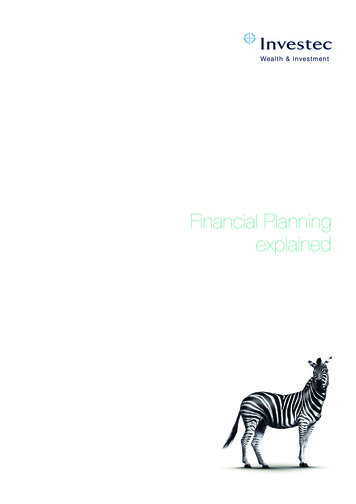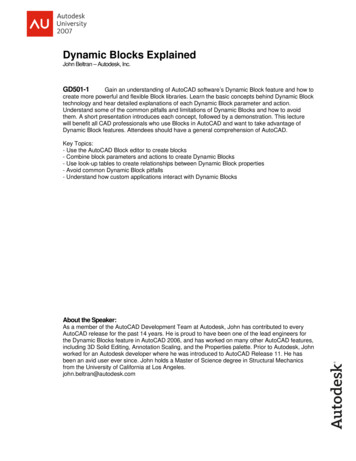
Transcription
Dynamic Blocks ExplainedJohn Beltran – Autodesk, Inc.GD501-1Gain an understanding of AutoCAD software’s Dynamic Block feature and how tocreate more powerful and flexible Block libraries. Learn the basic concepts behind Dynamic Blocktechnology and hear detailed explanations of each Dynamic Block parameter and action.Understand some of the common pitfalls and limitations of Dynamic Blocks and how to avoidthem. A short presentation introduces each concept, followed by a demonstration. This lecturewill benefit all CAD professionals who use Blocks in AutoCAD and want to take advantage ofDynamic Block features. Attendees should have a general comprehension of AutoCAD.Key Topics:- Use the AutoCAD Block editor to create blocks- Combine block parameters and actions to create Dynamic Blocks- Use look-up tables to create relationships between Dynamic Block properties- Avoid common Dynamic Block pitfalls- Understand how custom applications interact with Dynamic BlocksAbout the Speaker:As a member of the AutoCAD Development Team at Autodesk, John has contributed to everyAutoCAD release for the past 14 years. He is proud to have been one of the lead engineers forthe Dynamic Blocks feature in AutoCAD 2006, and has worked on many other AutoCAD features,including 3D Solid Editing, Annotation Scaling, and the Properties palette. Prior to Autodesk, Johnworked for an Autodesk developer where he was introduced to AutoCAD Release 11. He hasbeen an avid user ever since. John holds a Master of Science degree in Structural Mechanicsfrom the University of California at Los Angeles.john.beltran@autodesk.com
Dynamic Blocks ExplainedGetting Started With Dynamic BlocksWhat is a Dynamic Block?A dynamic block is a block definition that contains custom properties and grips in addition to the geometrycontained in legacy block definitions. A dynamic block has flexibility and intelligence. A dynamic blockreference can easily be changed in a drawing while you work. You can manipulate the geometry in adynamic block reference through custom grips or custom properties.A dynamic block reference may be displayed differently in the drawing than the original block definition.However, the displayed block reference remains a reference to the original block definition.In addition to the geometry contained in all block definitions, dynamic block definitions contain parametersand actions. Parameters define custom grips and properties. Actions define how the geometry of adynamic block reference will move or change when the block reference is manipulated in a drawing.Examples of dynamic blocks include doors whose opening can be stretched by changing a custom“Width” property or moving a grip, callout symbols with different symbols depending on the settings of acustom property picked from a list, blocks with automatically computed part numbers, and many others.Creating Blocks in the Block Editor (BEDIT Command)AutoCAD 2006 introduced the Block Editor (BEDIT command). The Block Editor looks and acts like modelspace, but all of the geometry you create becomes part of the block definition.The Block Editor allows block authors to: Create new blocks or edit existing blocksChange the block description, block units, and scale and explode settingsEdit geometry using existing AutoCAD commandsAdd parameters, which create custom grips and properties for changing the geometry ofindividual blocks after they have been inserted into a drawingAdd actions, which define how the block will move or change when the block reference ismanipulated in a drawingEdit Block Definition Dialog BoxThe BEDIT command initially displays the Edit BlockDefinition dialog box. This dialog box displays a list ofexisting blocks to edit or allows you to enter a new blockname. The dialog shows a preview of the selected blockand the description of the block. Dynamic blockpreviews have a small lightning bolt in the bottom rightcorner.The Current Drawing block is actually the ModelSpace tab of the current drawing. To create customgrips and properties for drawings that are part of a blocklibrary edit them using the Current Drawing entry inthe list.Tip: Double-clicking on a block in model or paperspace launches the BEDIT command and selectsthe corresponding block from the Edit BlockDefinition dialog box. You can disable this bysetting the BLOCKEDITLOCK system variable to 1.2
Dynamic Blocks ExplainedBlock Editor Toolbars and PalettesThe Block Editor has a custom toolbar that appears at the top of the drawing area. The toolbar providesaccess to common operations:Create orsave a block(BEDIT,BSAVE,BSAVEAS)Current blockCustom grips andpropertiesClose Block EditorVisibility StatesAutoCAD presents you with various palettes, tailored to specific features orcapabilities. For example, the Tool Palettes window contains standard orcustom tools that behave a lot like powerful toolbar buttons.The Block Editor provides Block Authoring Palettes. The Block AuthoringPalettes are similar to tool palettes, but they contain special tools for creatingdynamic blocks.Block parameter tools (Parameters tab) define custom grips and propertiesfor dynamic blocks. Block action tools (Actions tab) change geometry within ablock when a custom grip or property changes.Tip: The BAUTHORPALETTE command displays the Block AuthoringPalettes window, which you can also access by clicking the AuthoringPalettes button on the Block Editor toolbar.If you haven’t used the Properties palette before,you might want to start! The Properties palette is agreat way to view and edit properties for yourdynamic block. If you are in the Block Editor with noobjects selected, the Properties palette displaysproperties for the overall block.Tip: The PROPERTIES command displays theProperties palette.Tip: In AutoCAD 2007 and later you canmanipulate the properties of a block while youinsert it via the Properties palette.3
Dynamic Blocks ExplainedMaking Blocks DynamicParameters and ActionsDynamic block definitions contain objects and attributes just like other block definitions and you placethem in drawings using the same INSERT command. They can be nested and counted using AutoCAD’sdata extraction feature.What distinguishes a dynamic block from one that is not dynamic is the presence of parameters andactions. Parameters define custom properties and grips, and actions define how the block reference willmove or change when the block reference is manipulated in a drawing. Parameters and actions allowdifferent references to the block to be manipulated separately from the definition. Depending on how theblock was authored, manipulated references may have different (sometimes significantly different) visualrepresentations from each other and from the initial block definition.Dynamic block parameters define the custom properties and grips that are displayed when you select adynamic block reference in a drawing. When these custom properties or grips are changed, theunderlying actions are triggered, changing the appearance of the block reference.Dynamic block actions define how the geometry of a block reference will change when a property of theblock reference changes. For example, changing a distance property of a dynamic block reference mightmove geometry in the block to make a door wider. You might think of dynamic block actions as stand-insfor regular AutoCAD commands like MOVE, ROTATE, SCALE, MIRROR, and STRETCH.Parameters and actions work together but can only be used in certain combinations. Appendix A lists allof the parameters and actions, and how they can be combined.Defining Custom Grips and Properties: Adding ParametersYou add parameters to a dynamic block definition in the Block Editor. In theBlock Editor, parameters have an appearance similar to dimensions.Parameters define custom properties for the block. Parameters also specifypositions, distances, and angles for geometry in the block reference. Whenyou add a parameter to a dynamic block definition, the parameter definesone or more custom properties for the block, and one or more custom gripsfor the block.Key Concept: Think of Block parameters as exposing the propertiesand grips on a block that your users interact with. They define whatproperties or grips can vary from one block reference to another.A dynamic block definition must contain at least one parameter. When youadd a parameter to a dynamic block definition, grips associated with keypoints of the parameter are automatically added.Use the BPARAMETER command or the tools on the Parameters tab of theBlock Authoring Palettes window to add parameters to blocks.4
Dynamic Blocks ExplainedDefining Dynamic Geometry: Adding ActionsYou add actions to a dynamic block definition in the Block Editor. Actionsare associated with parameters and geometry. Actions tie changes toproperties or grips on the block reference to changes in the geometry of theblock reference.In a drawing, you use a grip or a custom property in the Properties palette tomanipulate a block reference. When you manipulate a block reference in adrawing by moving a grip or changing the value of a custom property in theProperties palette, you change the value of the parameter that defines thatcustom property in the block. When you change the value of the parameter,it drives the action that is associated with that parameter, which changes thegeometry (or a property) of the dynamic block reference.Key Concept: Think of actions as commands that run when aproperty or grip changes on a block. Actions don’t appear outside ofthe Block Editor, but work behind the scenes to manipulate the blockcontents.Most dynamic block actions take the place of commonly used AutoCADcommands and have the same name as the command they mimic: MOVE,ROTATE, SCALE, STRETCH, ARRAY. You associate actions withgeometry. This geometry is modified when the actions are triggered.Not all actions can be combined with all parameters, and some actions canonly be used with a single kind of parameter.Use the BACTION command or the tools on the Actions tab of the BlockAuthoring Palettes window to add actions to blocks.5
Dynamic Blocks ExplainedUsing Simple Parameters and ActionsMoving Block GeometryYou move dynamic block geometry using a move action. You can associate amove action with a point, linear, XY, or polar parameter, and then define thegeometry the move action acts upon. Whenever the associated parameterchanges, the move action moves the associated geometry in the block.Move ActionActionAssociationMoveAssociated with a key point on a parameterThe point parameter defines a single, square grip and an XY coordinatecustom property. AutoCAD always expresses point parameter coordinates interms of the block’s coordinate system, not in terms of the drawing (or world)coordinate system.Point ParameterNumber of gripsPropertiesKey points0 or 1 (square)1 (XY coordinate)1 (location)The following example shows a counter and sink block. It combines a point parameter with a move actionto move the geometry for the sink separately from the geometry for the counter.6
Dynamic Blocks ExplainedRotating Block GeometryYou rotate dynamic block geometry using a rotate action and associating itwith a rotation or polar parameter. Whenever the parameter changes, therotate action rotates the geometry in the block.Rotate ActionActionAssociationRotateAssociated with an angle property on aparameterA rotation parameter defines a single, round grip and a single angle customproperty. Rotation parameters measure the angle property from a base linedefined when you place the parameter.Rotation ParameterNumber of gripsPropertiesKey points0 or 1 (round)1 (angle)1 (center point)The following example shows a block for a section callout. The block contains attributes centered within acircle and geometry to draw an arrowhead around the circle. It combines a rotate action with a rotateparameter to rotate the arrowhead geometry separately from the other geometry in the block.7
Dynamic Blocks ExplainedTools and Techniques for Authoring Dynamic BlocksDynamic Blocks offer a rich set of features for creating very useful and complex block libraries. This cancreate challenges to both block authors and block users when blocks become overly complex.Will your blocks need to updated or maintained after you create them? How can someone in yourorganization understand how the parameters and actions in the block work together if they need to makechange or enhancements to them later?Will a user in your organization understand how to interact with one of your dynamic blocks? Which gripsmanipulate which block properties? Will your users understand what the properties mean, for examplehow will they identify the door opening property on a door block and the grips that manipulate theopening?AutoCAD’s Helps to Identify Relationships VisuallyWhen you create new dynamic blocks or modify existing dynamic blocks, AutoCAD provides several toolsto help you understand how the parameters and actions in the dynamic block work together.AutoCAD shows relationships between parameters,actions, and entities in a block definition using“dependency highlighting”. When you select an actionor parameter AutoCAD shows the related parameters,actions, or entities with a “bold” highlighting. You canuse this to discover relationships between the actionsand parameters in a block you or someone else hasauthored.Selected ActionIn the figure to the right, with the “Door Stretch” actionselected AutoCAD highlights the associated parameter(“Door Width”) and entities (the lines comprising thedoor outline) with the bold dependency highlight.Tip: Use dependency highlighting to examinerelationships between parameters, actions, andentities in a dynamic block definition.Action Dependenciesshown with highlightingAutoCAD shows potential errors in dynamic blocks bydisplaying an “alert” icon (an exclamation mark) next toa parameter or action, for example when no entitieshave been assigned to an action or when no actionshave been assigned to a parameter. Double-clicking onthe action or parameter invokes the command you canuse to fix the error.Tip: Double click on alert icons to fix potentialproblems in your dynamic block.8
Dynamic Blocks ExplainedUse Property Palette to manipulate action and parameter properties. Property Palette provides acomprehensive list of all of the properties in one location, making it easy to examine and modify theproperties of your actions, parameters, and grips.Selected PointParameterParameterpropertiesAuthoring TechniquesUsing methodical approaches when authoring dynamic blocks leads to blocks that are both easier tomaintain and easier to understand. This also helps you “debug” your blocks when you find they do notwork as you might have expected.While not every situation lends itself to the same solution, consider the following as one possibleapproach for authoring completely new dynamic blocks:1. Open the block editor and draw the geometry for your block just as you would if you were drawingany other geometry for a block. Don’t stop until you have all of the geometry you need for theblock.9
Dynamic Blocks Explained2. Add parameters and actions in pairs to manipulate the block content. Thinking about all of themanipulations you want to add, start with the simpler combinations and finish with the morecomplex combinations. Add actions like lookup tables last after you have added all of the otherparameters and actions.Tip: When deciding what kind of parameter and action to add, ask yourself “What do I wantthe user to do?” You’ll find the name of the action and parameter in your answer. Forexample “I want the user to MOVE the door jamb of the block using a grip that moves alonga LINE”. In this case you probably want a LINEAR parameter combined with a MOVEaction.Tip: There are many ways to accomplish the same effect with dynamic blocks. Try tochoose the simplest solution and avoid authoring blocks that are difficult to understand,use, and maintain.3. Give meaningful names and descriptions to the parameters and actions as you add them to yourblock. For example, “Move Pump” is more descriptive and useful than the default label “Move”assigned by AutoCAD to move actions.Tip: AutoCAD assigns generic names andlabels to new parameters and actions.Assigning names to parameters andactions which reflect their purpose makesthe block easier to maintain and helpsusers of your block understand how tomanipulate it.Tip: Use the “description” property ofparameters to give meaning to your blockgrips. AutoCAD displays the “description”property of a parameter as a tool tip whena user hovers the cursor over the grip.4. Decide which grips and properties your users will see. Consider only exposing those propertiesand grips they need and hide the rest.Tip: You hide properties byselecting a parameter and changingthe “Show Properties” property inthe Properties palette.Tip: You hide grips by selecting aparameter and changing its“Number of Grips” property in theProperties palette.10
Dynamic Blocks Explained5. Test your parameters and actions as you add them. Insert the block into model space, select theblock and move its grips. Does the block change as you expect? Examine the properties listed inthe Properties palette and change the property values. Do different values affect the appearanceof the block as you expect? If anything doesn’t behave the way you expect go back into the blockeditor and correct the problem. Don’t add anything else to the block until the block behaves asyou expect.Tip: Use the Properties dialog to modify the behavior of your parameters and actions afteryou place them. In some cases there may be commands (e.g. BACTIONSET,BLOOKUPTABLE, and BVSTATES) that you should use to modify the block behavior.6. Finally arrange your parameters and actions within the block editor in a logical manner. Placeactions near the geometry they modify or near their associated parameter.This block is difficult to understand.The relationships of the actions toother objects in the block aredifficult to understand because oftheir placement to the side of theblock.The meaning of the parameters andactions is obscured by the use ofgeneric names.11
Dynamic Blocks ExplainedThis block is easier to understand.Note the use of meaningfulparameter and action names, andthe placement of actions near thegeometry.12
Dynamic Blocks ExplainedUsing Intermediate Parameters and ActionsKeeping Movement to an Axis Using the Linear ParameterThe linear parameter defines one custom property measuring the distancebetween two points of the parameter. One of these points (the first one youdefine when placing the parameter) is called the start point, the other iscalled the endpoint. When you change the distance property of a linearparameter in a block reference, the start point remains fixed while theendpoint adjusts so that the distance between the two points equals the newdistance value.Linear parameters also define up to two triangular grips that are constrained to move along the axis of theparameter. One grip moves the parameter’s start point; the other moves the parameter’s endpoint.Linear ParameterNumber of gripsPropertiesKey points0 , 1 or 2 (triangle)1 (distance)2 (start point, end point)Tip: Normally when you move one grip on a linearparameter the opposite grip remains fixed. You canchange this behavior so that both grips move in oppositedirections when either grip changes; the result is a linearparameter that remains centered as you manipulate thegrips. You control the behavior of the parameter bysetting its “Base Location” property in the block editor,changing this to “Midpoint” causes both grips to move inopposite directions when you manipulate either grip.The illustration to the right shows the use of a linear parameterto control the opening of a door. You move t grips at eitherend of the door to change the door opening by combining alinear parameter with move and stretch actions to manipulatethe door opening
Dynamic Blocks Explained . John Beltran – Autodesk, Inc. GD501-1 . Gain an understanding of AutoCAD software’s Dynamic Block feature and how to create more powerful and flexible Block libraries. Learn the basic concepts behind Dynamic Block technology and hear detailed