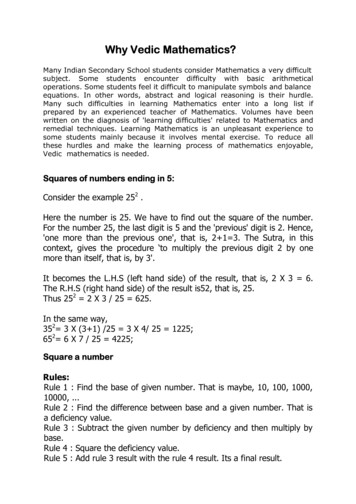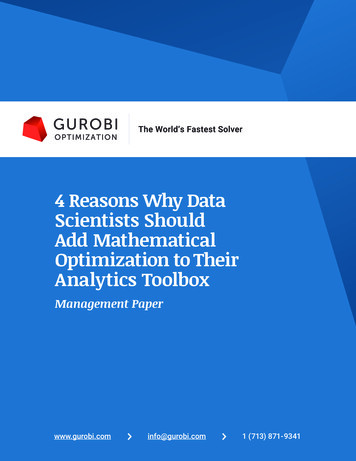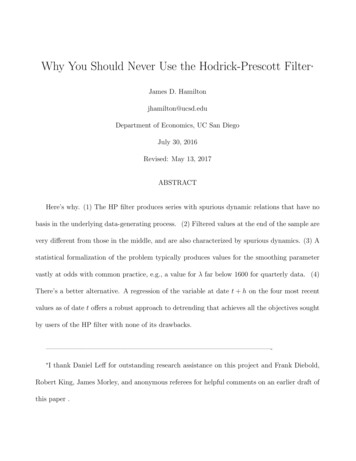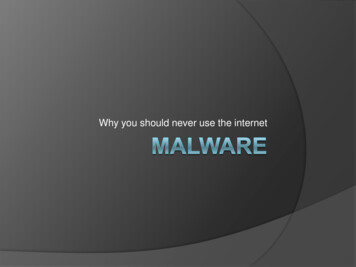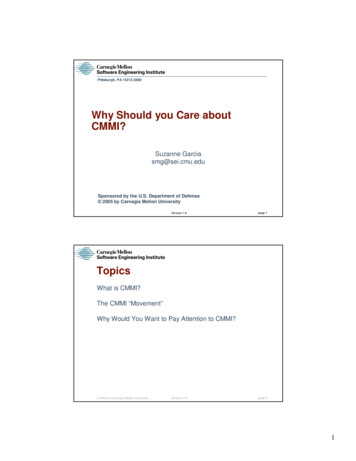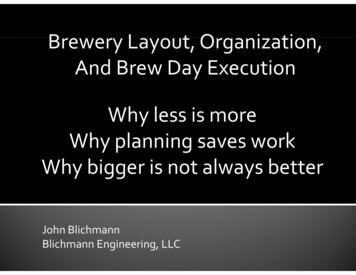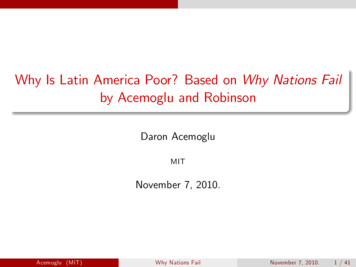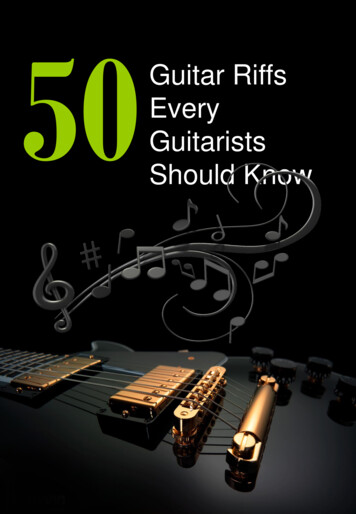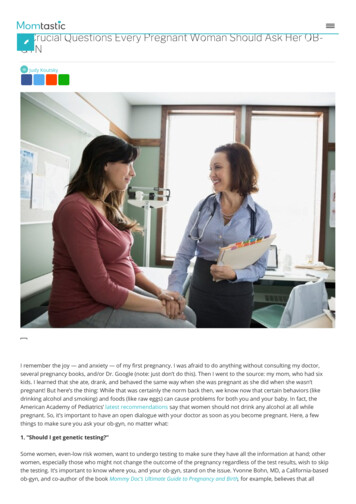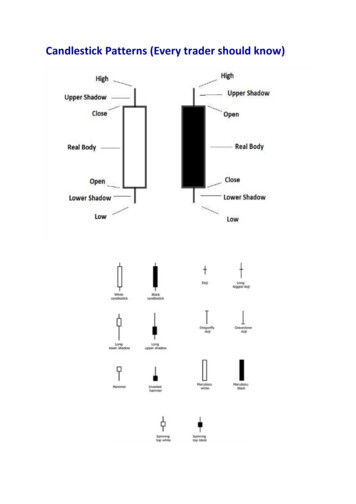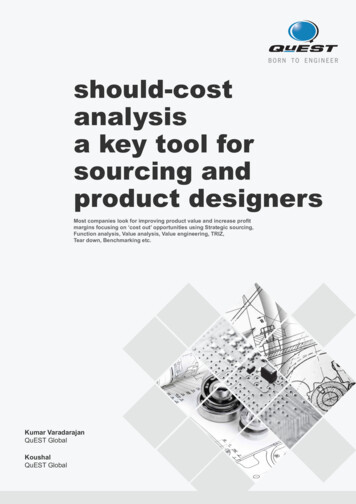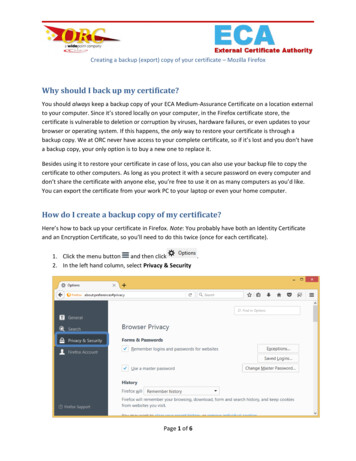
Transcription
Creating a backup (export) copy of your certificate – Mozilla FirefoxWhy should I back up my certificate?You should always keep a backup copy of your ECA Medium-Assurance Certificate on a location externalto your computer. Since it’s stored locally on your computer, in the Firefox certificate store, thecertificate is vulnerable to deletion or corruption by viruses, hardware failures, or even updates to yourbrowser or operating system. If this happens, the only way to restore your certificate is through abackup copy. We at ORC never have access to your complete certificate, so if it’s lost and you don’t havea backup copy, your only option is to buy a new one to replace it.Besides using it to restore your certificate in case of loss, you can also use your backup file to copy thecertificate to other computers. As long as you protect it with a secure password on every computer anddon’t share the certificate with anyone else, you’re free to use it on as many computers as you’d like.You can export the certificate from your work PC to your laptop or even your home computer.How do I create a backup copy of my certificate?Here’s how to back up your certificate in Firefox. Note: You probably have both an Identity Certificateand an Encryption Certificate, so you’ll need to do this twice (once for each certificate).1. Click the menu buttonand then click.2. In the left hand column, select Privacy & SecurityPage 1 of 6
Creating a backup (export) copy of your certificate – Mozilla Firefox3. Scroll down to the Certificates section and click the View Certificates buttonPage 2 of 6
Creating a backup (export) copy of your certificate – Mozilla Firefox4. The Certificate Manager box will open. If you’ve never been here before, it will default to theAuthorities tab. Click on the Your Certificates tab. Select your certificate, and then click the Backupbutton.Page 3 of 6
Creating a backup (export) copy of your certificate – Mozilla Firefox5. The File Name to Backup box will open. Take these three steps to set up your save file:a. In the left-hand pane, choose a location to save your certificate backup file. Note: Toprotect yourself from losing the certificate in the event of a hardware failure, etc., makesure you save your certificate somewhere other than your computer hard drive. A thumbdrive or shared network location works well for this!b. In the File Name field toward the bottom of the window, enter a name for yourcertificate backup file. You’re free to name it whatever you like, but we recommend thatyou use the format: Lastname Firstname ECA ID MM YYYY, where “MM” and “YYYY”are the month and year of your certificate’s expiration date. This naming scheme willtell you at a glance whose certificate it is, what kind of certificate it is, and when itexpires. [Note: When you save your Encryption certificate, change the “ID” in thefilename to “encrypt”.]c. Click the Save button.Page 4 of 6
Creating a backup (export) copy of your certificate – Mozilla Firefox6. If you already have Firefox protected with a master password, you may be prompted to enter it.If you haven’t already protected Firefox with a master password, you should create one whenyou’re done making your backup file.7. A dialog box named “Choose a Certificate Backup Password” will appear. Type your passwordtwice.Note: The password quality meter is a guideline to help you choose a password. Filling the entirebar is helpful, but not a requirement. We suggest the password contain a combination of letters,numbers, and symbols. Make it complex enough that it will be difficult for others to guess, butsimple enough that you’ll be able to remember it. ORC cannot reset this for you if you forget it!Page 5 of 6
Creating a backup (export) copy of your certificate – Mozilla Firefox8. When you click “OK”, an alert box may notify you that the backup was successful.Congratulations! You’ve made a secure backup copy of your ECA Medium-Assurance Certificate!Be sure to return to step 3 and repeat the process to back up your Encryption certificate. [Note:newer versions of Firefox do not present the alert box shown below. But a file should have beencreated. Please look for the files (one for each of your certificates) in the file location that youchose earlier. They should look like “Lastname Firstname ECA ID MM YYYY.p12”]Remember that you should always protect your certificate with a password, whether it’s stored in yourbrowser or saved as a backup copy. If you haven’t already set a master password in Firefox to safeguardyour certificate, take a moment to do it now. Here’s a link to our instructions on how to do that:https://eca.orc.com/wp-content/uploads/ECA Docs/Firefox Instructions/Set Password Firefox.pdfPage 6 of 6
Creating a backup (export) copy of your certificate – Mozilla Firefox Page 6 of 6 8. When you click “OK”, an alert box may notify you that the backup was successful. ongratulations! You’ve made a secure backup copy of your ECA Medium-Assurance Certificate! Be sure to return to step 3 and repeat th