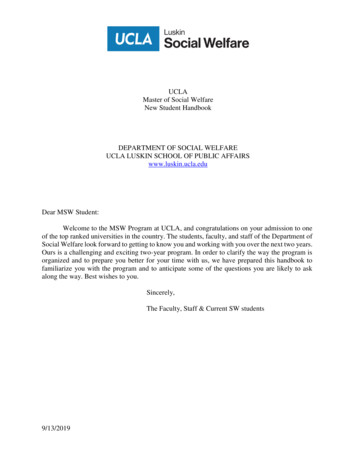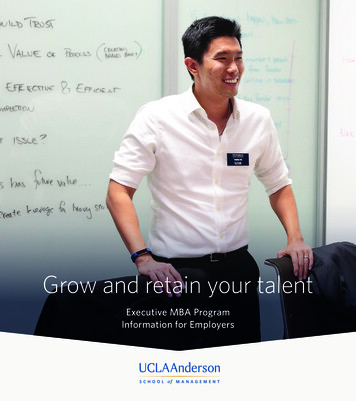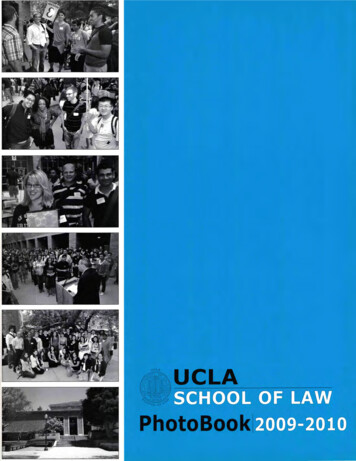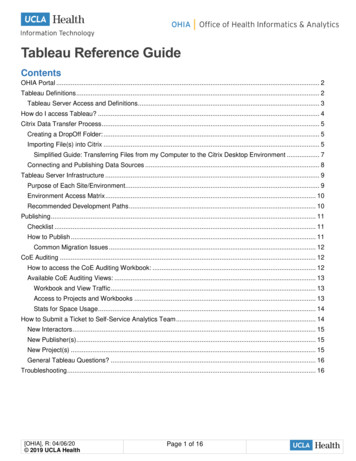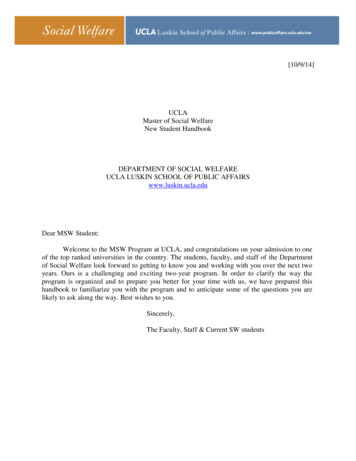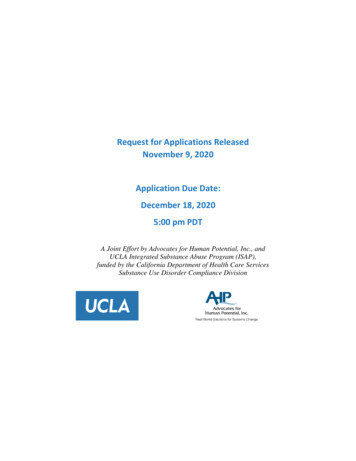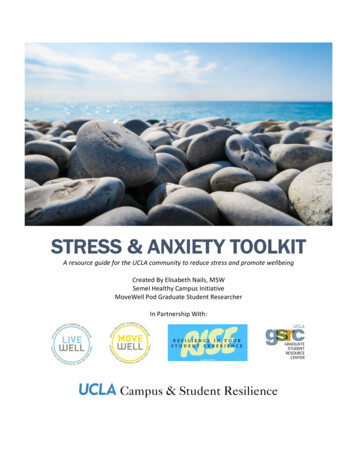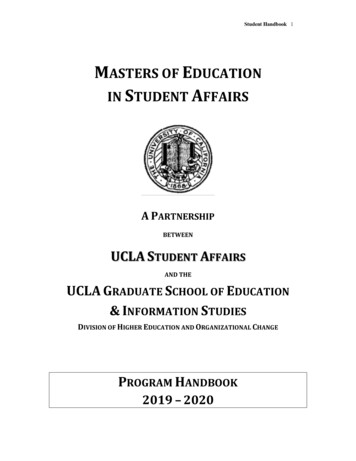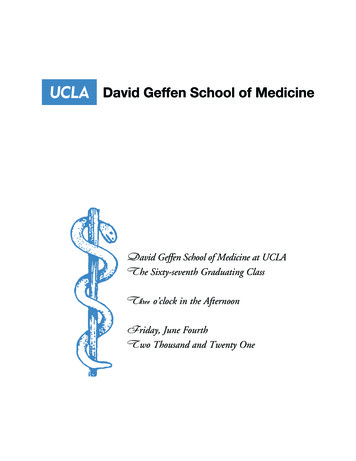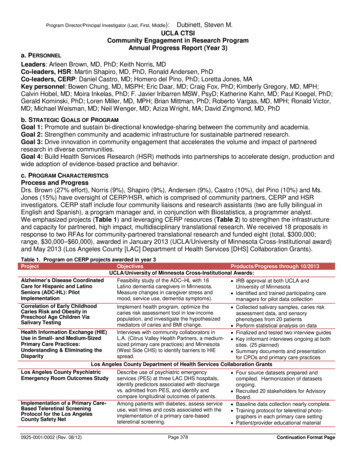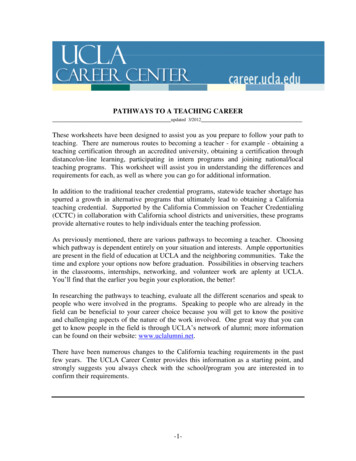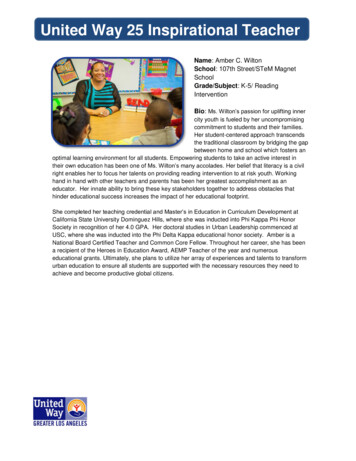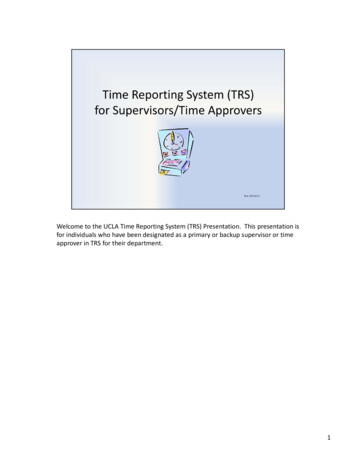
Transcription
Welcome to the UCLA Time Reporting System (TRS) Presentation. This presentation isfor individuals who have been designated as a primary or backup supervisor or timeapprover in TRS for their department.1
2
TRS was designed by UCI and approved for use by the Office of the President.Some benefits of TRS: Eliminates paper timesheets Easier for the employee to record work and leave time (vacation, sick, jury duty,etc.) Easier for the supervisor/time approver to review and approve timesheet data Automatically computes additional work time based upon UC time andattendance rules, such as overtime, shift differential and holiday pay Improves payroll accuracy Users can use any internet accessible device to login (computer, smartphone,tablet, etc.) Users can access TRS 24 hours a day, 7 days a week3
4
There are 3 main identified user roles in the Time Reporting System (TRS)1. Employee – must complete a timesheet to report time worked and leaveusage. The employee has the option to save, edit or submit a timesheet.2. Supervisor/Time Approver (Primary and Backup) – charged to review,return, edit, and submit approved timesheets.3. Departmental Time Administrator (DTA) – responsibilities include:assigning a primary and backup supervisor for all job assignments. Submitstime to the Input Dept. Time Collect (IDTC) roster via TRS. Returnstimesheet(s) back to a supervisor for corrections or changes, if needed.5
6
There are several ways to access the Time Reporting System (TRS) logon link andinformation.Go to www.payroll.ucla.edu and select one of the following:1. TRS Resources page2. Quick Links – links directly to the TRS logon page7
3. On the left navigation, select “Web Applications”. On the Web Applications page,scroll to Employee Web Applications, select the Time Reporting System “GO” buttonto link directly to the TRS logon page.8
The Time Reporting System Resources page. To access the resource page, select theTRS graphic icon from the main Payroll Services page.The TRS Resources page offers you helpful information regarding TRS such as: TRS logon page TRS deadline calendars On‐demand demos of TRS General information on TRS9
TRS Timesheet Submission DeadlinesAll supervisors/time approvers should refer to the TRS Supervisors Schedule. Theschedule lists the TRS deadlines. It is extremely important that supervisors/timeapprovers review and submit timesheets by the deadline date to ensure thatemployees are paid in a timely manner.How to interpret the schedule:1. Pay Period – the period that the employee is being paid for.2. Pay Day ‐ the date on which payment is received.3. Employee Deadline – the last date and time for the employee to submit his/hertimesheet to the supervisor/time approver for that pay period.4. Supervisor Deadline – the last date and time for the supervisor to approvetimesheets for that pay period.10
UCLA Employees ‐ Login using your UCLA logon (aka BOL) and password. SeeGetting a UCLA Logon ID at http://map.ais.ucla.edu/go/1000813 for informationon how to create a login or reset your UCLA password. UCOP Employees – Login using the Single Sign On logon (same logon to accessOutlook) and password.Note: If you cannot logon to TRS, please contact your Departmental TimeAdministrator (DTA) for assistance.11
Once on the TRS main page select the “Supervisors” link.Can also choose to link to the TRS Resources page to review information such as: On‐demand demos PDF documents of the Employee and Supervisor training materials TRS Submission Deadline schedules Additional TRS information12
TRS has several icons that will help the supervisor navigate the system: View Timesheet (Timesheet Function) – select this icon to open and view atimesheet. Approve Function – select this icon to approve and submit the timesheet to theDTA. Return Function – select this icon to return the timesheet back to the employeeto edit or update. Workflow Function (Tracking) – select this icon to track the status of thetimesheet. The workflow will include the date and time of each status. Seeslide 28 for more details on the workflow.*See the next slide for a complete list of TRS status codes.13
Timesheet Status CodesThe supervisor can track the status of an employee’s timesheet once the employee hascreated and entered time on it. The timesheet status can be found in several sections of TRS: Timesheet – (top left corner)Review Past Timesheets tabTimesheet RosterTimesheet WorkflowTimesheet Status Codes: COMPLETED – TRS processed the timesheet successfully without errors NONE – the employee has not opened, saved time on, or submitted the timesheet PPS ERROR – one or more of the entries submitted to TRS failed with an errorresponse SAVED – the employee entered time and saved the timesheet RECALLED BY EMPLOYEE – the employee has requested that TRS return thetimesheet back to them RETURNED BY SUPERVISOR – the supervisor has returned the timesheet back to theemployee to edit SUBMITTED TO SUPERVISOR – the employee has submitted the timesheet to thesupervisor for approval SUBMITTED TO DTA – the supervisor has approved the timesheet and submitted it tothe DTA SUBMITTED TO PPS – the DTA has reviewed the timesheet and submitted it to theIDTC roster for processing SUBMITTED TO PPS (LX) – the DTA indicated that the time was processed via EDLR(LX) transaction14
Manage My StaffUpon logging in the user will be defaulted onto the “Manage My Staff” tab.The “Manage My Staff” tab has three available sub tabs:1. Approve as Primary – used by Primary Supervisors/Time Approvers to reviewtimesheets.2. Approve as Backup – used by Backup Supervisors/Time Approvers to reviewtimesheets. This section mirrors the functions of the “Approve as Primary” section.3. Search Timesheets – enables the user to view timesheets based on selected criteria.Note: Supervisors/Time Approvers may also have one additional tab:“Manage My Time” – the supervisor’s/time approver’s own personal timesheet.Note: Only sections requiring action by the supervisor/time approver will bedisplayed.15
Approve as Primary or Backup Sub TabsSupervisors/Time Approvers should always check both the “Approve as Primary” and “Approve asBackup” tabs to view timesheet data.Each sub‐tab displays a roster of each active employee assigned to the supervisor.The Roster displays up to 5 main sections:A. Reminder notification: a yellow or red alert located at the top, reminding supervisors of thetimesheet due date.1.2.3.4.5.Past Pending Monthly TimesheetsPast Pending Bi‐weekly TimesheetsCurrent Monthly TimesheetsCurrent Bi‐weekly TimesheetsEarly Submission (Future) TimesheetsNote: Only sections requiring action by the supervisor will be displayed16
Non‐Productive TimeSupervisors should note that both bi‐weekly and monthly employees can use TRS toreport non‐productive time (leave).Non‐productive time includes: Vacation Sick PTO (Paid Time Off) CompTime (Used) [non‐exempt employees only] Jury (Duty) Voting (Time Off) LWOP (Leave Without Pay)Monthly exempt employees are required to report leave in proportion to theirappointment percent (e.g. full time employee 8.00 hours per day).Bi‐weekly non‐exempt employees must report leave to the nearest quarter of an hour(e.g. 4.50, 6.25 hours).17
18
The RosterThe roster always displays a reminder of the submission due date for the timesheets.The roster column headings are:1. Action – up to two icons may be displayed (refer to slide 13 a list of TRS icons): View Timesheet icon ‐ select this icon to view and audit an employee’stimesheet. View Workflow icon‐ select this icon to track the status (workflow) of thetimesheet.2. Employee Name – names are displayed by last name, first name. [Sortablecolumn]3. Assignment Name – unique appointment information. [Sortable column]4. Leave Balances – includes vacation, vacation max, sick, comp and PTO.5. Timesheet Hours – displays hours reported for that timesheet.6. Timesheet status – displays the current status of the timesheet. [Sortablecolumn]7. Approve – an optional avenue of approving and submitting a timesheet to theDTA.8. Return – This function returns a timesheet back to the employee.To sort a column, click on the column’s title.19
Roster Timesheets StatusThe supervisor/time approver can use the roster to review if timesheets have beensubmitted to the supervisor, the DTA, or if no action (NONE) has been taken by theemployee.To view the current status, click on the Timesheet Status column header to sort. Lookfor timesheets coded as:*NONE the employee has not saved or submitted the timesheet to thesupervisor*SAVED the employee has entered time and saved the timesheetSUBMITTED TO SUPERVISOR the employee has submitted the timesheet tothe supervisor and is awaiting approvalSUBMITTED TO DTA the supervisor has approved the timesheet andsubmitted it to the DTA for processing in PPS*Supervisors/Time Approvers should pay close attention to timesheets indicated as“None” or “Saved”. If a timesheet is not submitted to the supervisor/time approverby the employee deadline, the employee may not be paid in a timely manner.See the slide 14 for additional timesheet status codes definitions.20
Early Submitted (Future) Biweekly/Monthly TimesheetsTRS can process early submitted timesheets from employees. Early submittedtimesheets are usually for employees separating prior to the pay period end date.Example: A monthly employee is separating on 07/24/12. The employee can create and submit the07/01/12 – 07/31/12 timesheet on the 22th for the final work days of 07/01‐07/24. Once approved bythe employee the timesheet will appear on the roster for the supervisor to review and approve.If the timesheet was submitted early in error, select “Return” and return thetimesheet back to the employee.21
Reviewing an Monthly Exempt Timesheet With No Leave ReportedSupervisors will be defaulted into this section when reviewing a Monthly exempttimesheet with no leave time (non‐productive) reported by the employee for themonth.Screen Layout:1. Employee name and employee ID2. Pay Period – begin and end dates3. Basic appointment information – department/title code name/job assignment4. Status – current status of a timesheet5. View PDF Timesheet – allows the supervisor to view/print a PDF copy of thetimesheet6. Section explaining that no exception hours (vacation, sick etc.) have beenreported7. Timesheet Comments8. Action section:a. Return Timesheet ‐ perform this action if changes or corrections must beperformed by the employeeb. Edit Timesheet for employee – in extreme cases where an employeecannot access TRS, a supervisor has the ability to make edits on behalf ofthe employee. This editing function is only available when the status ofthe timesheet reads ”Submitted to Supervisor”c. Approve Timesheet ‐ when a timesheet is reviewed and approved by asupervisor it will be sent to the assigned DTA22
Reviewing a Monthly Exempt Timesheet With Leave Hours Reported for the MonthUpon selecting the “View Timesheet” icon a timesheet will be displayed.Timesheet Layout:1.2.3.4.Employee name and IDPay Period – begin and end datesBasic appointment information – department/title code name/job assignmentStatus – current status of a timesheet5.View PDF Timesheet – allows the supervisor to view/print a PDF copy of the timesheet6. Calendar – for the current pay cycle7. Timesheet totals – Only displays non‐productive hours (e.g. vacation, sick) for exemptemployees8. Timesheet Work Schedule – if setup by the DTA, unique work schedules may bedisplayed. Works schedules are only established for employees who work an 9/80 or4/40 Alternate Work Schedule.9. Timesheet Comments ‐ optional10. Supervisor Action section:a. Return Timesheet ‐ perform this action if changes or corrections must beperformed by the employeeb. Edit Timesheet for Employee – In extreme cases where an employee cannot accessTRS a Supervisor has the ability to make edits on behalf of the employee. Thisediting function is only available when the status of the timesheet reads ”Submittedto Supervisor.”c. Approve Timesheet ‐ when a timesheet is reviewed and approved by a supervisorit will be sent to the assigned DTA23
Reviewing a Bi‐weekly TimesheetUpon selecting the “View Timesheet” icon a timesheet will be displayed.Timesheet Layout:1.2.3.4.5.6.7.8.Employee Name and IDPay Period – begin and end datesBasic Appointment Information – department/title code name/job assignmentStatus – current status of a timesheetView PDF Timesheet – allows the supervisor to view/print a PDF copy of the timesheetCalendar – displays a work calendar for the two week pay periodTimesheet Totals – Work hours and any non‐productive hours (e.g. vacation, sick) are displayedTimesheet Work Schedule – if setup by the DTA, unique work schedules may be displayed. Worksschedules are only established for employees who work an 9/80 or 4/40 Alternate Work Scheduleor for Patient Care Technical Unit (EX) employees.9. Timesheet In/Out Details – displays the clocked in and out details as entered by the employee10. Timesheet Comments (optional)11. Supervisor Action section:a. Return Timesheet ‐ perform this action if changes or corrections must be performed bythe employeeb. Edit Timesheet for Employee – In extreme cases where an employee cannot access TRSa Supervisor has the ability to make edits on behalf of the employee. This editing function isonly available when the status of the timesheet reads ”Submitted to Supervisor”c. SDF Approval by Exception – this option will only appear for employees whose title codeis eligible for shift differential pay. See the next slide for more details.d. Approve Timesheet ‐ when a timesheet is reviewed and approved by a supervisor it willbe sent to the assigned DTA24
SDF Approval by ExceptionEmployees who normally work an evening shift (from 5 PM to 8 AM) may be entitled to a*shift differential rate. Employees who are scheduled by their department are entitled toreceive the shift differential rate (SDF) for leave time (e.g. vacation, sick) and on holidays.Supervisors may use the “SDF Approval by Exception” to approve shift differential pay foremployees who are eligible for shift for the following reasons: To process the SDF for holidays To process SDF for leave timeTo process SDF Approval by Exception:1. Select the SDF Approval by Exception button.2. SDF Approval by Exception calendar will appear.3. Select the date(s) the shift differential rate should be added to.4. Select “Force Shift Diff Calculation on Days Selected” to have TRS add the shift rate.5. All dates selected are color coded green and the date(s) will appear under thetimesheet calendar view.6. Can choose to “Cancel” the transactions and close the window.Note: All days selected will be treated and paid at the shift differential rate even if the titlecode is not eligible for shift differential.*Supervisors should contact their departmental DTA for guidance prior to using the “SDFApproval by Exception” function.25
After reviewing a timesheet a supervisor can perform one of the following actions*Return Timesheet, Edit Timesheet, approve Timesheet (located on the bottom rightof the timesheet screen).1. Return Timesheet: Select this action if there appears to be a discrepancy in thehours reported or if the employee has prematurely submitted a timesheet. An emailnotification will automatically be sent to the employee if the supervisor returns atimesheet. Note: Comments are required when a timesheet is returned to theemployee. The comments are included in the email notification to the employee.2. Edit Timesheet for Employee: In extreme cases where an employee is not capableof accessing the TRS system their assigned supervisor/time approver may makechanges on behalf of the employee. The supervisor/time approver can choose toapprove and submit the edited timesheet if needed. Important: Edited timesheetsrequires the employee’s final review and approval.3. Approve Timesheet: by selecting this action a supervisor is indicating that allhours reported by the employee are complete and accurate. At this point thetimesheet will be sent to the DTA for final review and submission to the PayrollPersonnel System (PPS) for processing.*See slide 25 for details if the “SDF Approval by Exception” button appears.26
WorkflowTo track the status of a timesheet, select the Workflow icon (if available) from theroster.27
Timesheet WorkflowThe Timesheet Workflow lists information such as the date and time stamp from thedate the employee submitted the timesheet to the date the timesheet was submittedto PPS.The following information will be displayed:1.2.3.4.5.6.7.Name/ Employee ID NumberPay Period/Title/Job AssignmentStatus Code – location of timesheet (see slide 14 for more details)Completed by – individual that performed the action on the timesheetCompletion date – the date and time the action was performedComments – all comments (if any) will be listed for reviewTotal turnaround time – the total time it took to process the timesheet fromthe date and time you submitted it to your supervisor to the date and time itwas COMPLETED. This field will only be displayed if the timesheet hasreached the COMPLETED status.28
A supervisor may need to use the search feature to search for the status (i.e. SAVED,SUBMITTED TO SUPERVISOR, etc.) of past or current timesheets.In order to search for a timesheet select the “Search Timesheets” sub‐tab.29
Search TimesheetsThe search screen allows supervisors to search for timesheets based on one or moreof the following criteria:1.2.3.4.5.Employee ID – 9 digits ID numberEmployee name – First name last name or last name, first nameBegin Range ‐ enter the pay period begin dateEnd Range – enter the pay period end dateDepartment Code – six digit FS department number; need to add two zeros at theend. Example: 3525 becomes 352500.6. Tracking Status – select from the available status codes from the drop down menu(see slide 14 for status codes)7. Timesheet Identifier ‐ Job assignment nickname (if assigned)8. Job Ids – N/A9. Pay Schedule – select to view either Biweekly or Monthly timesheets10. Primary Supervisor – select to view all timesheets assigned to the individualdesignated as the primary supervisor30
Email NotificationsWhen certain transactions occur, TRS will generate email notifications to alert the supervisorthat special attention may be required:Notification of Timesheet Submission Past Supervisor Deadline – the employee hassubmitted a timesheet past the Employee TRS deadline (late). The timesheet is awaitingsupervisor review and approval.Notification of Returned Timesheet From DTA – the timesheet was returned to thesupervisor by the DTA. The DTA’s comments as to why the timesheet was returned areincluded in the email notice.Notification of Recalled Timesheet by Employee – the employee has recalled the submittedtimesheet back in order to make adjustments/corrections. The supervisor will be unable totake any action on the timesheet until the employee re‐submits it.Notification of Resubmitted Timesheet – A timesheet that the supervisor returned to theemployee for corrections/updates, has been re‐submitted back to the supervisor and isawaiting review and approval.Notification of Timesheet(s) Requiring Action or Awaiting Approval – global reminder thattimesheets are awaiting approval. For bi‐weekly timesheets, TRS automatically generatesthis email the day after (Sunday) the biweekly pay cycle ends. A reminder for the monthlytimesheet are generated on the 10th of each month.TRS emails are generated from: UC Time Reporting System [TRS@IT.UCLA.EDU]. Pleaseensure that these notices are not setup to go to spam or junk mail.31
32
TRS was designed by UCI and approved for use by the Office of the President. Some benefits of TRS: Eliminates paper timesheets Easier for the employee to record work and leave time (vacation, sick, jury duty, etc.) Easier for the supervisor/time approver to review and approve timesheet data