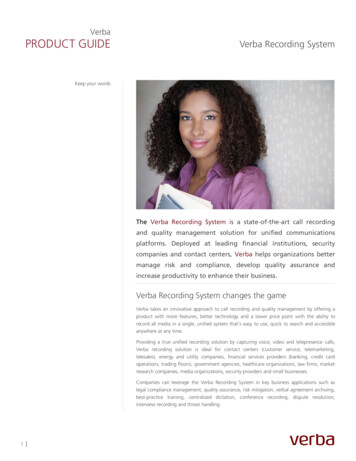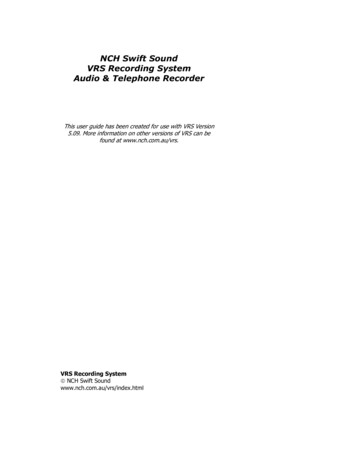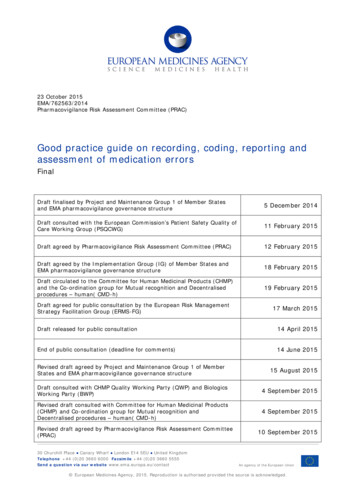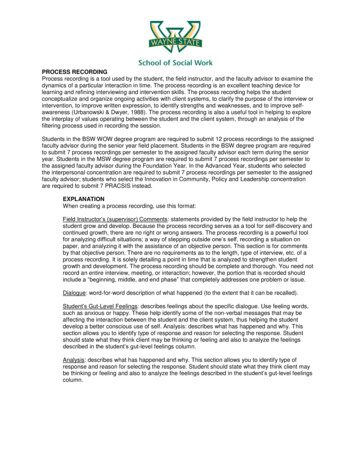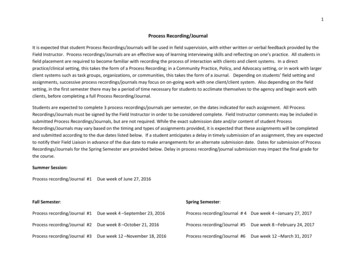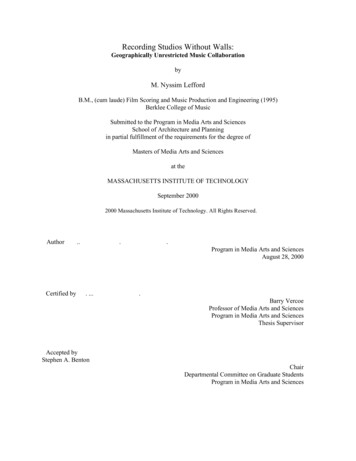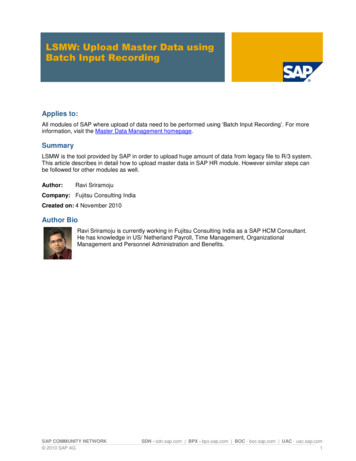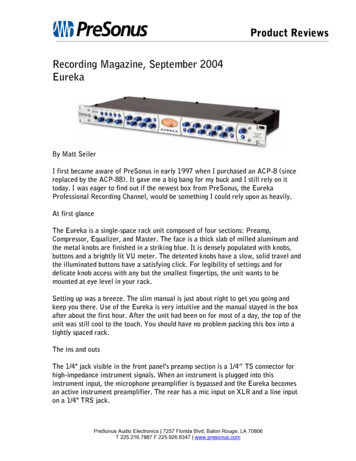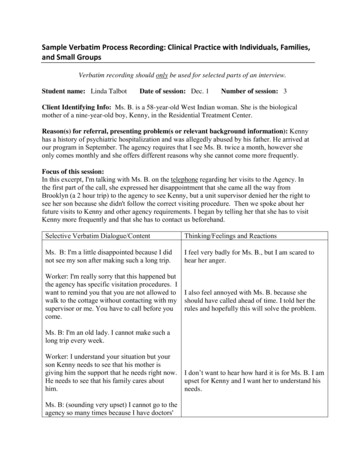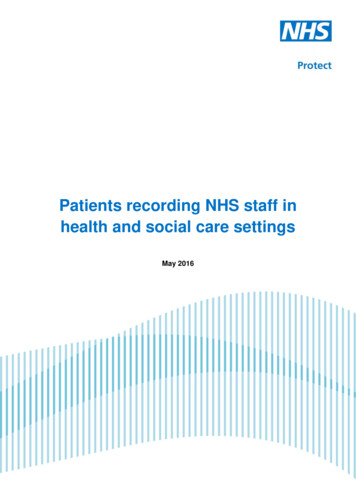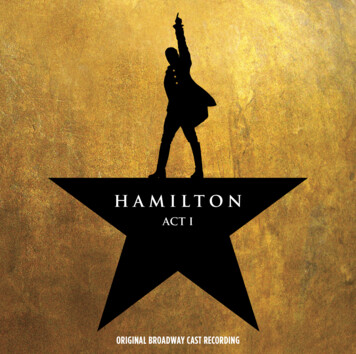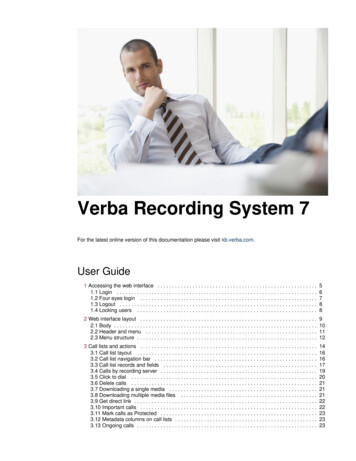
Transcription
Verba Recording System 7For the latest online version of this documentation please visit kb.verba.com.User Guide1 Accessing the web interface . . . . . . . . . . . . . . . . . . . . . . . . . . . . . . . . . . . . . . . . . . . . . . . . . . . . . . .1.1 Login . . . . . . . . . . . . . . . . . . . . . . . . . . . . . . . . . . . . . . . . . . . . . . . . . . . . . . . . . . . . . . . . . . . . .1.2 Four eyes login . . . . . . . . . . . . . . . . . . . . . . . . . . . . . . . . . . . . . . . . . . . . . . . . . . . . . . . . . . . . .1.3 Logout . . . . . . . . . . . . . . . . . . . . . . . . . . . . . . . . . . . . . . . . . . . . . . . . . . . . . . . . . . . . . . . . . . . .1.4 Locking users . . . . . . . . . . . . . . . . . . . . . . . . . . . . . . . . . . . . . . . . . . . . . . . . . . . . . . . . . . . . . .567882 Web interface layout . . . . . . . . . . . . . . . . . . . . . . . . . . . . . . . . . . . . . . . . . . . . . . . . . . . . . . . . . . . . .2.1 Body . . . . . . . . . . . . . . . . . . . . . . . . . . . . . . . . . . . . . . . . . . . . . . . . . . . . . . . . . . . . . . . . . . . . . .2.2 Header and menu . . . . . . . . . . . . . . . . . . . . . . . . . . . . . . . . . . . . . . . . . . . . . . . . . . . . . . . . . . .2.3 Menu structure . . . . . . . . . . . . . . . . . . . . . . . . . . . . . . . . . . . . . . . . . . . . . . . . . . . . . . . . . . . . . .91011123 Call lists and actions . . . . . . . . . . . . . . . . . . . . . . . . . . . . . . . . . . . . . . . . . . . . . . . . . . . . . . . . . . . . .3.1 Call list layout . . . . . . . . . . . . . . . . . . . . . . . . . . . . . . . . . . . . . . . . . . . . . . . . . . . . . . . . . . . . . .3.2 Call list navigation bar . . . . . . . . . . . . . . . . . . . . . . . . . . . . . . . . . . . . . . . . . . . . . . . . . . . . . . . .3.3 Call list records and fields . . . . . . . . . . . . . . . . . . . . . . . . . . . . . . . . . . . . . . . . . . . . . . . . . . . . .3.4 Calls by recording server . . . . . . . . . . . . . . . . . . . . . . . . . . . . . . . . . . . . . . . . . . . . . . . . . . . . . .3.5 Click to dial . . . . . . . . . . . . . . . . . . . . . . . . . . . . . . . . . . . . . . . . . . . . . . . . . . . . . . . . . . . . . . . .3.6 Delete calls . . . . . . . . . . . . . . . . . . . . . . . . . . . . . . . . . . . . . . . . . . . . . . . . . . . . . . . . . . . . . . . .3.7 Downloading a single media . . . . . . . . . . . . . . . . . . . . . . . . . . . . . . . . . . . . . . . . . . . . . . . . . . .3.8 Downloading multiple media files . . . . . . . . . . . . . . . . . . . . . . . . . . . . . . . . . . . . . . . . . . . . . . .3.9 Get direct link . . . . . . . . . . . . . . . . . . . . . . . . . . . . . . . . . . . . . . . . . . . . . . . . . . . . . . . . . . . . . . .3.10 Important calls . . . . . . . . . . . . . . . . . . . . . . . . . . . . . . . . . . . . . . . . . . . . . . . . . . . . . . . . . . . . .3.11 Mark calls as Protected . . . . . . . . . . . . . . . . . . . . . . . . . . . . . . . . . . . . . . . . . . . . . . . . . . . . . .3.12 Metadata columns on call lists . . . . . . . . . . . . . . . . . . . . . . . . . . . . . . . . . . . . . . . . . . . . . . . . .3.13 Ongoing calls . . . . . . . . . . . . . . . . . . . . . . . . . . . . . . . . . . . . . . . . . . . . . . . . . . . . . . . . . . . . . .1416161719202121212222232323
3.14 Playing back recorded calls . . . . . . . . . . . . . . . . . . . . . . . . . . . . . . . . . . . . . . . . . . . . . . . . . . .3.15 Presentation of complex call scenarios . . . . . . . . . . . . . . . . . . . . . . . . . . . . . . . . . . . . . . . . . .3.16 Private calls . . . . . . . . . . . . . . . . . . . . . . . . . . . . . . . . . . . . . . . . . . . . . . . . . . . . . . . . . . . . . . .3.17 Right click options on call lists . . . . . . . . . . . . . . . . . . . . . . . . . . . . . . . . . . . . . . . . . . . . . . . . .3.18 Sending an email . . . . . . . . . . . . . . . . . . . . . . . . . . . . . . . . . . . . . . . . . . . . . . . . . . . . . . . . . . .3.19 Silent monitoring ongoing calls . . . . . . . . . . . . . . . . . . . . . . . . . . . . . . . . . . . . . . . . . . . . . . . .3.20 Users calls . . . . . . . . . . . . . . . . . . . . . . . . . . . . . . . . . . . . . . . . . . . . . . . . . . . . . . . . . . . . . . . .242425262627284 Call details . . . . . . . . . . . . . . . . . . . . . . . . . . . . . . . . . . . . . . . . . . . . . . . . . . . . . . . . . . . . . . . . . . . . .4.1 Adding metadata . . . . . . . . . . . . . . . . . . . . . . . . . . . . . . . . . . . . . . . . . . . . . . . . . . . . . . . . . . . .4.2 Call participant list . . . . . . . . . . . . . . . . . . . . . . . . . . . . . . . . . . . . . . . . . . . . . . . . . . . . . . . . . . .4.3 Right click options . . . . . . . . . . . . . . . . . . . . . . . . . . . . . . . . . . . . . . . . . . . . . . . . . . . . . . . . . . .293031325 Web-based media player . . . . . . . . . . . . . . . . . . . . . . . . . . . . . . . . . . . . . . . . . . . . . . . . . . . . . . . . .5.1 Using the media player . . . . . . . . . . . . . . . . . . . . . . . . . . . . . . . . . . . . . . . . . . . . . . . . . . . . . . .5.2 Using call markers . . . . . . . . . . . . . . . . . . . . . . . . . . . . . . . . . . . . . . . . . . . . . . . . . . . . . . . . . . .5.3 Call playback in Firefox and Chrome . . . . . . . . . . . . . . . . . . . . . . . . . . . . . . . . . . . . . . . . . . . . .5.4 Audio file format and codec support . . . . . . . . . . . . . . . . . . . . . . . . . . . . . . . . . . . . . . . . . . . . .5.5 Video file format and codec support . . . . . . . . . . . . . . . . . . . . . . . . . . . . . . . . . . . . . . . . . . . . .3334373839396 Timeline viewer . . . . . . . . . . . . . . . . . . . . . . . . . . . . . . . . . . . . . . . . . . . . . . . . . . . . . . . . . . . . . . . . . 397 Sharing and publishing calls . . . . . . . . . . . . . . . . . . . . . . . . . . . . . . . . . . . . . . . . . . . . . . . . . . . . . . .7.1 Sharing calls . . . . . . . . . . . . . . . . . . . . . . . . . . . . . . . . . . . . . . . . . . . . . . . . . . . . . . . . . . . . . . .7.2 Managing shared items . . . . . . . . . . . . . . . . . . . . . . . . . . . . . . . . . . . . . . . . . . . . . . . . . . . . . . .7.3 Accessing shared calls . . . . . . . . . . . . . . . . . . . . . . . . . . . . . . . . . . . . . . . . . . . . . . . . . . . . . . .7.4 Verba Publishing Server . . . . . . . . . . . . . . . . . . . . . . . . . . . . . . . . . . . . . . . . . . . . . . . . . . . . . .41424445468 Using the Cisco IP phone service . . . . . . . . . . . . . . . . . . . . . . . . . . . . . . . . . . . . . . . . . . . . . . . . . . .8.1 Adding a tag to a call . . . . . . . . . . . . . . . . . . . . . . . . . . . . . . . . . . . . . . . . . . . . . . . . . . . . . . . . .8.2 Adding markers to an ongoing call . . . . . . . . . . . . . . . . . . . . . . . . . . . . . . . . . . . . . . . . . . . . . .8.3 Displaying recording start status message . . . . . . . . . . . . . . . . . . . . . . . . . . . . . . . . . . . . . . . .8.4 Flagging a call as Important . . . . . . . . . . . . . . . . . . . . . . . . . . . . . . . . . . . . . . . . . . . . . . . . . . .8.5 Flagging a call as private . . . . . . . . . . . . . . . . . . . . . . . . . . . . . . . . . . . . . . . . . . . . . . . . . . . . . .8.6 Login to the Verba Phone service . . . . . . . . . . . . . . . . . . . . . . . . . . . . . . . . . . . . . . . . . . . . . . .8.7 Recording an ongoing call or the most recent call . . . . . . . . . . . . . . . . . . . . . . . . . . . . . . . . . . .8.8 Sending email . . . . . . . . . . . . . . . . . . . . . . . . . . . . . . . . . . . . . . . . . . . . . . . . . . . . . . . . . . . . . .8.9 Silent monitoring and whisper coaching . . . . . . . . . . . . . . . . . . . . . . . . . . . . . . . . . . . . . . . . . .474951535355586062639 Searching phone calls . . . . . . . . . . . . . . . . . . . . . . . . . . . . . . . . . . . . . . . . . . . . . . . . . . . . . . . . . . . .9.1 Reusing search criteria - saved queries . . . . . . . . . . . . . . . . . . . . . . . . . . . . . . . . . . . . . . . . . .9.2 Search fields . . . . . . . . . . . . . . . . . . . . . . . . . . . . . . . . . . . . . . . . . . . . . . . . . . . . . . . . . . . . . . .9.3 Search filter operators . . . . . . . . . . . . . . . . . . . . . . . . . . . . . . . . . . . . . . . . . . . . . . . . . . . . . . . .9.4 Searching by metadata . . . . . . . . . . . . . . . . . . . . . . . . . . . . . . . . . . . . . . . . . . . . . . . . . . . . . . .9.5 Special search modifier characters . . . . . . . . . . . . . . . . . . . . . . . . . . . . . . . . . . . . . . . . . . . . . .64666668707110 Desktop recorder user interface . . . . . . . . . . . . . . . . . . . . . . . . . . . . . . . . . . . . . . . . . . . . . . . . . . . 7211 Dial-in user interface . . . . . . . . . . . . . . . . . . . . . . . . . . . . . . . . . . . . . . . . . . . . . . . . . . . . . . . . . . . . 7512 Using the Lync 2010 extension for conference call recording . . . . . . . . . . . . . . . . . . . . . . . . . . . . . 79
Verba Recording System Version 7User GuideThis guide explains how to access, search, list and play phone calls, how to share and publish media andhow to work from Cisco phones.Accessing the web interfaceVerba can be securely accessed through a standard web browser with your user identity.LoginFour eyes loginLogoutLocking usersWeb interface layoutThe Verba Web Application uses a common screen layout throughout the application.BodyHeader and menuMenu structureCall lists and actionsRecorded calls can be searched for and the search results displayed through call lists.Call list layoutCall list navigation barCall list records and fieldsCalls by recording serverClick to dialDelete callsDownloading a single mediaDownloading multiple media filesGet direct linkImportant callsMark calls as ProtectedMetadata columns on call listsOngoing callsPlaying back recorded callsPresentation of complex call scenariosPrivate callsRight click options on call listsSending an emailSilent monitoring ongoing callsUsers callsPage 3 of 82
Verba Recording System Version 7Call detailsDetailed information is shown for each recorded call on the call details screen.Adding metadataCall participant listRight click optionsWeb-based media playerThe Verba media player is a feature-rich multimedia tool that supports easy in-depth analysis of mediarecordings.Using the media playerUsing call markersCall playback in Firefox and ChromeAudio file format and codec supportVideo file format and codec supportTimeline viewerThe Verba Timeline Viewer is a powerful tool that provides a convenient overview of the recorded calls.Sharing and publishing callsThe recording system provides a secure and traceable way to share recordings among various members ofyour organization.Sharing callsManaging shared itemsAccessing shared callsVerba Publishing ServerUsing the Cisco IP phone serviceMany convenient features of the Verba call recording system are available from Cisco IP phones.Adding a tag to a callAdding markers to an ongoing callDisplaying recording start status messageFlagging a call as ImportantFlagging a call as privateLogin to the Verba Phone serviceRecording an ongoing call or the most recent callSending emailSilent monitoring and whisper coachingSearching phone callsThe call search page can be accessed through the Search menu.Reusing search criteria - saved queriesSearch fieldsSearch filter operatorsSearching by metadataSpecial search modifier charactersDesktop recorder user interfacePage 4 of 82
Verba Recording System Version 7Dial-in user interfaceUsing the Lync 2010 extension for conference call recordingPage 5 of 82
Verba Recording System Version 7Accessing the web interfaceWeb access with loginVerba can be securely accessed through a standard web browser with your user identity.The following HTTP address (URL) must be typed in the address orIPAddress is the Verba Media Repository server name or IP address. Please contact yournetwork administrator if you do not know the server name or IP address.When Verba is configured to use the secured SSL (HTTPS) protocol, to access the web interface, thefollowing must be in the address bar:https://ServerNameorIPAddress/verbaWarningYou have to use the Verba web interface with the supported web browsers! Using other webbrowser can result in missing pages, missing parts of pages, and wrong page functioning.TipIn order to access the Verba user interface quickly, put the index page into the "Favorites" list of thebrowser after the first run. This way you do not have to type the server address at every start.Web access with Single sign on authenticationThe Verba web application supports single sign on authentication when the users does not have to providelogin credentials, because the system authenticates the users in the background using Microsoft WindowsDomain authentication information. Practically, if the user is logged into the Windows Domain on the PC, theuser can access the web application without authenticating again.In order to access the web interface using SSO, use the following URL:http://ServerNameorIPAddress/verba/ssoWhen Verba is configured to use the secured SSL (HTTPS) protocol, to access the web interface, thefollowing must be in the address bar:https://ServerNameorIPAddress/verba/ssoAccess controlLoginFour eyes loginLogoutLocking usersLoginAfter pointing the web browser to the Verba start page address the login screen appears:Page 6 of 82
Verba Recording System Version 7In the Login ID field type your user account name (not case sensitive) and enter the correspondingpassword in the Password (case sensitive) field, then press the Login button.If you do not have a login name and password, contact your system administrator!If the provided credentials are not valid then the login page is displayed again with the Wrong logincredentials! error message.Four eyes loginOverviewAn important security concept in certain industries for certain business processes that handles approval isthe so-called "four-eyes principle". The four-eyes principle is a constraint that denotes a combination oftwo approval steps for a single business transaction, e.g. login. The transaction continues only if twodifferent users (approvers) approve the process.The benefit of a duplicate approval is to reduce the damage if one person gives (for whatever reason) aninadequate approval, because when using the four-eyes principle, a second person is always needed tosupport the approval decision.With this in mind, it becomes evident that when using a machine to manage a business process containingfour-eyes principle constraints, the machine must guarantee that two different users perform the approvalsteps. In other words, if user A approves one of the approval steps, the machine must make sure that userA is excluded from the other approval step.Configuring your four eyes policyWith Verba, it is possible to define an observer user and/or an observer group for each user created inthe recording system. If an observer user is defined for a user, the user can only login with the observeruser login information besides her/his original login information. In this way these types of users can onlyaccess the Verba web application with the personal presence of the observer user. The same mechanism isapplied when an observer group is defined (any member of the observer group can be an observer user).This is an optional security feature of the Verba system. For detailed information on user configuration, seeUser List.Login with four eyes policyPage 7 of 82
Verba Recording System Version 7To add the login information of the observer user, just select the checkbox next to the password inputfield.If the provided credentials are not valid, no error message is displayed; the login page is displayed again.This is part of the security design of the system.LogoutWhen you have completed your work in the Verba system it is advisable to log out from the system beforeclosing the web browser application. It is possible to log out by selecting the System / Logout menu item.After successfully logging out the login screen will appear, at which point you can simply close the browserwindow.If you would like to login again to Verba, then follow the instructions described in the previous section.Locking usersThe Verba system allows the system administrator to lock down user accounts as well as automatic lockoutafter a predefined number of invalid login attempts. This function is fully configurable by the systemadministrator by utilizing the following two parameters:User Lockout Threshold: The user lockout threshold sets the number of invalid logon attempts that areallowed before a user is locked out. If lockout controls are used they should be set to a value that balancesthe need to prevent user cracking against the needs of users who are having difficulty accessing theiraccounts.A primary reason users may not be able to access their accounts properly the first time is that they forgottheir passwords. If this is the case, it may take them several attempts to log on properly.The lockout threshold can be set to any value from 0 to 999. If the lockout threshold is set to zero, users willnot be locked out due to invalid logon attempts. Any other value sets a specific lockout threshold. Keep inmind that the higher the lockout value, the higher the risk that a hacker may be able to break into a system.Reset User Lockout Threshold After: Every time a logon attempt fails, the system raises the value of athreshold that tracks the number of bad logon attempts. The "reset user lockout threshold after" settingPage 8 of 82
Verba Recording System Version 7determines how long the lockout threshold is maintained. This threshold is reset in one of two ways: asuccessful login or if the preset waiting time for "reset user lockout threshold after" has elapsed since thelast bad logon attempt.By default, the lockout threshold is maintained for one minute, but any value can be set from 1 to 99,999minutes. As with user lockout threshold, select a value that balances security needs against user accessneeds. A good value is from one to two hours. This waiting period should be long enough to force hackersto wait longer than they want to before trying to access the system again.For more information on setting these parameters, see Configuration settings for Verba Web Application.Locked users can be unlocked though the user configuration page. For more information refer to UserAdministration.Page 9 of 82
Verba Recording System Version 7Web interface layoutThe Verba Web Application uses a common screen layout throughout the application.After logging in to the system, the Verba web based graphical user interface (GUI) will load.The GUI consists of three key components:Header and menuBodyWeb-based media playerAt the top of the page you can find the header with the menu, below this is the main body of the page, andat the bottom of the page is the embedded media player.The web browser navigation features (Back, Forward, Stop, Refresh, etc.) are available for use, but the useof these navigation buttons is not recommended (because of the active content of the pages, thebrowser may misinterpret the Back and Forward buttons).The page is separated into two frames:Header and body (scrollable)Player (fixed at the bottom of the browser window)TipIn order to maximize the visible useful area of your browser you can toggle to "full screen mode"(e.g. by pressing the F11 key on your keyboard), and adjust zoom level if needed. You can alsohide the Verba page header as described later.To configure the web access to the Verba user interface, put the index page into the "Favorites" listof the browser after the first run. This w
Verba Recording System Version 7 Page 4 of 82 Call details Detailed information is shown for each recorded call on the call details screen. Adding metadata Call participant list Right click options Web-based media player The Verba media player is a feature-rich multimedia tool that supports easy in-depth analysis of media recordings. Using the .File Size: 2MB