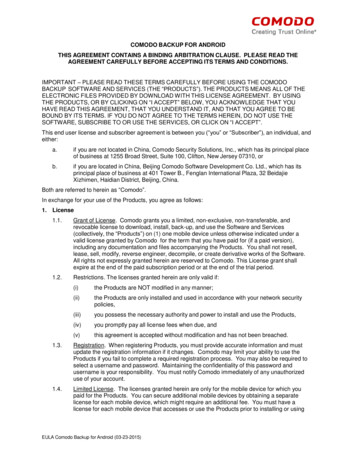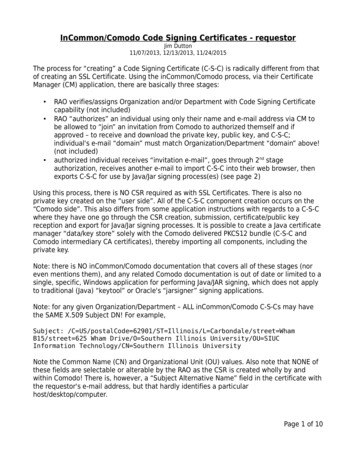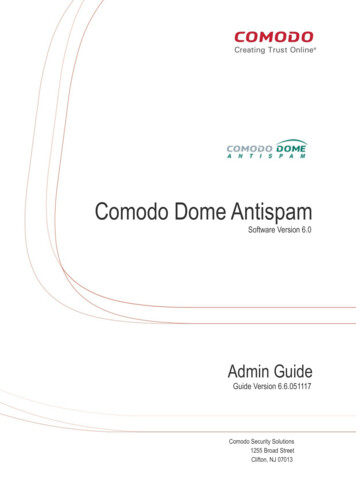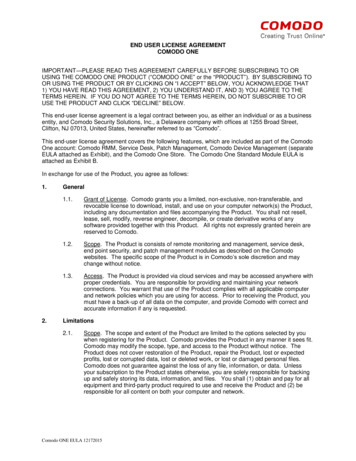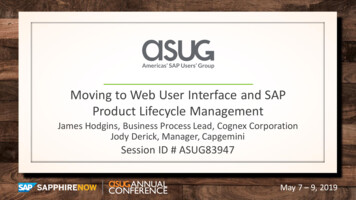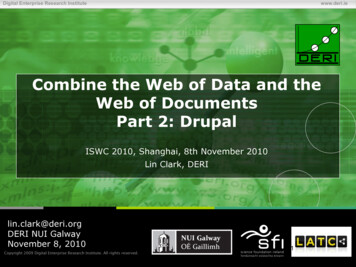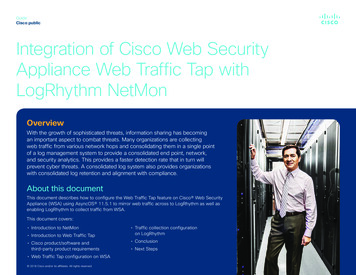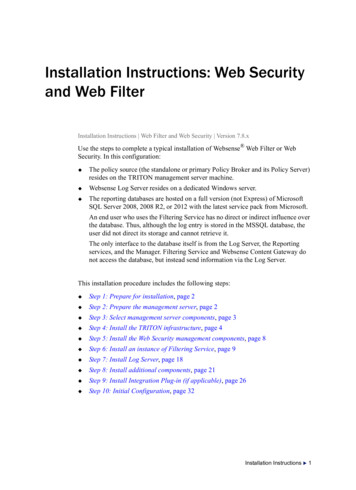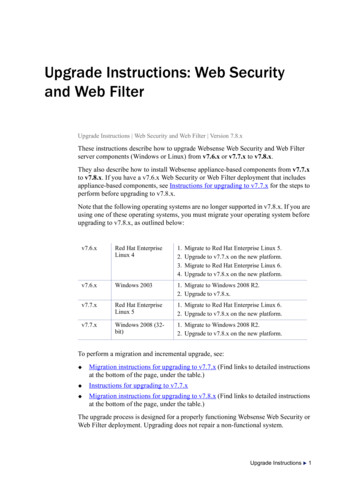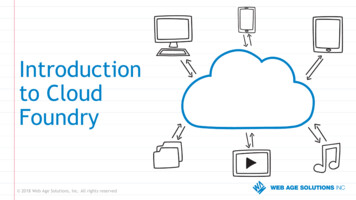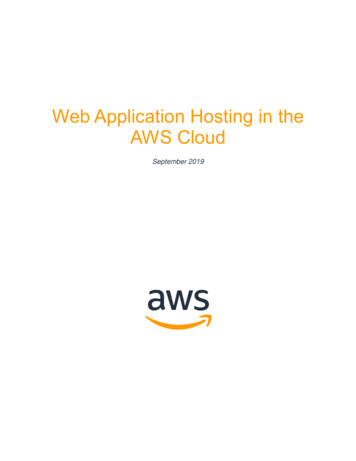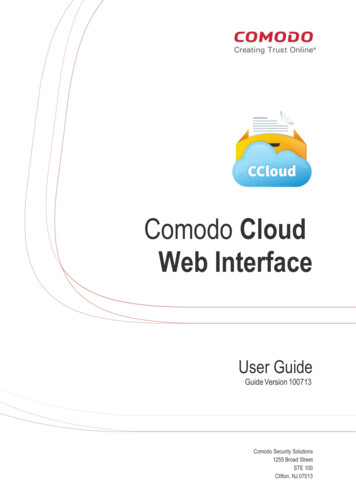
Transcription
2Comodo CloudWeb InterfaceUser GuideGuide Version 100713Comodo Security Solutions1255 Broad StreetSTE 100Clifton, NJ 07013
Comodo Cloud Web Interface- User GuideTable of Contents1. Introduction to the CCloud Web Interface. 31.1. Create a Free Account. 51.2.Managing your Files. 71.2.1.Uploading Files and Folders . 81.2.2.Downloading and Opening Files. 101.2.3.Renaming Files / Folders. 121.2.4.Creating Folders. 121.2.5.Copying and Pasting Files Between CCloud Folders.141.2.6.Deleting Files. 151.3.File Sharing. 171.4.The Address Book. 201.4.1.Notifications. 25Appendix 1 - Synchronizing your Files on Online Storage Using the CCloud Client.27Appendix 2 - Mounting your Online Storage Space as a Virtual Drive.29Appendix 3 - Accessing and Using CCloud through Comodo Backup.30Getting a Copy of Comodo Backup. 30CCloud Registration in Comodo Backup. 30CCloud File Management in Comodo Backup. 31Synchronizing Files Using Comodo Backup. 32Simple Backup and Restore . 33Encryption, Compression and Incremental/Differential Backups. 36Appendix 4 - Comparison of CCloud Packages. 381.5.Account Cancellation - Effects. 39About Comodo. 40Comodo Cloud Web Interface User Guide 2013 Comodo Security Solutions Inc. All rights reserved2
Comodo Cloud Web Interface- User Guide1. Introduction to the CCloud WebInterfaceComodo Cloud (CCloud) is the fast and secure online storage service which makes it easy to backup, restore or share your files.You can upload or download files from anywhere in the world by logging in to our streamlined web-interface athttps://www.ccloud.com/. All files you upload are automatically categorized into documents, images, music or videos, so it'llnever take long to find what you're looking for. You can generate download URLs that allow you to share files with friends andbusiness colleagues with a single click of the 'Share' button. CCloud also features a built-in address book which allows you tokeep track of and manage your contacts. Each CCloud user gets 10 GB of storage absolutely free, so there's never been abetter time to get started with the worlds easiest file storage service.All you need to do to get started is: Create an account Log in at www.ccloud.com Start uploading and sharing!There are four types of CCloud account – Home Basic, Home Pro, Business Basic and Business Pro. The 'Basic' accounts arefree while the 'Pro' accounts provide additional functionality and storage space for a small subscription fee. For a detailedbreakdown of the differences between the packages, see Appendix 4 – Comparison of CCloud Packages. 'Home' type account holders can only create contacts whereas 'Business' type account holders can create two typesof user – contacts and business users. Business account holders can also create groups of business users. There are differences between sharing a file with a contact and sharing a file with a business user:Comodo Cloud Web Interface User Guide 2013 Comodo Security Solutions Inc. All rights reserved3
Comodo Cloud Web Interface- User Guide If you share a file with a contact, then the size of the file is deducted from both accounts. For this reason,contacts have to confirm they accept the share. Files shared with business users do not require confirmation. The file size is only deducted from the sharersaccount and not the business user's account. All files shared with contacts are under full read-write permissions. Any modifications made to the file byeither you or your contacts will change the original file and be visible to everyone. Business account holders can implement access permission levels on files shared with business users andgroups. These are read, write, deny read and deny write. Deny permissions are useful if you wish to sharewith a group but exclude certain users.Apart from the CCloud Web Application, you can also use the following Comodo products with your online storage:1.2.3.Comodo Cloud client – A lightweight and simple application installed on your Windows computer that enables you toinstantly upload your files and folders by dragging and dropping into a desktop drop-box. The client also synchronizesfiles and folders between your local drive and online space whenever changes are made to them at either location. Formore details on the CCloud client, see Appendix 1 - Synchronizing Your Files On Online Storage Using CCloudClientComodo CCloud Drive – CCloud drive allows you to mount your online storage space as a virtual drive on yourWindows computer. Once mounted, the virtual drive will appear alongside your other drives or partitions in 'MyComputer', allowing you to drag and drop files between local and online storage with ease. For more details oninstalling and using CCloud Drive, see Appendix 2 - Mounting your online storage space as a virtual drive.Comodo Backup - Comodo Backup is a powerful backup application for Windows computers that, amongst otherfeatures, allows you to schedule ongoing backups to your online storage space. Backing up online can often prove tobe a wise precaution - allowing you to instantly recover your valuable files after data loss or theft. For more details oninstalling and using Comodo Backup, see Appendix 3 - Accessing and Using CCloud through Comodo Backup.The rest of this guide covers enrollment for the CCloud service and use of the web-application. It is split into the followingsections: Create an account Managing your files Sharing your files The Address Book outline Synchronizing your Files on Online Storage Using the CCloud Client Using CCloud drive to mount your storage as a virtual drive in Windows Accessing and Using CCloud through Comodo Backup Comparison of CCloud packagesComodo Cloud Web Interface User Guide 2013 Comodo Security Solutions Inc. All rights reserved4
Comodo Cloud Web Interface- User Guide1.1. Create a Free AccountTo use Comodo Cloud storage, you first need to register for an account. Go to https://www.ccloud.com/ then click the 'Sign UpFree' button at the top-right. Businesses and home users requiring more space should click the 'Buy' link (see Appendix 4 if youwish to view available packages).Comodo Cloud Web Interface User Guide 2013 Comodo Security Solutions Inc. All rights reserved5
Comodo Cloud Web Interface- User GuideAfter clicking the 'Sign Up Free' button, the createaccount form will appear. Enter your email address Create and confirm your password Type your first and last names. Check the box marked 'I agree with the terms& conditions' Click 'Submit'.That's it!The CCloud web interface will open Immediately aftercompleting the sign-up process so you can get startedright away.You can login to your account at any time by visitingwww.ccloud.com and clicking the 'Sign In' button.Comodo Cloud Web Interface User Guide 2013 Comodo Security Solutions Inc. All rights reserved6
Comodo Cloud Web Interface- User Guide1.2.Managing your FilesAfter first logging in, the web application will open at the 'All Files' category, which displays all folders and files of all types. The'Share' folder is also located in 'All Files'.The search button at the top-right corner allows you to search for folders/files by entering full or partial file-names:The view buttons at the top-right of the interface allow you to choose how files will be displayed.between icon or list display modes.You can chooseFiles and folders can by sorted according to your preferred criteria by choosing from the drop-downmenu at the upper right of the interface:Comodo Cloud provides 10 GB of free storage to all Home Basic users. Business Basic users get 1GB free and gain the ability to share with groups, specify share-permissions and to share files withoutwaiting for confirmation from the recipient. Storage space can be easily added in increments thatmatch your needs. If you wish to upgrade to a Pro account, click the 'Buy' link at the top of theinterface.The rest of the 'Managing your files' section covers the following areas: Upload Files Download and Open Files Rename Files / Folders Create FoldersComodo Cloud Web Interface User Guide 2013 Comodo Security Solutions Inc. All rights reserved7
Comodo Cloud Web Interface- User Guide Copy/Cutting Files to other CCloud Folders Delete Files / Folders1.2.1. Uploading Files and FoldersThe CCloud web-application has a simple file upload wizard that can be started by clicking the yellow 'Upload' button on the lefthand side of the interface. Alternatively, right-click anywhere on the interface and select 'Upload' from the context-sensitivemenu.To upload files from your system to online storage Login to your CCloud account through the web interface. Click the 'Upload' button on the left Select an item to be uploaded. Navigate to the files/folder you wish to upload. Press and hold the 'CTRL' key to select multiple items.Comodo Cloud Web Interface User Guide 2013 Comodo Security Solutions Inc. All rights reserved8
Comodo Cloud Web Interface- User GuideThe selected items will be queued and uploaded automatically: Progress indicator graphics at the top-center of the interface display how many files have been uploaded, the size ofthe upload so far and the percentage of the task that has been completed. Click 'Hide' if you do not want to displaythese graphics. Click the 'X' beside an item to remove it from the upload queue or the 'cancel all uploads' link if you want to cancel alluploads.Comodo Cloud Web Interface User Guide 2013 Comodo Security Solutions Inc. All rights reserved9
Comodo Cloud Web Interface- User GuideA confirmation strip will appear when your files have been successfully uploaded:1.2.2. Downloading and Opening FilesYou can log in to the CCloud website from anywhere in the world and download your files to your local machine.To download your files Open the web interface by logging to your CCloud account at www.ccloud.com Locate the files or folders you wish to download.Do one of the following: Click the download buttonat the top of the interface OR Simply click a file once to download it to C:\Users\Downloads OR Right click on the file and select ‘Download’Comodo Cloud Web Interface User Guide 2013 Comodo Security Solutions Inc. All rights reserved10
Comodo Cloud Web Interface- User GuideThe file(s) you have downloaded will be shown on individual tabs along the bottom of the interface. The arrow adjacent to a fileopens a menu which allows you to pause/cancel a download in progress and configure other options: Select 'Pause' or 'Cancel' to stop the current download Select 'Show in folder' to open the location of the file in Windows Explorer Select 'Open when done' to open a file as soon as download is complete (best for downloads that are currently inprogress) Click 'Always open files of this type' if, in future, you want to open all files of this type as soon as they have finisheddownloading. Please note that this option is not available for executable file types, for eg., .dll, .exe etc.To view a list of all files that you have downloaded, click 'Show all downloads' at the right of the download bar:Opening files on online storageYou can open selected file types such as pictures directly from your online storage. This is useful when you want to preview afile but don't want to download it. Open the web interface by logging to your CCloud account at www.ccloud.comComodo Cloud Web Interface User Guide 2013 Comodo Security Solutions Inc. All rights reserved11
Comodo Cloud Web Interface- User Guide Locate the file you wish to open and double-click it. Depending on the file type, the file will open in a new window or the 'File Download' dialog will be displayed.1.2.3. Renaming Files / FoldersThe CCloud web interface allows you to rename files that you have stored online. This is useful, for example, when you want toproperly label text snippets, images or screen-shots that were uploaded using the CCloud Windows client.Please note: You need read-write permissions to be able to rename a file. If the file has read-write permissions and is shared, then any modifications you make will be visible to all sharers. The conditions above apply whether you have shared the file with regular contacts or with business users.To rename a file Open the web interface by logging into your CCloud account at www.ccloud.com Locate and select the file you wish to rename. Click the 'Rename' button at the top of the interface. Alternatively, right-click on the file and select 'Rename' from the context-sensitive menu. Edit the file name and click the check-mark to apply your changes. The file name will be changed.1.2.4. Creating FoldersCreating new sub- folders can help keep your files organized and easy to find, especially if you have hundreds or thousands offiles.To create a new folder Open the web interface by logging to your CCloud account at www.ccloud.com Select the file category under which you want to create the new folder from those listed underneath 'My Files' ('AllFiles', 'Music', 'Documents', 'Pictures' or 'Videos') Click the 'Create new folder' button at the top of the interface.Comodo Cloud Web Interface User Guide 2013 Comodo Security Solutions Inc. All rights reserved12
Comodo Cloud Web Interface- User Guide Alternatively, right-click anywhere on the interface and select 'Create new folder' from the context-sensitive menu. Type a name for the new folder in the 'New Folder' text box. Click the check-mark to apply your changes.Comodo Cloud Web Interface User Guide 2013 Comodo Security Solutions Inc. All rights reserved13
Comodo Cloud Web Interface- User GuideYou can now begin moving files into this folder.1.2.5. Copying and Pasting Files Between CCloud FoldersTo copy file(s) / sub-folders Open the web interface by logging to your CCloud account at www.ccloud.com Locate and select the file or folders you wish to copy. To select multiple items, press and hold the 'CTRL' key whileselecting items. Click 'Copy' Alternatively, right-click anywhere on the items you wish to copy and select 'Copy' or 'Cut' from the context-sensitivemenu. Navigate to the folder into which the items are to be pasted and select 'Paste'.or 'Cut'from the top navigation.Comodo Cloud Web Interface User Guide 2013 Comodo Security Solutions Inc. All rights reserved14
Comodo Cloud Web Interface- User Guide1.2.6. Deleting FilesTo delete file(s) / sub-folders Open the web interface by logging to your CCloud account at www.ccloud.com Locate and select the file or folders you wish to delete. To select multiple items, press and hold the 'CTRL' key whileselecting items. Click the trash can icon from the top navigation. Alternatively, right-click and select 'Delete' from the context-sensitivemenu. Please note – you need to have read-write permissions to be able to delete a file. If the file is shared with others then itwill also get deleted from their accountComodo Cloud Web Interface User Guide 2013 Comodo Security Solutions Inc. All rights reserved15
Comodo Cloud Web Interface- User GuideYou will be asked to confirm the deletion: Click 'No' if you do not wish to delete at this time. Clicking 'Yes' will remove the selected items from your online storage space. A confirmation strip will appear at thebottom of the interface:Comodo Cloud Web Interface User Guide 2013 Comodo Security Solutions Inc. All rights reserved16
Comodo Cloud Web Interface- User Guide1.3.File SharingComodo Cloud allows you share files in two ways: Share files/folders with a contact, business user or group – Right-click on a file and select 'Share'. Sharing a file isa process carried out between two CCloud account holders. Click here for more details. Create a public link to the file – Right-click on a file and select 'Get Public Link'. Public links can be shared withanybody, regardless of whether they have a CCloud account. People accessing the URL will download the file directlyfrom your storage space. Click here for more details.Sharing files/folders with contacts, business users or groupsSharing a file with a contact or a business user will create a link to the file in their accounts. If you share a file with a regular contact, then the file size is deducted from both accounts. Because of this, we send amail to contacts asking them to confirm that they accept the file before the share is implemented. Files shared with business users do not count against their storage space. Therefore, files are shared immediately anddo not require confirmation. Files shared with regular contacts are shared with full read-write permissions. This means changes to the file by anycontact will be visible to all sharers. If you share with a business user, you can specify different permission levels forthe file for each user.To share a file In the web interface, open the containing folder and select the file(s) you wish to
Comodo Backup - Comodo Backup is a powerful backup application for Windows computers that, amongst other features, allows you to schedule ongoing backups to your online storage space. Backing up online can often prove to be a wise precaution - allowing you to instantly recover your val