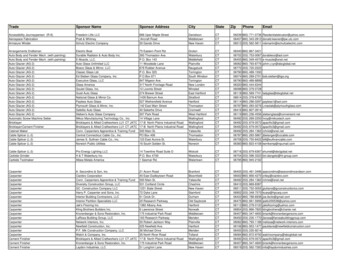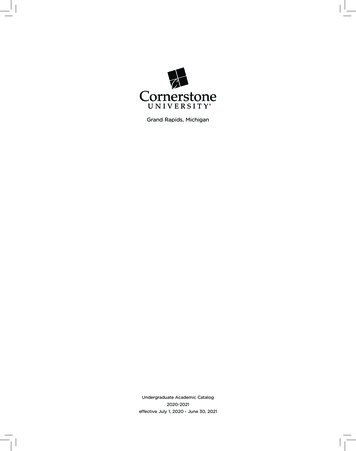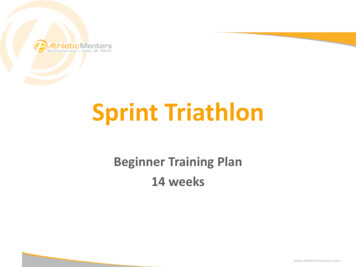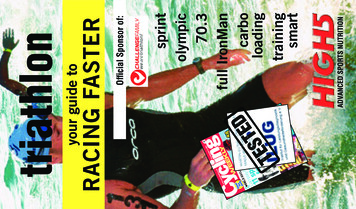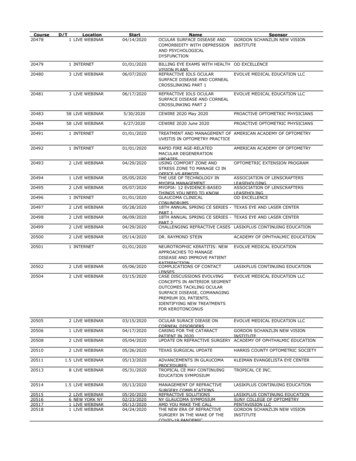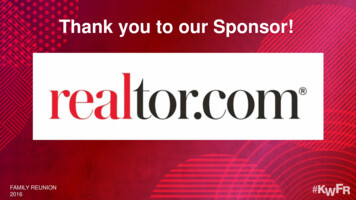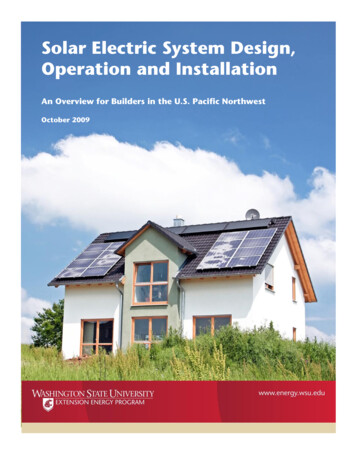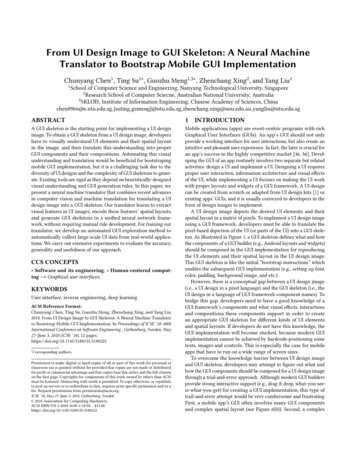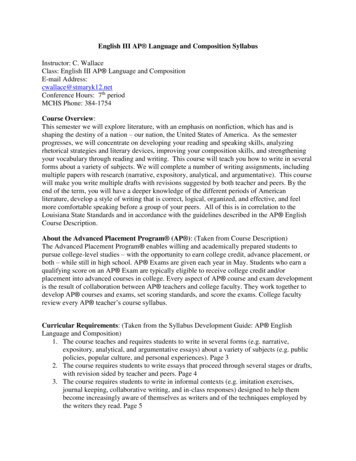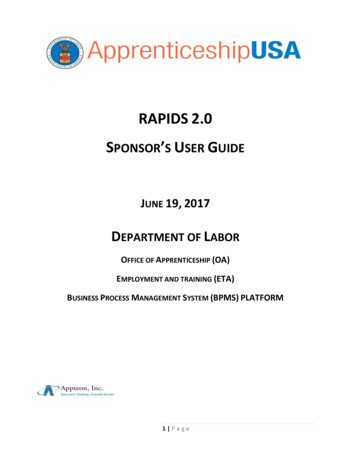
Transcription
RAPIDS 2.0SPONSOR’S USER GUIDEJUNE 19, 2017DEPARTMENT OF LABOROFFICE OF APPRENTICESHIP (OA)EMPLOYMENT AND TRAINING (ETA)BUSINESS PROCESS MANAGEMENT SYSTEM (BPMS) PLATFORM1 Page
Revision HistoryVersion0.1Version Date5/29/2017Modified BySandra K Smith(Appteon)2 PageDescription of ChangesInitial Draft
Table of Contents1.Introduction . 62.Accessing RAPIDS 2.0 . 63.2.1.Your New RAPIDS 2.0 User Account. 62.2.Security Warming Message . 72.3.Sign In . 72.4.Change Password . 82.5.Forgot Password . 82.6.Password Reset Email. 92.7.Microsoft Internet Explorer Settings (IE) . 9RAPIDS 2.0 Home . 103.1.4.Program Summary Page . 10Register Apprentice . 114.1.Registration Date. 114.2.Apprentice Details . 114.3.Contact Information . 114.4.Employer . 114.5.Demographics . 124.6.Career Connection. 124.7.Occupation Details . 134.8.Related Training Instruction Provider (RTI) . 144.9.Previous Experience . 144.10.Wage . 154.11.Wage Schedules . 154.12.Review Apprentice . 164.13.Apprentice Registration Request Confirmation . 174.14.Pending Registration Approval . 174.15.Approved Apprentices. 175.Apprenticeship Agreement (671) . 186.Complete Apprentice . 206.1.Select Apprentices to Complete . 203 Page
7.Davis-Bacon Certification . 228.Cancel Apprentice . 249.User Accounts . 269.1.Add New User Accounts . 269.2.Remove Users from Program . 2810.Appendix A: Microsoft Internet Employer Browser Settings . 294 Page
Table of FiguresFigure 1: Temporary Sign In Sample Email . 6Figure 2: Security Warning Message . 7Figure 3: RAPIDS 2.0 Sign In Screen . 7Figure 4: Change Password . 8Figure 5: Forgot Password. 8Figure 6: Password Reset Email. 9Figure 7: RAPIDS 2.0 Home Page. 10Figure 8: Program Summary Page . 10Figure 9: Register Apprentice . 12Figure 10: Demographics & Career Connection . 13Figure 11: Occupation Details . 13Figure 12: RTI & Previous Experience . 14Figure 13: Wage & Wage Schedules . 15Figure 14: Review Apprentice . 16Figure 15: Confirmation & View Apprentice . 17Figure 16: Registration Pending . 17Figure 17: New Apprentices FY to Date . 17Figure 18: Apprentice Information (671) . 18Figure 19: View Apprenticeship Agreement (671) . 18Figure 20: Download Current Apprentice (671) Form . 18Figure 21: Apprentice (671) . 19Figure 22: Sample Apprenticeship Agreement (671) Form. 19Figure 23: Complete Apprentice . 20Figure 24: Complete Apprentices. 20Figure 25: Save & Submit Completion . 21Figure 26: Apprentices Completed Successfully . 21Figure 27: Davis-Bacon . 22Figure 28: Recipient. 22Figure 29: Request a New Davis-Bacon Certification . 22Figure 30: Download Davis Bacon Certification . 23Figure 31: Sample Davis-Bacon Certification . 23Figure 32: Submit Cancellation . 25Figure 33: Apprentice Cancelled successfully confirmation . 25Figure 34: New User Accounts . 26Figure 35: Add User Accounts . 27Figure 36: Access Granted to Program Sample Email . 27Figure 37: Remove Users from Program . 28Figure 38: User Removed successfully from Program . 285 Page
1. IntroductionWelcome to RAPIDS 2.0!The US Department of Labor’s (DOL) Employment & Training Administration (ETA), with support from its Office ofInformation Systems & Technology (OIST) and Appteon, Inc., has been implementing a plan to develop and deploy amodernized, cloud-base, Business Process Management (BPM) system to replace the existing legacy RegisteredApprenticeship Partners Information Data System (RAPIDS) system. The two main tasks involved in replacing thelegacy system are (a) implementing end user features, functions, and work flow processes using Appian BPM suite,and (b) migrating the legacy RAPIDS data into the new system (i.e., “RAPIDS 2.0”)12. Accessing RAPIDS 2.0The RAPIDS 2.0 Sponsor User Guide enables users to navigate the system: Register ApprenticesApprenticeship Agreement (671)Complete ApprenticesCancel ApprenticesDavis-Bacon CertificationsUser AccountsOthers actions to be added in next draft2.1. Your New RAPIDS 2.0 User AccountYou Got eMailYou should have received an email from admin@dol.appiancloud.com with the subject “Appian for USDepartment of Labor account creation.” This email contains the following login requirements: Your username which is your email address (case sensitive, enter in lower case) A temporary password A link to RAPIDS 2.0 A Welcome Email will follow thereafterFigure 1: Temporary Sign In Sample Email1The Business Owner of Legacy RAPIDS and RAPIDS 2.0 is the ETA’s Office of Apprenticeship (OA). ETA’sOffice of Information Systems and Technology (OIST) provides direct technical support to OA’s Legacy RAPIDS andRAPIDS 2.0 systems6 Page
2.2. Security Warming Message1.2.3.Copy/paste the URL from the Appian email in your browser address box and click the enter istered-apprenticeshipReview the “Security Warning Message”Click the “I AGREE” button to accept the system requirements, the system will display the Sign In pageClick I AGREEFigure 2: Security Warning Message2.3. Sign In1.2.3.The system will display the SIGN IN pageEnter your username in lower case (example:jones.kim@dol.gov)Enter your temporary password that is also in the welcome emailEnter username inlower caseEnter temporarypasswordFigure 3: RAPIDS 2.0 Sign In Screen7 Page
2.4. Change PasswordEnter the temporary password you received in the Change Password email and click the SUBMIT button. Thensystem will prompt you to enter a new password. Your new password must be at least eight (8) characters and have atleast one (1) of each of the following: Uppercase letter Special character Lowercase letter Number***AFTER CHANGING YOUR PASSWORD, YOU MUST LOG OUT AND LOG IN AGAIN USING YOUR NEW PASSWORD ***Enter New Passwordin lower caseConfirm NewPassword & SubmitClick the SUBMITbuttonFigure 4: Change Password2.5. Forgot PasswordForgot your RAPIDS 2.0 password?1. Enter your Username in lower case2. Click the SEND EMAIL buttonEnter Username(In lower case)Click the SENDEMAIL buttonFigure 5: Forgot Password8 Page
2.6. Password Reset EmailThe system will send you a Password Reset Email that is only active for 15 minutes1.Click on the URL link in the email to access the Reset Password functionalityFigure 6: Password Reset Email2.7. Microsoft Internet Explorer Settings (IE)Microsoft Internet Explorer (IE) is the Department of Labor preferred browser. Please refer to RAPIDS 2.0 QuickReference Guide-Internet Explorer Display Settings so, that you experience the full functionalities that RAPIDS 2.0has to offer:1.2.Appendix A: Quick Reference Guide – IE ttings.pdf,9 Page
3. RAPIDS 2.0 HomeThe RAPIDS 2.0 Home page displays a list of active Apprenticeship Programs to manage. To see the programdetails:1.2.Click on a Program Number to Register an Apprentice to that programThe system will display the Program Summary pageFigure 7: RAPIDS 2.0 Home Page3.1. Program Summary Page1.To Register an Apprentice, click on the Register Apprentice buttonFigure 8: Program Summary Page10 P a g e
4. Register ApprenticeComplete the required * sections for Register Apprentice:1. * Apprentice Details2. * Contact Information3. * Employer4. * Demographics5. * Occupation Details6. * Wage7. * Submit4.1.Registration DateComplete the required * fields for Registration Dates:1. * Date Apprenticeship Begins2. * Registration DateNote: Date Apprenticeship Begins cannot be before the Program Registration DateApprentice Registration Date can be:1. Backdated 45 days (provided it’s not a date prior to Program Registration Date)2. Forward dated 2 weeks4.2. Apprentice DetailsComplete the * required fields for Apprentice Details:1. * First Name2. * Last Name3. * Date of Birth4. * SSN Not Provided5. * Gender6. * Employment Status7. Middle NameNote: If SSN is not provided, click the check box for SSN Not Provided4.3. Contact InformationComplete the * required fields for Contact Information:1. * Address2. * City3. * State4. * Zip Code5. Telephone6. Email4.4. EmployerEmployers are set-up during the Apprenticeship Program Registration process. If multiple Employers exist in theprogram, the system will display a list of Employer Sponsor Names to select from:1. Click the radio button next to the Employers Sponsor Name to associate Apprentices to Employer2. Click the Save Progress button to save your work and continue (the system will assign an Apprentice ID)a. Or, click the Next button to save and continue11 P a g e
Figure 9: Register Apprentice4.5. DemographicsComplete the following * required sections for Demographics:1. * Hispanic/Latino Ethnicity2. * Veteran Status3. * Disability4. * Race5. * Education Level Note: The system will allow for multiples selections under the Race category4.6. Career ConnectionSelect one (1) of the Career Connection chnical Training SchoolMilitary VeteranJob CorpsYouth BuildHUD/Step-upCareer Center ReferralSchool-to-Registered Apprenticeship12 P a g e
Figure 10: Demographics & Career Connection4.7. Occupation DetailsOccupations are set-up during the Apprenticeship Program Registration process. If more than one (1) Occupationexists, the system will display a list of Occupations:1. Use the dropdown arrow to select the required * Occupation from the list2. The system will display the Related Training Instruction Providers and Previous Experience sectionsFigure 11: Occupation Details13 P a g e
4.8. Related Training Instruction Provider (RTI)Related Training Instruction Providers (RTI) are set-up during the Apprenticeship Program Registrationprocess. If more than one (1) RTI exists for the program:1. Click on the dropdown arrow to select the required * RTI Provider to associate Apprentices Note: The system will pre-populate the following fields:a. Term Length of Instructionb. Are Wages Paid During RTI?c. Probationary Periodd. RTI Length Typee. Hours Instruction Provided?f. Term Length4.9. Previous Experience1.2.Enter the number of hours the Apprentice had for the required * Credit for Previous Experiencea. Enter 0 if no prior Credit for Previous ExperienceEnter the number of hours for Credit for Previous RTIa. Enter 0 if no prior Credit for Previous RTI Note: The system will pre-populate the following fields:a. Date Apprenticeship Beginb. Applicable Term Lengthc. Expected Completion DateFigure 12: RTI & Previous Experience14 P a g e
4.10.WageComplete the * required fields for Wage:1. Enter the * required dollar amount for Prior Wages Note: Prior Wages are wages paid to an Apprentice prior to registering in the apprenticeship programa. Enter 0 if no prior Wageb. The system will disable the Prior Wage Unit field2. Enter the * required dollar amount for Entry Wagesa. Entry wages must be at least Federal minimum Wage, unless the worker is in an inmate trainingprogramb. Entry Wage cannot be more than the Start Wage3. Select one (1) of the required * Entry Wage Units options:a. Hourlyb. Weeklyc. Monthlyd. Quarterlye. Annually4.Click the Save Progress or the Next button4.11. Wage SchedulesWage Schedules are also set-up during the Apprenticeship Program Registration process. If multiple WageSchedules exist for the Program, select one (1) from the list of available Wage Schedules1.2.Click the option box next to the Wage Schedule Name; the system will display the Occupation LevelsClick the Save Progress or the Next buttonFigure 13: Wage & Wage Schedules15 P a g e
4.12.Review Apprentice1. To ensure Apprentice data is accurate and complete, review all Register Apprentice sections2.Click on the Save & Registration Request buttonFigure 14: Review Apprentice16 P a g e
4.13. Apprentice Registration Request Confirmation1. The system wi
legacy system are (a) implementing end user features, functions, and work flow processes using Appian BPM suite, and (b) migrating the legacy RAPIDS data into the new system (i.e., “RAPIDS 2.0”)1 2. Accessing RAPIDS 2.0 The RAPIDS 2.0