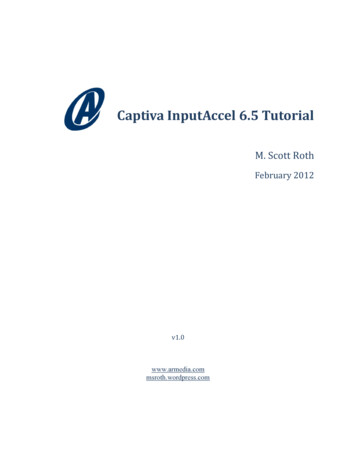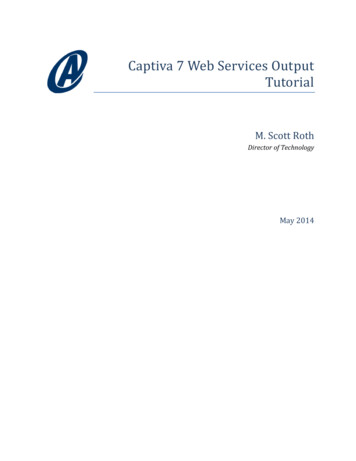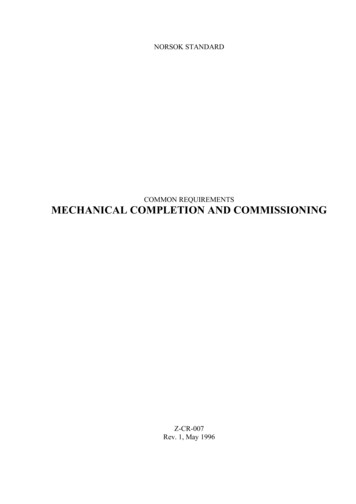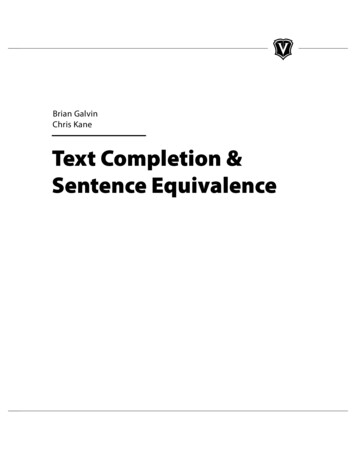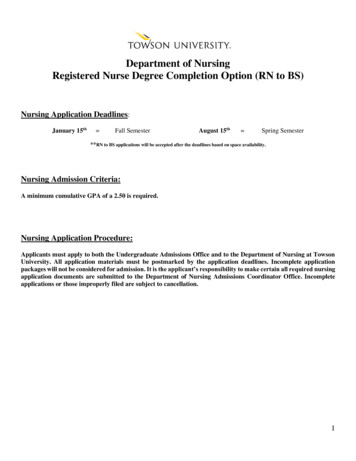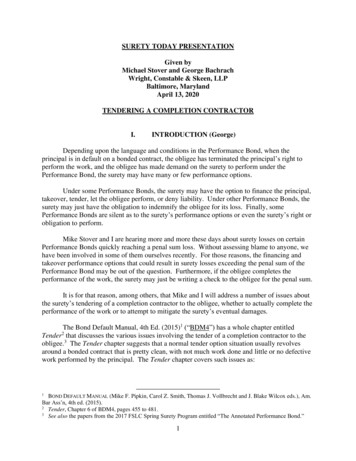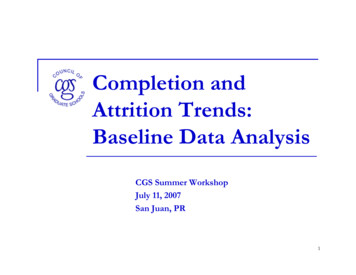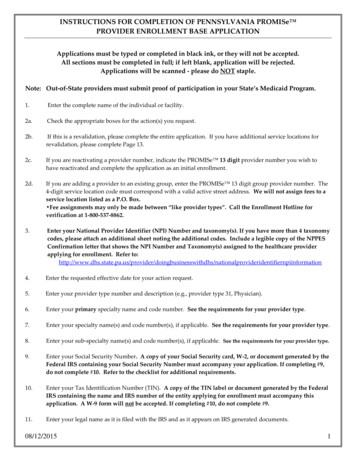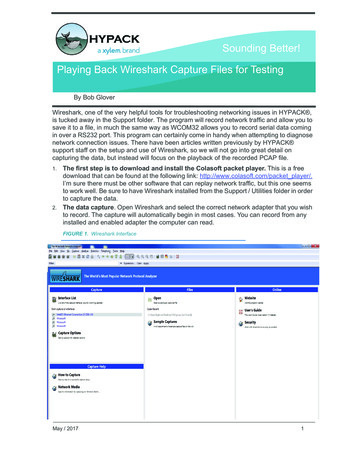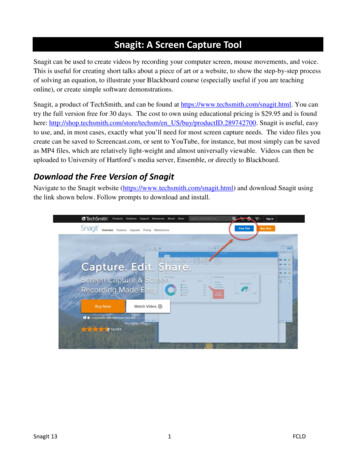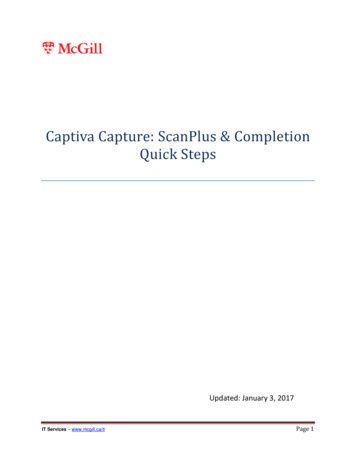
Transcription
Captiva Capture: ScanPlus & CompletionQuick StepsUpdated: January 3, 2017IT Services – www.mcgill.ca/itPage 1
Table of ContentsScanPlus .3Log in . 3Scan pages. 3Create new batch . 4Open saved batch . 4Scanning the pages . 5Change File View default settings . 8Select/Modify scanner settings . 9Miscellaneous settings . 11View Settings. 12Batch summary . 12Log off . 13Captiva Completion . 13Log in . 13Process a batch . 14Select a batch . 14Index the pages within a document. 14Complete a batch . 16Log off . 16Create a new document. 17Move a page. 18Delete a page . 19View scanned files . 20IT Services – www.mcgill.ca/itPage 2
ScanPlusLog inCaptiva ScanPlus is used to scan paper documents. The process consists of logging into ScanPlusand using a scanner to create a batch.1. Turn on the scanner2. Start ScanPlus3. Log into ScanPlus and fill in the fields as follows:o Server name: pcaptureo When working from your desktop, select Use Windows logono Leave Username, Password and Domain blanko Click LogonScan pagesThe ScanPlus menu displays. When scanning, you will usually create a new batch. You may have to opena saved batch if you were interrupted when processing a batch and signed off before it was completed.IT Services – www.mcgill.ca/itPage 3
Create new batchUse this to create a new batch. Your paper documents should be grouped by process (e.g. Admission,School, Student, Financial Services).1. From the Scan menu, click Create new batch2. Select the Process on which the new batch will be based from the process list.3. Type a name for the new batch in the field New batch name. A date‐time stamp willbe automatically added to it. Contact your supervisor for naming conventions foryour unit.4. Click the Create button to create the new batch.Open saved batchUse to open a previously created batch.1. From the Scan menu, click Open saved batch.2. From the Scan menu, select the batch from Pick a batch from the list3. Click the Open button to open the batch (or double-click on the batch name)IT Services – www.mcgill.ca/itPage 4
Whether you create a new batch or open a saved batch, use the Settings tabs to view settings, view andupdate scanner settings, and view batch summary. See pages 7 to 12 for details on these tabs.Scanning the pages1. Place the pages in the scanner. Consult your scanner’s documentation for instructions on how toload pages. If you are opening an existing batch, click the thumbnail image in the Tree Viewpane after which you want the newly‐scanned pages to be inserted.a. From the Scan menu, click Scan Pages.2. A settings panel for the scanner displays.3. The Scanning in progress screen displays. Your scanner will begin scanning the pages and thenew pages will appear in the Tree pane. During this time, a small Scanning progress windowopens showing the number of pages that have been scanned. If you want to stop scanning,select Stop scanning in the Scanning in progress window.IT Services – www.mcgill.ca/itPage 5
4. When the scanner's document feeder is empty, or when you select Stop scanning, the ScanPlusmodule prompts you to continue scanning or finish scanning. To continue scanning, placeanother set of pages on the scanner's document feeder and select Continue scanning.To finish the scanning process, select Finish scanning.A screen displays the batch containing all the scanned pages. The Tree View is a graphicalrepresentation of a batch. It contains a thumbnail image of each page and displays it as a node inthe tree. You can click on the thumbnail to view the page in the File View. You can use the controlsfound at the bottom of the file view to zoom or shrink the view. Click and drag the borders ofdifferent sections to make the section you’re interested in wider/narrower.IT Services – www.mcgill.ca/itPage 6
5. To delete any page in the batch, right click on the page in the Tree View and click Delete.Click Yes to delete the page.6. When you are finished scanning pages into the batch, click Finish Batch. This will allow you toopen and process the batch in Completion for indexing.IT Services – www.mcgill.ca/itPage 7
Change File View default settingsThe File View settings allow you to set or update the way you view files in ScanPlus. It allows you tocustomize the scaling, orientation, brightness and contrast of images. It does not affect the way the filesare saved. Settings will be applied only to currently open batches.1. Click Settings from the menu2. Click Change File View default settings3. The Default File View Settings screen displays. Make changes to scaling, orientation (portrait,landscape), brightness and contrast, if required. It is recommended that you select Scaling Fitto width).i.4. Click Back to Settings Pane to return to the Settings screen.IT Services – www.mcgill.ca/itPage 8
Note This does not affect the way the files are saved. It allows you to set or update the way you view thefiles in ScanPlus. It is recommended to select Scaling ‘Fit to width’. There is no Save button.Select/Modify scanner settingsUse to select the scanner and its settings. These steps should be done once for each Process on whichthe new batch will be based that you use (AdmissionDocument, SchoolDocument, StudentDocument,JHDocument).1. Open ScanPlus.2. Create a new batch.3. Before you scan, click Settings from the menu.Click Select/Modify scanner settings.4. Click the Select scanner link.IT Services – www.mcgill.ca/itPage 9
5. Find the scanner PaperStream IP fi‐7140 #3 with PixTWAIN from the list and click Select.6. Click on the Configuration name: FUJITSU fi‐7140(FUJITSU fi‐7140 with TWAIN), click on thecheckbox Display configurations for the current scanner only at the bottom of the dialog boxand click Set as Current.7. Click Scan to scan your batch.IT Services – www.mcgill.ca/itPage 10
Miscellaneous settingsUse to change the refresh rate of the files you see when you are scanning.1. Click Settings from the menu2. Click Miscellaneous settings3. Update refresh information, if required.4. Click Back to Settings Pane to return to the Settings screen.IT Services – www.mcgill.ca/itPage 11
View SettingsIf you have a batch open, click on View Settings from the bottom left of the screen to view orientation(portrait, landscape), brightness and contrast.Batch summaryIf you have a batch open, click on Batch summary from the bottom left of the screen to view Batchname, Process name, Batch open time, and number of scanned or discarded pages.IT Services – www.mcgill.ca/itPage 12
Log off1. Click the icon on the top left of the screen.2. Click the Close button. Or press Alt‐F4.Captiva CompletionLog inCaptiva Completion is used to index documents that were scanned using ScanPlus. To supportthe indexing process, Completion connects with Banner to retrieve information such asstudent’s first name, last name, primary faculty, fiscal period, fiscal year. The connection toBanner is done automatically after you log into Completion and start indexing the document.1. Start Completion2. Log into Completion and fill in the fields as follows:o Server name: enter pcaptureo User: enter CAMPUS\ and your McGill short usernameo Password: enter your McGill password, if required.o Click LoginIT Services – www.mcgill.ca/itPage 13
Process a batchSelect a batchWhen the Captiva Completion module appears, open the batch of scanned pages that youwant to index by double‐clicking on the batch. Or you can highlight the batch and click the GetWork button. If you do not see the batch, click Refresh list.The batch opens. You will see the Documents panel on the left (documents and pages), and thePage View panel on the right. From the Documents panel, you can create a new document,delete a page, and move a page.Index the pages within a documentSelect the document Type by clicking on the down arrow from the Documents panel. The list defaultsfrom ScanPlus and is related to the process you selected in ScanPlus (e.g. Admission, JHDocument,School, Student).IT Services – www.mcgill.ca/itPage 14
By default, all pages in a batch belong to one document. After you index the 1st page, all the other pagesin the document take on the same index values.The Form panel displays the index values; these depend on the selected process (e.g. Admissions). Enterthe required indexing fields; other index values are automatically retrieved from Banner and filled in.For Admissions, School, Student documents: Select the Document type, McGill ID and any other index field that need to be filled in. Press Tab. All the other index values are automatically retrieved from Banner and filled in.IT Services – www.mcgill.ca/itPage 15
For Finance documents: Enter the Document Number for the finance document. Press Tab. All the other index values are automatically retrieved from Banner and filled in(e.g. Fiscal Period, Fiscal Year, Type, Deposit Number, Currency).Complete a batch1. Once you are done indexing, press F10 or click on theicon .2. Click Cancel or close Completion. These indexed documents will be uploaded to Webtop in pdfformat.Log off1. Click the icon on the top left of the screen.2. Click the Close button. Or press Alt‐F4.IT Services – www.mcgill.ca/itPage 16
Create a new documenta.Right click on the first page to include in the new document and select New Documentb.This will create a new document separator. You can now index this new document byentering the required index fields.IT Services – www.mcgill.ca/itPage 17
Move a pageYou can move a page to another location or document. To do this:1. Select the page(s) to move and right‐click2. Click Cut3. Go to the desired location where you want to insert the page(s), and right‐click.4. Select Paste to move the page (or pages) to the new location in the batch. Confirm youwant to move the page (or pages).IT Services – www.mcgill.ca/itPage 18
Delete a pageYou can delete page(s). To do this:1. Select the page(s) to move and right‐click.2. Click Delete.Confirm you want to delete the selected pages. After confirmation, the pages are deleted andcannot be restored. Accidentally deleted pages must be rescanned. Click Delete to delete page(s) Click CANCEL to cancel the deleteIT Services – www.mcgill.ca/itPage 19
View scanned filesThe toolbar above the Page View panel enables you to: Zoom in and out Fit the image to the height, width and window of the File View panel. Rotate pages by clicking on the down arrowIT Services – www.mcgill.ca/itPage 20
Captiva ScanPlus is used to scan paper documents. The process consists of logging into ScanPlus and using a scanner to create a batch. 1. Turn on the scanner 2. Start ScanPlus 3. Log into ScanPlus a