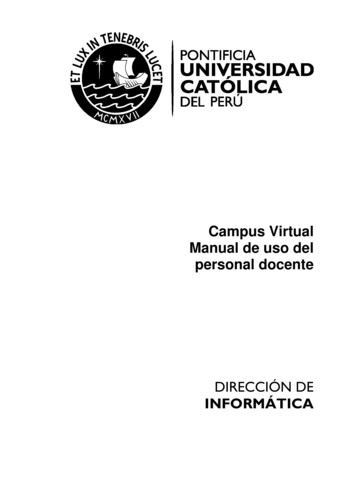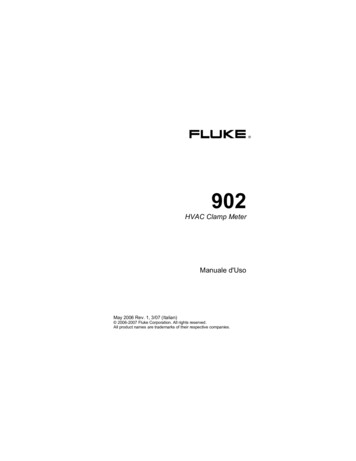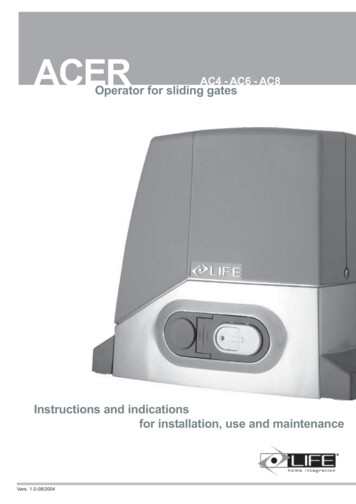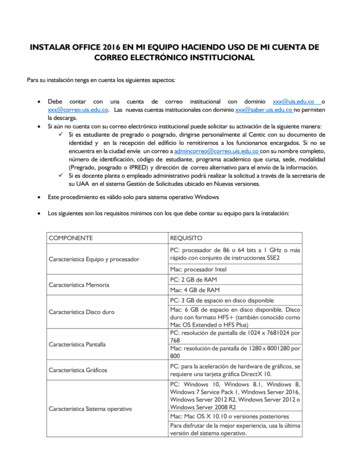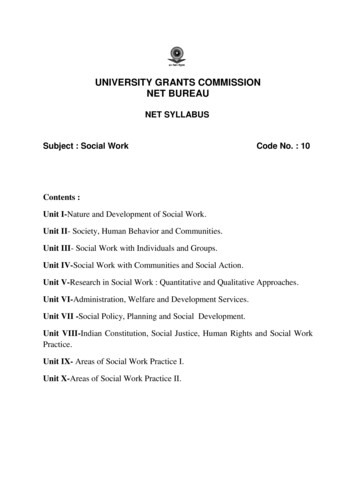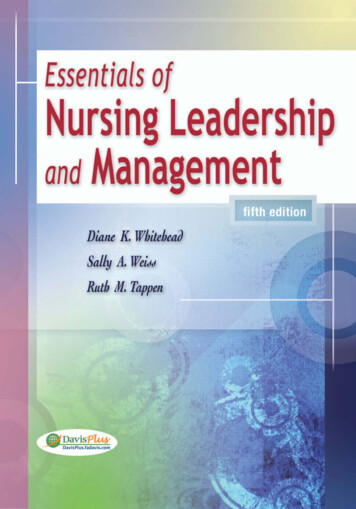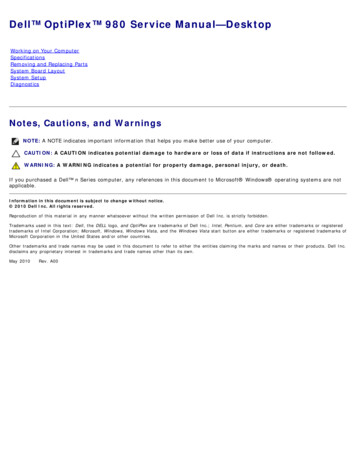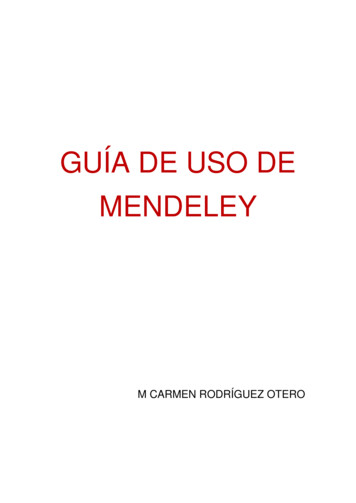
Transcription
GUÍA DE USO DEMENDELEYM CARMEN RODRÍGUEZ OTERO
Contenido1.¿QUÉ ES MENDELEY? . 42.ACCESO A MENDELEY Y CREACIÓN DE UNA CUENTA . 43.VERSIÓN LOCAL (MENDELEY DESKTOP). 84.AÑADIR REFERENCIAS . 94.1.Manualmente . 94.2.Añadiendo directamente documentos desde archivos PDF . 104.3.Importando desde otros gestores bibliográficos . 144.4.Importando resultados desde Bases de datos. . 154.5.Importando desde otros sitios Web . 174.6.SINCRONIZAR. (Synchronize Library). 204.7.Sincronizando desde cuentas de CiteUlike y Zotero . 214.8.Añadiendo referencias desde cuentas de otros usuarios de Mendeley . 255.EXPORTAR REFERENCIAS. 266.TRABAJAR CON DOCUMENTOS Y REFERENCIAS . 276.1.Leídos/no Leídos y favoritos. 276.2.Ordenar las referencias. . 286.3.Depurar nombres de autor, etiquetas o publicaciones duplicadas. . 286.4.Etiquetar y editar varios documentos a la vez. . 296.5.Buscar . 296.6.Realizar anotaciones en los PDFs . 307.ELIMINAR DUPLICADOS . 327.1.Unir duplicados . 347.2.Duplicados incorrectos . 357.3.Unión manual de duplicados . 367.4.¿Qué pasa si nos equivocamos?. 368.ORGANIZAR FICHEROS . 379.CITAR REFERENCIAS Y FORMATEAR EL MANUSCRITO. 389.1.Estilos de cita bibliográfica . 389.2.Generar Bibliografías, insertar citas y formatear un manuscrito . 3910.9.3.COMPARTIR DOCUMENTOS Y REFERENCIAS. 42GRUPOS . 4211.VERSIÓN WEB. 4712.BIBLIOGRAFÍA . 51Página 2 de 52
13.ANEXOS: VIDEOS Y PRESENTACIONES. 51Página 3 de 52
1. ¿QUÉ ES MENDELEY?Mendeley es un gestor bibliográfico que combina una versión web conuna versión de Escritorio. Además incorpora funcionalidades de laWeb 2.0 que permiten compartir las referencias bibliográficas concontactos y navegar por los contenidos subidos por otros usuarios.Mendeley dispondeo de una versión gratuita y otras versiones depago con mayores funcionalidades.2. ACCESO A MENDELEY Y CREACIÓN DE UNACUENTALo primero que necesitamos para poder usar Mendeley es acceder asu página web y crear una cuenta. La dirección de acceso es:http://www.mendeley.comEl siguiente paso es crear una cuenta para ello hay que pinchar en elenlace “create a new account” y cubrir el formulariocorrespondiente.Página 4 de 52
Si disponemos de cuenta en Facebook también podemos entrar conesos datos.Una vez creada la cuenta podremos descargarnos la aplicación parainstalar en nuestro ordenador, desde el enlace Download MendeleyDesktop.Elegiremos la versión correspondiente a nuestro sistema operativo,(Mac, Windows y Linux, además incluye una versión para Iphone,Página 5 de 52
para Ipad e Ipod Touch) y lo instalaremos en el ordenador siguiendolas instrucciones. Una vez instalado ya podremos trabajar con él.Nota: Esta guía se orienta principalmente al uso de Mendeley enWindows.De esta forma tendremos disponibles la versión local (en adelanteMendeley Desktop) y la versión web.Página 6 de 52
Características de Mendeley (2): Mendeley extrae automáticamente los metadatos y lasreferencias de los artículos desde archivos PDF. Tambiénrecupera información adicional desde Crossref, PubMed, ArXiv,etc.Permite realizar búsquedas a texto completo en la biblioteca dearchivos PDF, dispone de un visor propio de documentos PDFen el que podemos subrayar el documento y hacer anotacionespara compartir con colegas.Permite sincronizar la base de datos bibliográfica a través devarios ordenadores, compartir con colegas, administrar online ointegrar las referencias en blogs y sitios web.Integración con editores de texto como Microsoft Word uOpenOffice Writer.Captura referencias bibliográficas de sitios web usando laherramienta “Web Importer” para instalar en diferentesnavegadores o sincronizándose con Citeulike y Zotero.Crear grupos para compartir documentos y etiquetas concolegasVer estadísticas de los documentos, autores y publicaciones,además de las estadísticas sobre la biblioteca de nuestracuenta.Permite crear un perfil profesional de investigador paracompartir las publicaciones, premios y conferencias.Página 7 de 52
3. VERSIÓN LOCAL (MENDELEY DESKTOP)La pantalla en la versión local se estructura de la siguiente manera: My Library. Desde aquí podemos configurar y administrar lasdistintas colecciones de documentosDesde esta sección podemos aplicar filtros por autor, palabrasclave, publicaciones o etiquetas personalesBiblioteca donde se muestran todos los documentos dispone de2 tipos de visualización: formato tabla (tal como aparece en laimagen) y cita, en el que las referencias aparecen en variaslíneas de acuerdo con el estilo de cita elegido.Desde este apartado se visualizan los detalles del documentoseleccionado, también se agregan etiquetas y notas.Página 8 de 52
4. AÑADIR REFERENCIASMendeley dispone de diferentes opciones para añadir referencias: ManualmenteAñadiendo directamente documentos desde archivos PDFImportando desde otros gestores bibliográficos como EndNote,BibText y otras bibliotecas con formato RIS.Importando resultados desde Bases de datos. Ejemplos:Mergullador, Embase, Web of Science, Importando desde otros sitios WebSINCRONIZAR. (Synchronize Library)o Sincronizando desde cuentas de CiteUlike y ZoteroAñadiendo referencias desde cuentas de otros usuarios deMendeley4.1.ManualmenteDesde el menú principal pulsamos en “File” y elegimos “Add entrymanually” para añadir la entrada manualmente.(esta opción está tambiéndisponible desde la barrade herramientas en ulario paraintroduzcamosunquelosPágina 9 de 52
datos del nuevo documento, indicando en primer lugar el tipo:artículo de revista (journal article), tesis (thesis), capítulo de libro(book section), Mendeley dispone de 20 tipos de documentosdistintos, en función del tipo de documento elegido los campos arellenar serán distintos. Además nosotros podemos personalizar yañadir otros campos a cada tipo de documento desde “Tools options document detailsAl introducir los datos bibliográficos del documento debemos tener encuenta: Autor: la entrada de los autores se hace en la forma Apellidos,NombreSe pueden añadir etiquetas (tags) que identifiquen el contenidodel documento para su posterior recuperación. Se introduciránseparadas por punto y coma.Podemos incorporar un pequeño resumen, palabras clave, laURL donde se localice el artículo en Internet, un archivo con eltexto completo del documento y también identificadoresparticulares del artículo como son el DOI o el PMID.4.2.Añadiendoarchivos PDFdirectamentedocumentosdesdeOtra opción para incorporar información a nuestra biblioteca esañadiendo los archivos PDFs de los artículos. Mendeley recuperaautomáticamente los metadatos del documento, las palabras clave ylas referencias citadas en ellos.Esto se puede hacer pinchando en el botón “Add Document” en labarra de herramientas o arrastrando y soltando los PDFs en el panelde contenido.Página 10 de 52
Usando la opción “Add Document” podemos:4.2.1.Agregar un archivo individual pulsando en “AddFile”, se abrirá un cuadro de diálogo para que escojamos eldocumento que queremos subir desde nuestro ordenador, odesde un disco de almacenamiento externo.4.2.2.Añadir una carpeta completa con “Add Folder”,desde un cuadro de diálogo similar al anterior podemosseleccionar la carpeta que contenga todos los Pdfs aincorporar, nos da la posibilidad de adjuntar también losdocumentos contenidos en las subcarpetas.Página 11 de 52
4.2.3.Usar la opción “Watch a folder” para incorporarPDFs automáticamente desde varias carpetas a la vez,revisará las carpetas y añadirá aquellos documentos denueva incorporación.Página 12 de 52
Aquellos documentos de los que no se incluyesen todos los datosbibliográficos se añaden a la carpeta “Needs Review” para realizaruna verificación manual y completarlos.Cuando se incorpora un documento, Mendeley revisa su catálogo Webpara completar todos los datos bibliográficos del documento, ademásofrece la posibilidad de buscar las referencias en Google Scholar,CrossRef, PubMed y ArXiv.Página 13 de 52
4.3.Importando desde otros gestores bibliográficoscomo EndNote, BibText y otras bibliotecas con formatoRIS.4.3.1.Desde EndNote. Como EndNote usa su propiaextensión (.enl) para migrar a Mendeley, es necesario queexportemos la biblioteca de EndNote como un fichero .xml.Procediendo de la siguiente manera:i. En EndNote: Exportamos la biblioteca escogiendo.xml como tipo de fichero (type) y RIS como estilode salida (output style), le damos un nombre y loguardamos.ii. En Mendeley: Seleccionamos “Add Files”,seleccionamos el fichero XML que habíamosexportado previamente de EndNote y pulsamos en“Open”, Se incorporará la biblioteca de EndNote aMendeley.4.3.2.Desde Mendeley usaremos la opción “Add Files”para importar referencias de BibText y RIS.Página 14 de 52
4.4.Importando resultados desde Bases de datos.Ejemplos: Mergullador, Embase, Web of Science, Podemos añadir las referencias procedentes de una búsquedabibliográfica que hayamos hecho en otras bases de datos,metabuscadores o catálogos de biblioteca y cuyos resultadostengamos guardados en el fichero correspondiente. Mostraremos elproceso a través de los siguientes ejemplos:4.4.1.Añadir referencias desde Mergullador (gestor derecursos electrónicos y metabuscador de Bibliosaúde.Biblioteca Virtual del Sistema Sanitario Público de Mergullador y guardado los resultados en “Mi espacio”.Desde “Mi espacio” marcamos los registros que nos intereseimportar pinchando en registros seleccionados y clicando enguardar. Aparecerá un recuadro que nos permitirá elegir elformato del fichero elegiremos GESTOR DE CITAS y locodificaremos como UTF-8.Página 15 de 52
Lo añadiremos a MendeleyDocuments Add Files4.4.2.procedemosdesdeAddDesde una Base de ágina 16 de 52
plataforma OvidSP. Realizamos la búsqueda en EMBASE de lamanera habitual y seleccionamos las referencias que nosinteresa añadir a Mendeley, una vez seleccionadas pinchamosen “Exportar”, se abrirá un cuadro de diálogo en el quepodemos elegir el formato de exportación. Elegiremos RIS yguardamos el fichero. Desde Mendeley lo importaremosutilizando la opción Add Documents Add Files4.5.Importando desde otros sitios WebMendeley permite la importación directa de referencias desde lossiguientes sitios web: ACM Portal AIP Scitation ACSPublicationsAPS Amazon APA PsycNET arXiv BioMedCentral BioOne CiNii CiteseerX CiteULike Copac DBLP EBSCO GBV Google Scholar IACR ePrints GoogleBookSearchIEEE Xplore Informaworld INIST / CNRS Institute of Physics JSTOR Lancet Journals NASA ADS Nature IngentaConnectISI Web ofKnowledgeMyOpenArchiveOpticsInfoBase OvidSP PLoS PNAS PubMed Refdoc RePEc SAGE ScienceDirect ScienceMag Página 17 de 52
Tenemos que utilizar la función “Web Importer”, que debemosinstalar previamente. Desde el menú principal pinchamos en Tools Install Web Importer Se abrirá la página de Internet desde dónde podemos arrastrar elbotón de IMPORT TO MENDELEY a la barra de herramientas denuestro navegador.Para que funcione es necesario tener desactivada la opción “bloquearventanas emergentes” del navegador.Página 18 de 52
Para ver un ejemplo del funcionamiento de esta herramienta,realizamos una búsqueda en Pubmed, una vez obtenidos losresultados pulsamos “Import to Mendeley” en la barra deherramientas del navegador. Nos pedirá nuestros datos de la cuentade MendeleyPágina 19 de 52
Y se abrirá una ventana para que añadamos las referencias aMendeley. Podemos añadir etiquetas (tags) y notas a cada referenciaque vayamos incorporando. Sólo se añaden las referencias que semuestran en pantalla en PubMed (por defecto 20).Las referencias
formato del fichero elegiremos GESTOR DE CITAS y lo codificaremos como UTF-8. Página 16 de 52 Lo añadiremos a Mendeley procedemos desde Add Documents Add Files 4.4.2. Desde una Base de datos: Realizaremos la búsqueda en EMBASE a través de la . Página 17 de 52 plataforma OvidSP. Realizamos la búsqueda en EMBASE de la manera habitual y seleccionamos las referencias que nos interesa .