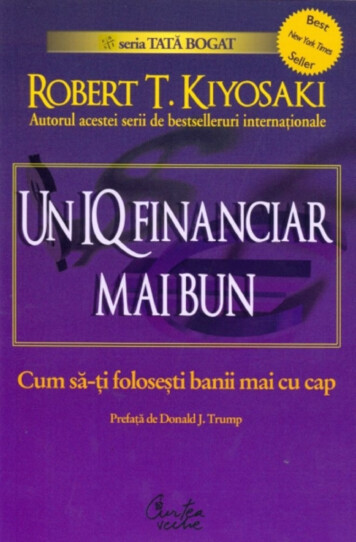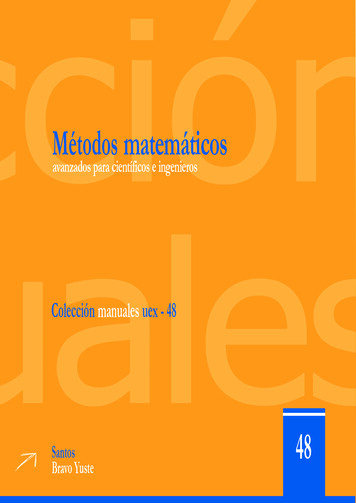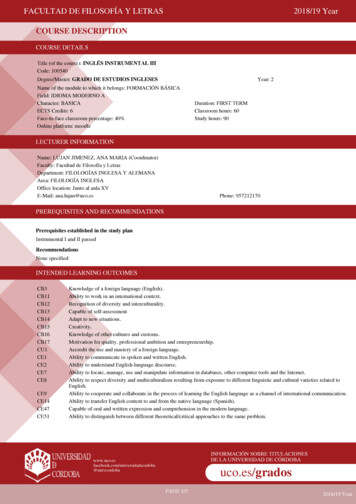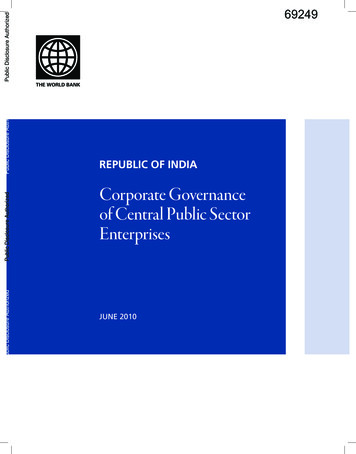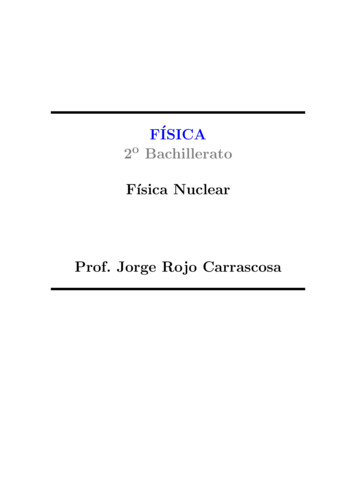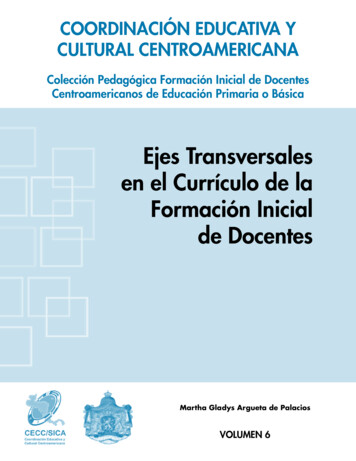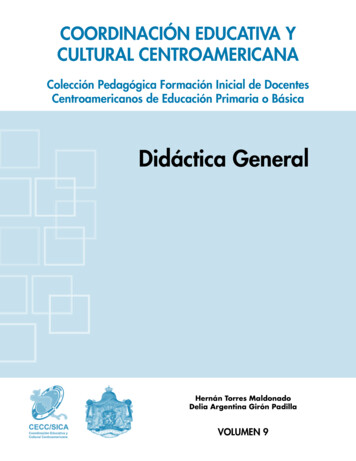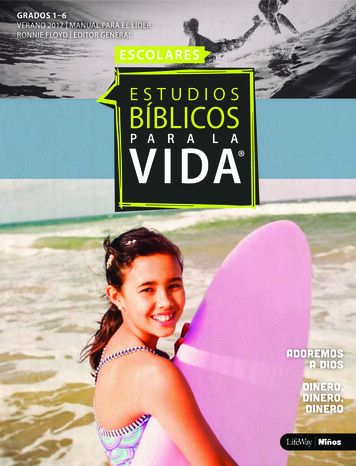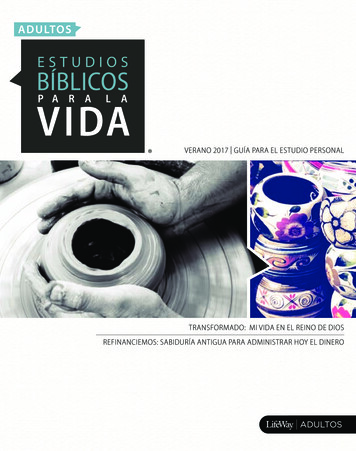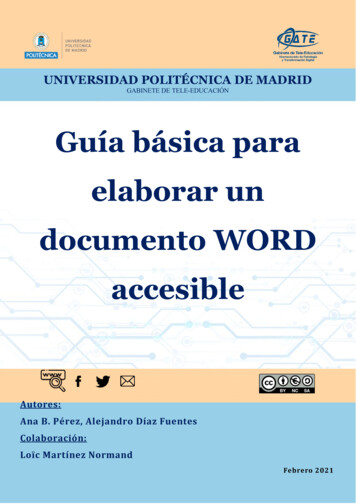
Transcription
UNIVERSIDAD POLITÉCNICA DE MADRIDGABINETE DE TELE-EDUCACIÓNGuía básica paraelaborar undocumento WORDaccesibleAutores:Ana B. Pérez, Alejandro Díaz FuentesColaboración:Loïc Martínez NormandFebrero 2021
Índice1. Introducción. 32. Recomendaciones para documentos accesibles . 32.1.Idioma .32.2.Tipografía.32.3.Color y contraste .52.4.Portada y encabezados.62.5.Glosario .122.6.Tablas .122.7.Imágenes .152.8.Hipervínculos .162.9.Fórmulas matemáticas .183. Comprobación de accesibilidad . 194. Pasar el documento a PDF . 202
1. IntroducciónEn la elaboración de documentos, tanto para formato impreso como paracontenido digital, se debe tener en cuenta su accesibilidad para personas condiscapacidad.Por accesibilidad se entiende el grado en el que cualquier persona,independientemente de sus capacidades, pueda leer y comprender el documento.En esta guía, se ofrecen recomendaciones para crear documentos Word accesibles.2. Recomendaciones para documentos accesibles2.1. IdiomaLo primero que se debe tener en cuenta es el idioma del texto que se va a incluir enel documento. Esta práctica beneficia a los lectores inmersivo para la mejora de lapronunciación del texto. Además, se permitirá al software utilizado la función decorrección ortográfica automática.Para indicar el idioma del texto se debe seleccionar o pulsar sobre la ubicación deltexto e ir al menú superior y pulsar en “Revisar”. Después, en el bloque de“Idioma” se debe seleccionar “Establecer idioma de corrección”.Más información: Revisar ortografía y gramática en otro idioma con MicrosoftWord2.2. TipografíaSe debe tener en cuenta es la tipografía que se vaya a elegir y para ello, se denota, acontinuación, una lista de las más adecuadas:3
Sans Serif: Calibri, Century Gothic, Tahoma, Verdana (excluyendo Arial yHelvetica debido a que plantean problemas de diferenciación entre la “i”, la“l” y el número 1). Estas familias de fuentes se recomiendan para lectura enpantalla (debido a las diferentes calidades y definición de las pantallas). Serif: Times New Roman, Georgia. Estas familias de fuentes serecomiendan para la lectura en papel. Slab serif: Arvo, Museo Slab, Rockwell. Estas familias de fuentes serecomiendan a la hora de realizar títulos de apartados.Sin embargo, si se quiere elegir otro tipo de tipografía, se recomienda seguir lassiguientes pautas: Líneas ascendentes y descendentes que destaquen (por ejemplo, en el casode las ascendentes, la línea vertical de la letra “d” y en el caso de lasdescendentes, la línea vertical de la letra “y”). La combinación de letras d/b y p/q no deben de ser un espejo una de laotra. La mayúscula “i”, minúscula “l” y el número 1, deben de poderse diferenciarclaramente. El espacio entre letras no puede ser muy estrecho. El “Kerning” o volado (definido como la parte con relieve que tiene la formade la letra) es importante ya que, letras como la “r” y “n”, en palabras como“moderno” podrían llegarse a cambiar por “módem”.En cuanto al tamaño de la fuente, se recomienda que por lo menos, tenga untamaño mínimo de 12px, aunque dependerá del tipo de fuente elegido, llegando aser recomendables, en algunas situaciones, un tamaño de 14px. El tamaño de lafuente no debería sufrir múltiples variaciones a lo largo del contenido de undocumento.Se debe limitar el uso de variaciones del diseño como la cursiva, negrita omayúsculas, ya que influyen de forma negativa en la lectura. La inclinación de lasletras en cursiva dificulta su lectura, el grosor del texto tiene que ser normal o4
semi-negrita (mejor que negrita) y el uso de las mayúsculas debe reducirse al iniciode palabras como por ejemplo en nombres, inicio de párrafo o títulos.Sobre la alineación de los textos, se ha comprobado que un texto justificadodificulta la lectura debido a que se generan espacios entre palabras para que laslíneas queden alineadas en los bordes. Estos espacios interrumpen la lectura eincluso pueden provocar saltos de líneas involuntarios. Por ello, se recomienda aalinear los textos en el borde izquierdo del documento. En general, se consideraque el número óptimo de caracteres por línea debe comprender entre 45 y 75 ypermitiendo la justificación en el caso de que haya como mínimo 50 caracteres porlínea para ser legible.2.3. Color y contrasteEn el caso de personas con daltonismo, visión reducida o incluso con pérdida totalde la visión, la elección del color de los textos es muy importante para laaccesibilidad del documento.Se debe tener en cuenta el color del fondo sobre el que se escribe el contenido. Porejemplo, si sobre este documento se escribiera con un gris claro no se vería tanbien como si eligiese un gris más oscuro. Por ejemplo:BienTextoMalTextoComo se aprecia en la tabla anterior, es más difícil leer el texto gris claro de laderecha que el gris oscuro de la izquierda.Además, hay que tener en cuenta que el documento puede ser leído en diferentespantallas con diferentes niveles de luminosidad, por ello, hay que destacar que unbuen contraste evitará problemas de visualización.Se puede comprobar el radio de contraste de los colores del texto de manera onlinedesde Contrast Checker o mediante la descarga de Colour Contrast Analyser5
2.4. Portada y encabezadosA la hora de incluir una portada en el documento, se debe tener en cuenta que lasplantillas principales que ofrece Word no son completamente accesibles. Sinembargo, se pueden encontrar otras plantillas que sí lo son.Entrando desde Obtener plantillas accesibles o directamente desde Colección deplantillas accesibles de Office se pueden obtener plantillas para las diferentesaplicaciones de Office 365.Dentro de Word, en el menú superior, en la pestaña “Insertar”, diríjase a “Portada”y seleccionar una portada entre todas las ofrecidas por Word. Debemos tener encuenta que no todas las portadas son accesibles completamente y a la hora dearreglar esos problemas de accesibilidad puede que se descoloque la distribuciónde nuestra portada. Para ello, se utilizan tablas simples, aunque no esrecomendable debido a que la función verdadera de una tabla es la de recogerdatos. Sin embargo, mediante el uso de las tablas, nos permitirá mantener ladistribución de nuestra portada. Hay que tener en cuenta que las tablas deben deser lo más simple posible para que un lector inmersivo pueda leerlo sin dificultad.Por ejemplo, si se elige la plantilla “Ion (claro)” y se comprueba su accesibilidad,nos saldrán como advertencia objetos no alineados al texto.6
Si se desea mantener la estructura de la portada, una de las formas más sencillas esincluir los objetos dentro de una tabla desde la que se puedan dar diferentestamaños de celda. Antes de mover los objetos dentro de sus respectivas celdas de latabla, se debe poner en “línea con el texto”. Para ello, seleccionando el objeto quese vaya a alinear, aparece la opción de “Opciones de diseño” en la que se deberámarcar “En línea con el texto”.Cuando se realiza en los dos objetos de esta portada, se puede ver que ambos sehan colocado al margen izquierdo del documento, uno a continuación del otro. Acontinuación, se inserta una tabla de dos filas y dos columnas en la que se debenintroducir ambos objetos quedando como resultado la siguiente imagen:7
Posteriormente, se colocan los objetos dentro de la tabla:8
Finalmente, quedará como la siguiente imagen:9
Para ocultar la tabla, se sitúa el puntero sobre uno de los bordes de la tabla ydando clic sobre el botón derecho se selecciona la opción de “Bordes” y, acontinuación, la opción “Sin bordes”.10
De esta forma, desaparecen los errores de los objetos, pero saldrán dos nuevoserrores de accesibilidad de la tabla donde se indica que falta texto alternativo ydefinir la fila de encabezado. Esto, será explicado en el punto “2.4 Tablas”.11
En cuanto a los encabezados y pie de página, se debe seguir el mismoprocedimiento que a la hora de insertar tabla cuando se quiera añadir imágenes otexto en una ubicación personalizada.Hay que tener en cuenta que, la tabla que incluyamos debe de ser lo más simpleposible y que se pueda leer en orden.2.5. GlosarioUn glosario facilita a personas con alguna dificultad para comprender el texto(personas sordas o con problemas para comprender o recordar) o cualquierpersona no familiarizada con el tema.Se recomienda agregar un glosario de términos en el documento y estructurarlo enformato de lista donde se debe indicar todas las palabras que puedan conllevar unacierta dificultad.2.6. TablasSi se desea insertar una tabla en el documento, se debe tener en cuenta laposibilidad de que la tabla sea leída por un lector de pantalla o por el modo “lectorinmersivo” que ofrece Word. La estructura de la tabla debe ser adecuada.En primer lugar, las tablas son leídas por filas, por lo que, es necesario tener encuenta la colocación de las celdas, comunes a un tema, por columnas. Acontinuación, se muestra una imagen de ejemplo para organizar adecuadamentelos datos en forma de tabla:Tabla de notas de examenTabla de notas de mnoNota12Marta Luis Jorge María7868
En la tabla de la izquierda de la imagen (tabla correctamente organizada), el lectorde pantalla irá leyendo: “Alumno, Nota, Marta, 7, Luis, 8, Jorge, 6 ” y, en la tablade la derecha de la imagen, leería: “Alumno, Marta, Luis, Jorge, María, Nota, 7,8 ”.Una vez creada la tabla, se debe de comprobar su facilidad de navegación, tal comose ha comentado anteriormente. Hay que colocar el puntero en la primera celda eir tabulando (tecla TAB) por la tabla. Se debe comprobar que las celdas sigan unorden de lectura de izquierda a derecha y de arriba hacia abajo y, que no hayasaltos debido a celdas combinadas verticalmente o múltiples celdas dentro de unamisma celda.En el caso de tener en una fila una celda dividida en varias secciones, se deberáseleccionar ambas celdas y con un clic derecho del ratón seleccionar la opción“combinar celdas” para facilitar la lectura al lector de pantalla.La primera fila de la tabla debe de ser el encabezado.Una forma de hacerlo sería seleccionar la fila de encabezado y en el menú superior,ir a la pestaña “Disposición”.Una vez dentro, ir a la sección de “Datos” y seleccionar “Repetir filas de título.Otra forma de realizarlo sería seleccionar la fila completa y dando clic derechosobre ella, seleccionar la opción de “Propiedades de tabla”:13
Una vez dentro de “Propiedades de tabla ”, dirigirse a la pestaña “Fila” y, en lasopciones que se muestran, desmarcar “Permitir dividir las filas entre páginas” ymarcar la opción “Repetir como fila de encabezado en cada página”.A continuación, hay que dirigirse a la pestaña “Texto alternativo” e incluir un títuloy una descripción sobre los datos que incluye la tabla.14
2.7. ImágenesUna imagen suele ser el medio más visual para explicar un concepto.Cuando se incluyen imágenes en un documento, se debe tener en cuenta haypersonas que no pueden ver las imágenes y necesitan de la ayuda de productos deapoyo que las describan. Para que puedan hacerlo, hay que introducir un título yun texto descriptivo de cada una de las imágenes añadidas.El texto alternativo debe poder reemplazar la función que realiza la imagen dentrodel contenido. Es decir, el lector del documento debe poder entender el contexto dela imagen, escuchando ese texto en vez de viendo la imagen.Una vez insertada una imagen en el documento, hay que dar clic derecho sobre ellay pulsar sobre la opción “Editar texto alternativo”.15
Word abrirá un panel derecho llamado “Texto alternativo” donde se debe incluirun texto que describa la imagen para una persona ciega.Hay que tener en cuenta que, para una persona con dificultades visuales, un títuloy una descripción acorde a lo que se muestra en la imagen, les será de gran ayuda.Para que el texto alternativo de una imagen sea correcto2.8. HipervínculosA la hora de incluir enlaces o hipervínculos en el documento, se debe tener encuenta de que estén bien definidos y especificar claramente el destino al que lleva.Ante una URL como, por ejemplo, https://www.upm.es, puede no apreciarse ladificultad que tiene un lector de pantalla debido a que es un enlace corto.16
Sin embargo, si la URL fuera larga, ocupando varias líneas del documento, el lectorde pantalla irá leyendo una a una las letras o palabras que forman dicho enlace,complicando la comprensión en su lectura.Para crear un hipervínculo de forma correcta, se debe generar un texto descriptivodel hipervínculo. Una vez creado el texto, se selecciona y se da clic derecho sobreello y seleccionar la opción “Vínculo”.En la ventana que aparece, se encuentra, en la parte superior, el recuadro “Texto”con la URL completa. A continuación, se selecciona la URL y se escribe un títuloque especifique la dirección web a la que lleva el hipervínculo.17
En el ejemplo anterior, quedaría: Web de la Universidad Politécnica de Madrid.2.9. Fórmulas matemáticasEn el caso de que se necesiten incluir fórmulas matemáticas en el documento, nose deben de incluir como imagen sino como texto matemático. La mayoría de loseditores de texto permiten incluir contenido matemático.Para agregar una fórmula utilizando Microsoft Word se debe ir al menú superior ypulsar sobre “Insertar”. En los bloques, pulsar en el bloque de “Ecuación” e indicarel tipo de ecuación matemática que se quiera insertar.18
3. Comprobación de accesibilidadSi se desea comprobar si la estructura del documento cumple con el mínimo derequisitos para que sea accesible, se puede utilizar la herramienta Word de Office365.Para comprobar la accesibilidad del documento, en el menú superior de Wordaparece la pestaña de “Revisar”.Entre los bloques que aparecen, seleccionar “Comprobar accesibilidad”.19
Esta opción genera un bloque, a la derecha del documento, con la lista deproblemas de accesibilidad de la estructura del documento. Si en los resultados,aparece algún problema, pulsando sobre él, en la parte inferior de los resultados,se explica el motivo del error y cómo solucionarlo.NOTA: Se recomienda mantener activa la opción de “Mantener la ejecución delcomprobador de accesibilidad mientras trabajo” para ir comprobando laaccesibilidad del documento según se genera.4. Pasar el documento a PDFUna vez finalizado el documento en Word y comprobado los errores sobre laaccesibilidad en la estructura del documento, se puede convertir a formato PDF.Para ello, desde Word, se accede a “Archivo” y en el menú izquierdo, sobre“Guardar como ”.A continuación, se debe seleccionar la ubicación donde se quiera guardar eldocumento con formato PDF.Una vez seleccionada la ubicación, si damos sobre “Más opciones”, aparecerá unaventana emergente, en la que se rellenarán los siguientes datos: Nombre del archivo: Nombre del archivo PDF (No es necesario incluir laextensión .pdf). Tipo: Seleccionar “PDF (*.pdf). Autores: Incluir los autores del documento. Etiquetas: Añadir palabras clave relacionadas con el contenido deldocumento, separadas por punto y coma “;”. Título: Escribir el título del documento (puede ser diferente al nombre delarchivo).20
En el botón “Opciones”, se debe comprobar que estén marcadas las casillas“Etiquetas de la estructura del documento para accesibilidad” y “Crear marcadoresusando: Títulos”. Rellenar esta serie de datos favorece a la indexación deldocumento, ya sea a nivel de ordenador personal como para internet.El resto de las opciones, se pueden dejar como aparecen por defecto.Una vez rellenados todos los datos, hay que pulsar sobre el botón “Guardar” paragenerar el documento en formato PDF.NOTA: Si se cuenta con el programa Adobe Acrobat, es recomendable comprobarla accesibilidad del documento para corrección de errores durante la conversión alformato PDF. GATE UPMNo se permite la reproducción total o parcial de este documento, ni su incorporación a un sistema informático ni sutransmisión en cualquier forma o por cualquier medio sea este en reunión presencial, electrónico, mecánico, por fotocopiapor grabación ni cualquier otro método sin el permiso previo y por escrito del titular de copyright.21
La infracción de los derechos mencionados puede ser constitutiva del delito contra la propiedad intelectual artículo 270 ysiguientes del Código de Penal.Bajo Licencia de uso CC, exclusiva para ámbito docente de la UPM, se exige la mención expresa de la autoría y Copyright deGATE UPM.Licencias Creative Commons: Reconocimiento - Sin obra derivada - No comercial.22
2. Recomendaciones para documentos accesibles 2.1. Idioma Lo primero que se debe tener en cuenta es el idioma del texto que se va a incluir en el documento. Esta práctica beneficia a los lectores inmersivo para la mejora de la pronunciación del texto. Además, se permitirá al software utilizado la función de corrección ortográfica .