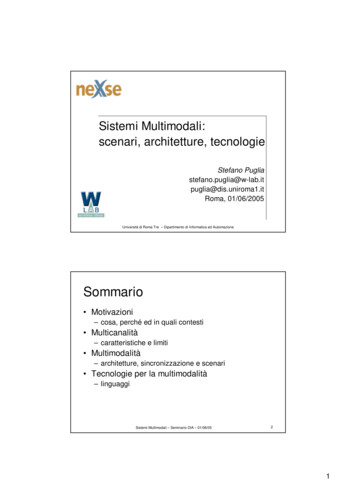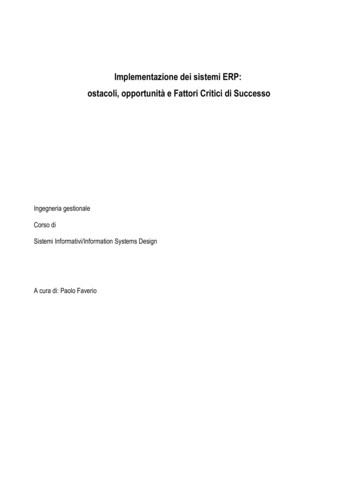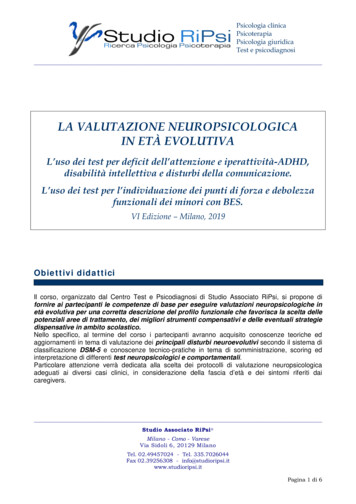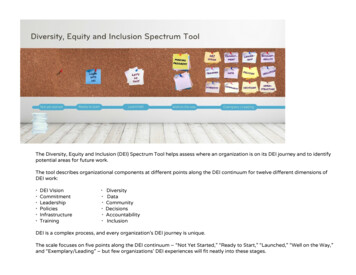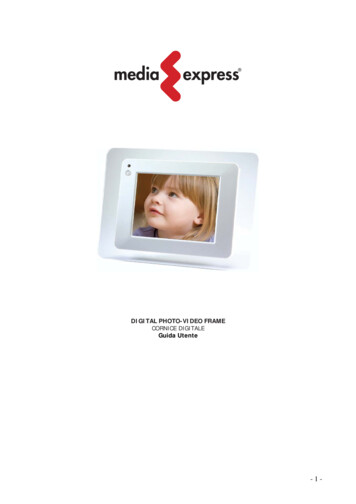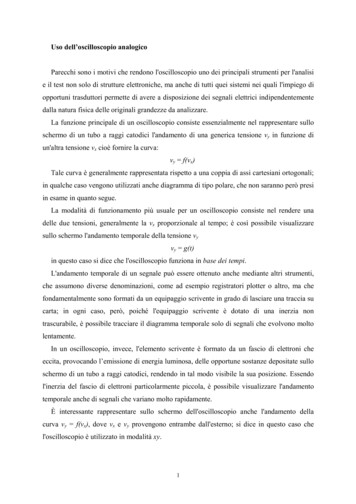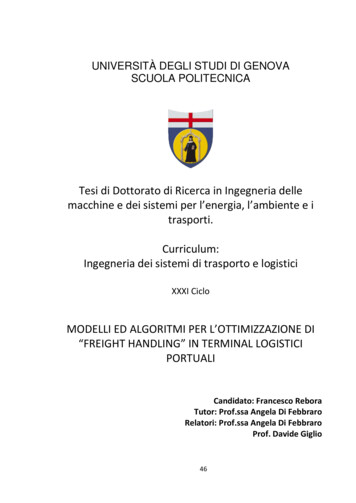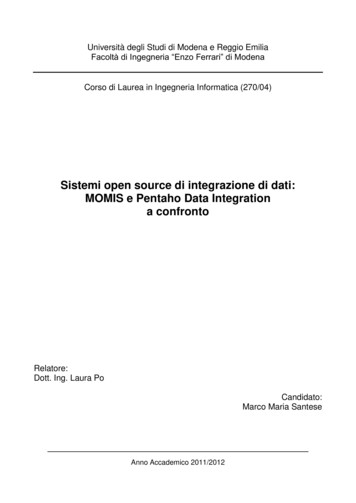Transcription
UNIVERSITÀ DEGLI STUDI DI PISAFACOLTÀ DI INGEGNERIAGuida all’uso deiSistemi Operativi per PCA cura degli studentiILEANA MANERAMIRKO MANFANETTILUCA ZEFFIRI1
2
1IL SISTEMAOPERATIVOI calcolatori utilizzano per la gestione delle loro risorse un particolare software dettosistema operativo. Si tratta di un insieme di programmi capaci di operare direttamentesulla macchina. Questi infatti combinano le poche istruzioni elementari che la macchinaè in grado di comprendere ed eseguire, per creare funzioni più complesse e di più altolivello che vengono messe a disposizione di un cliente (tipicamente l’utente, oppure unaltro programma). In sostanza quindi al sistema operativo è affidato il compito dicolloquiare da una parte con la macchina, dall’altra con l’utilizzatore. Questo servizio èdi particolare utilità perché rende il calcolatore più semplice da usare e dispensa ilbeneficiario dal conoscere a fondo i meccanismi di governo dei dispositivi checostituiscono l’elaboratore.Un’altra importante funzione del sistema operativo è quella di concedere agli utentil’utilizzo di una certa risorsa ( CPU, memoria, dispositivi di ingresso/uscita dati ecc.) inmodo da evitare conflitti. Quando due o più clienti si trovano ad utilizzarecontemporaneamente la macchina, il sistema operativo nasconde a ciascuno la presenzadegli altri dando l’impressione che l’intero sistema sia loro dedicato.Una parte dei programmi che costituiscono il sistema operativo viene caricata inmemoria all’avvio della macchina, oppure dopo un reset, durante la fase chiamatabootstrap1.1Il termine “bootstrap” significa letteralmente “alzarsi in piedi tirandosi su per gli stivali” e fa riferimento allacapacità della macchina, una volta avviata, di predisporsi da sola all’utilizzo senza intervento dell’utente. In realtàquesto comportamento non ha niente di miracoloso: una parte della memoria centrale contiene un programma scrittopermanentemente su un apposito circuito integrato di tipo ROM, il BIOS (Basic Input/Output System). Subito dopo il3
1.1 Funzioni del sistema operativoIl sistema operativo è costituito da un certo numero di programmi che si “appoggiano”l’uno sull’altro (cioè l’uno utilizza le funzionalità messe a disposizione dall’altro) conun’architettura detta a buccia di cipolla. Si possono distinguere cinque livelli o stratifunzionali (Figura 1-1).Figura 1: Struttura a buccia di cipolla del sistema operativo. Il nucleo comunicadirettamente con il calcolatore, gli altri strati offrono funzioni per i livelli superiori epossono usufruire di quelle di tutti i livelli inferiori. L’utente non colloquia con lamacchina, ma con il sistema operativo.Di seguito sono descritte le funzioni dei vari strati. Nucleo (o gestore dei processi): è responsabile dell’esecuzione deiprogrammi da parte della CPU. Decide a quali programmi assegnare l’usodell’unità di elaborazione e reagisce a segnali che provengono da dispositiviesterni. Gestore della memoria: tiene un registro della memoria libera e di quella inuso (allocazione della memoria) e distribuisce la memoria tra i programmiche la richiedono.reset il processore esegue l’istruzione che si trova all’inizio della memoria che è proprio l’indirizzo della primaistruzione del BIOS. E’ il BIOS che cerca il sistema operativo sulle unità a disco presenti e, se lo trova, provvede acaricarlo in memoria centrale e farlo eseguire.4
Gestore delle periferiche: governa le operazioni di I/O (ingresso / uscita) da everso i dispositivi esterni (detti anche unità periferiche o semplicementeperiferiche). Offre all’utilizzatore una visione semplificata del dispositivo,mascherandone le caratteristiche costruttive e operative. File system: si occupa della gestione dei file2 nelle memorie di massa(particolari memorie di notevole capacità ma molto più lente rispetto allamemoria centrale), come i dischi, le unità a nastro ecc. La sua funzione èquella di “catalogare” le informazioni che vengono riversate sui dischi (o sualtre unità equivalenti) e mostrarle tramite i file ed i contenitori di file(directory). Il file system offre all’utente un insieme di funzioni ad altolivello facendosi carico della serie di operazioni che è necessario effettuareper accedere alle memorie di massa in lettura o scrittura. Interprete dei comandi: consente all’utente di dare comandi e di mandare inesecuzione i programmi mediante alcune operazioni tipiche:a)Segnala di essere pronto ad accettare un comando;b) Accetta un comando impartito tramite una periferica (es. tastiera);c)Esegue il comando (o il programma) o invia un messaggio di errore.Nel prossimo paragrafi vengono descritti brevemente le funzioni offerte dal File systemdi un generico sistema operativo mentre nel capitolo 2 vengono presentati i principalicomandi che l’intreprete del sistema operativo MS DOS mette a disposizionedell’utente. Il capitolo 3 presenta l’ambiente grafico WINDOWS 3.X mentre il capitolo4 descrive brevemente il sistema operativo WINDOWS 95 dal punto di vista del suoutilizzo da parte dell’utente.1.2 Gestione dei fileUn file è un’insieme di informazioni dello stesso tipo a cui viene dato un nome. Inalcuni sistemi operativi (DOS, UNIX, WIN9X/NT, ecc.) il nome è costituito da duecampi alfanumerici3, separai da un carattere “.”. Il campo a sinistra del separatorerappresenta il nome vero e proprio del file, quello a destra indica il tipo di file (oestensione).Esempio:Tetris.exeNell’esempio precedente il file ha nome Tetris che richiama chiaramente il gioco delTetris, ed estensione exe, abbreviazione di executable che indica il fatto che il filecontiene un programma eseguibile. Il carattere “.” è il separatore.Alcune delle operazioni sui file messe a disposizione dal sistema operativo sono leseguenti:23Per la definizione di file vdr. Più avanti al paragrafo 1.2 Gestione dei file.Un campo alfanumerico è una sequenza di caratteri che possono essere lettere dell’alfabeto, simboli o cifre.5
- Creazione di un file vuoto;- Scrittura di dati su un file;- Visualizzazione del contenuto di un file (sullo schermo, sulla stampanteecc.)- Creazione di un file di contenuto identico ad un altro file (copia di un file);- Assegnamento di un nuovo nome ad un file;- Cancellazione di un file;- Esecuzione di un file.Per una migliore archiviazione delle informazioni i file vengono inclusi all’interno dicontenitori detti, a seconda del particolare sistema operativo, directory, cartelle, oppurecataloghi,. In questo modo, per esempio, possono essere raggruppati file dello stessotipo. Una directory ha nome, ma non estensione e può contenere indifferentemente file oaltre directory, che in questo caso si chiamano sottodirectory . Per ovvie ragioni diunivocità tutti i file che si trovano in una stessa cartella devono avere nome completo(nome.estensione) differente, mentre due file appartenenti a due cartelle diversepossono avere lo stesso nome.Figura 2 - Esempio di file system.L’insieme di tutti i file e di tutte le directory presenti su un disco costituisce il filesystem (si usa la parola file system per indicare sia l’insieme di tutti i file sia la parte delsistema operativo che si occupa della gestione dei file). Stante la caratteristica delledirectory di poter essere annidate l’una dentro l’altra, il file system viene ad assumere latipica struttura ad albero. C’è una directory principale o root4 (in MS DOS è individuatada una barra rovesciata “\”) da cui si dipartono tutte le altre directory.L’esempio riportato in Figura 2 mostra la struttura del file system per un floppy disk,con grafica ripresa dal sistema operativo MS Windows. La cartella aperta in alto è ladirectory (cartella nel linguaggio di Windows) root (\) dell’unità A: e contiene le tresottodirectory cprog, document, giochi e sistema. Le prime due contengonoulteriori directory. Per mettere in risalto la struttura ad albero, in questo esempio sonostati nascosti i file. Si ricordi comunque che ogni cartella contiene, in genere, dei file.4Dall’inglese “radice”.6
2COMANDIDEL DOSIn questo capitolo vengono descritti i principali comandi che l'interprete dei comandidel DOS mette a disposizione dell'utente per operare sulle directory, sui file e sulleunità disco.Dopo il caricamento, il sistema operativo MS DOS visualizza il seguente segnale, dettoprompt, la cui comparsa serve a segnalare all’utente che il calcolatore è pronto aricevere un comando:C:\ Il prompt è formato da una lettera che rappresenta l'unità disco corrente seguita dai duepunti (:), da una barra rovesciata (\) che rappresenta la directory radice del file systemall’interno dell’unità disco corrente, dal simbolo di maggiore ( ) e da un cursorelampeggiante che mostra dove verrà visualizzato il comando da digitare.Durante la digitazione del comando si può cancellare e riscrivere a piacere perchél’interprete dei comandi lo esamina solo e soltanto dopo che si è premuto il tastoINVIO. Questo significa che nessun comando digitato viene eseguito finché non sipreme INVIO. Nel seguito ciò sarà spesso dato per scontato. A scanso di equivoci,inoltre, si precisa che l’interprete dei comandi non distingue le maiuscole dalleminuscole e quindi, per esempio le scritture prova.txt, PROVA.txt, prova.TXT, PROVA.TXT, pROva.tXt, ecc.si riferiscono tutte ad uno stesso file.7
Un elenco completo dei comandi MS DOS, della loro sintassi, delle possibili opzioniche non abbiamo ritenuto opportuno esaminare in questa sede, si ottiene tramite ilcomando help .2.1 Comandi per operare sui dischiFormattazione di un discoLa procedura che permette di preparare un disco al suo utilizzo si chiama formattazione.Per eseguire la formattazione di un disco si utilizza il comando format seguito dalnome dell’unità che deve essere preparata all’utilizzo. Esempio:C:\ format a:Questo comando permette la formattazione del disco nell’unità A:.IMPORTANTE: la formattazione si può applicare ad un disco già formattato. In questocaso però l’intero contenuto del disco viene cancellato.Copia di un discoIl comando diskcopy permette di fare la copia di un intero disco. Questocomando esegue anche la formattazione del disco di destinazione, se questonon è stato precedentemente formattato. La sintassi da seguire è laseguente:diskcopy unità sorgente unità destinazione Esempio:C:\ diskcopy A: B:Questo comando copia il disco dell’unità A: nel disco dell’unità B:, purché i due dischisiano di eguale capacità.Cambio di unitàPer effettuare il cambio di unità, cioè per passare dall’unità C: (da cui vienetipicamente caricato il sistema operativo) ad un'altra unità, (floppy disk, cd-rom ecc.) sidigita il nome dell’unità a cui si deve accedere, il carattere due punti (:), quindi il tastodi INVIO.A questo punto il passaggio è immediato e il nuovo segnale di prompt sarà, ad esempio,:A:\ 8
2.2 Comandi per operare sulle directoryVisualizzazione del contenuto di una directoryPer visualizzare il contenuto di una directory bisogna digitare dir5 al prompt deicomandi.Esempio: supponiamo che la directory corrente sia \GIOCHI, del disco C. Il segnale diprompt sarà allora il seguente:C:\GIOCHI Se viene dato il comando dir, si ottiene per esempio la seguente schermata:C:\GIOCHI dirIl volume nell'unità C è PRINCIPALENumero di serie del volume: 341A-1405Directory di C:\GIOCHI. DIR 20/10/9815.56. DIR 20/10/9815.56MYPROG DIR 8024/10/9115.11STRINGCC910/12/9816.123 file3 dir24.724 byte2.585.243.648 byte disponibiliC:\GIOCHI Questo rappresenta l'elenco delle directory e dei file contenuti nella directoryC:\GIOCHI . Nell'elenco le directory si distinguono dai file per la presenza delsuffisso DIR racchiuso tra i simboli di maggiore e di minore. Le due sottodirectory “ . “e “ . “ sono presenti in ciascuna directory e indicano rispettivamente la directorycorrente ( . ) e la directory padre nell’albero del file system (.). I file sono caratterizzatidal nome, dall'estensione e dallo spazio occupato da ciascuno di essi sul disco. Sia ledirectory che i file sono affiancati dalla data e dall'ora della loro creazione.La penultima voce dell'elenco specifica il numero dei file contenuti nella directory e lospazio su disco occupato in totale; nell'ultimo campo invece viene specificato il numerodelle sottodirectory e lo spazio su disco ancora disponibile.Cambio di directoryE' possibile passare da una directory ad un'altra utilizzando il comando cd6 la cuisintassi ècd nome directory 5Abbreviazione di directory.6Acronimo di Change Directory.9
Esempio: se siamo nella directory C:\GIOCHI e viene dato il comando:C:\GIOCHI cd myprogil prompt dei comandi cambia ed assume il seguente aspetto:C:\GIOCHI\MYPROG ad indicare che la directory corrente è ora myprog che si trova all’interno di giochi.Per tornare alla directory precedente (giochi ) si utilizza il comandoC:\GIOCHI\MYPROG cd.7mentre per tornare alla root si utilizza il comandoC:\GIOCHI\MYPROG cd \Creazione di una directoryPer creare una directory si utilizza il comando md8. Al prompt dei comandi digitare md nome directory come nel seguente esempio:C:\ md pippoSe si vuole verificare che la directory è stata effettivamente creata si può dare ilcomando dir che visualizza l’elenco delle directory e dei file. Se si desidera lavorareall’interno della nuova directory si utilizza il comando cd. La sequenza di comandi èdunque:C:\ md pippoC:\ cd pippoQuindi il nuovo segnale di prompt sarà il seguente:C:\PIPPO Eliminazione di una directorySe una directory non serve più, la si può eliminare. Per eliminare una directory siutilizza il comando rd9 digitando rd nome directory al prompt deicomandi. Con questo comando possono essere eliminate solo le directory vuote e nonè possibile eliminare la directory nella quale si sta lavorando.Esempio:C:\PIPPO\ cd.C:\ rd pippoDall’interno della directory appena creata (pippo) ci spostiamo alla directory padre (inquesto caso la root). Tramite il comando rd si cancella la directory pippo. Perverificare l’avvenuta rimozione si può utilizzare il comando dir.7. indica la directory padre, cioè giochi.8Acronimo di Make Directory.9Acronimo di Remove Directory.10
2.3 Comandi sui fileCopia di filePer creare un file identico per contenuto ad un altro già esistente (copia di un file) siutilizza il comando copy la cui sintassi è:copy origine destinazione Il primo parametro (origine) specifica il percorso ed il nome del file che si desideracopiare mentre il secondo (destinazione), specifica il percorso ed il nome del filecopia.Esempio: per copiare il file PIPPO.TXT dalla directory \PIPPO alla directory \MIA,cambiando il nome del file in COPIA.TXT si utilizza il seguente comando:C:\ copy c:\pippo\pippo.txtc:\mia\copia.txtPer copiare invece un gruppo di file vengono utilizzati i caratteri jolly. Tra questi cisono i due caratteri ‘* ‘ e ‘?’. sostituisce qualunque sequenza di caratteri, di qualunque lunghezza; ? sostituisce un carattere qualsiasi, ma uno solo.Esempio: il comandoC:\ copy c:\pino\*.* c:\pippocopia qualunque file che si trovi in \PINO nella directory \PIPPO lasciando inalteratoil nome. Invece, il comandoC:\ copy c:\pino\?ino.txt c:\pippoCopia nella directory \PIPPO tutti i file con nome di 4 caratteri che terminano per inoe hanno estensione txt, conservando ciascuno il nome. Viene copiato per esempiopino.txt, gino.txt ma non aladino.txt.Nota: i caratteri jolly si possono usare con qualsiasi comando.Eliminazione di un filePer eliminare un file si utilizza il comando del10EsempioC:\ del pino.txtQuesto comando elimina il file di nome pino ed estensione txt dalla directory \. Pereliminare gruppi di file si ricorre ai caratteri jolly.Leggere il contenuto di un filePer visualizzare il contenuto di un file sullo schermo si utilizza il comando typeseguito dal nome del file di cui si vuol leggere il contenuto.Esempio: il comandoC:\ type pino.txt10Abbreviazione di delete.11
Visualizza sullo schermo il contenuto del file pino.txt della directory corrente.2.4 Configurazione del sistemaLa maggior parte delle informazioni relative alla configurazione del sistema èmemorizzata in due file nella directory principale del disco di avvio (quello dal qualeviene caricato il sistema operativo):Il file CONFIG.SYS è un file di testo contenente dei comandi che informano il sistemaoperativo dei componenti hardware presenti, quali la memoria, la tastiera, il mouse, lastampante e così via e specificano le modalità di comunicazione tra questi e la CPU.Quando MS DOS viene avviato, esegue innanzitutto i comandi contenuti nel fileCONFIG.SYS.Il file AUTOEXEC.BAT è un file di testo che MS DOS esegue dopo CONFIG.SYS.Esso può contenere qualsiasi comando MS DOS valido. Vi vengono in genere inseriti inomi di programmi che devono essere caricati in memoria per il corretto funzionamentodi alcuni dispositivi (come il mouse o il lettore CD-ROM). In questo modo taliprogrammi vengono avviati automaticamente senza intervento dell’utente. E’ possibile,ad esempio, inserire come ultima riga del file il comando win. In questo modo, seWindows 3.X è installato, verrà caricato automaticamente all’avvio del computer.Quando si installa MS DOS, il programma crea una configurazione base del sistemavalida per la maggior parte dei computer. Tuttavia è possibile modificare taleconfigurazione modificando i file CONFIG.SYS e AUTOEXEC.BAT con qualsiasieditor (ad esempio il programma EDIT di MS DOS).12
3WINDOWS 3.XWindows 3.X non è un sistema operativo ma semplicemente un ambiente grafico che siappoggia su MS DOS (Figura 3) e permette di gestire il calcolatore in modo piùsemplice rispetto all’interprete dei comandi DOS. Nel tempo ne sono state presentatevarie versioni e questo capitolo si riferisce a quelle dalla 3.0 in poi. Per avviareWindows basta digitare win dal prompt di MS DOS. In quest’ambiente la novità pernoi più interessante è l’interfaccia grafica.Figura 3: L'ambiente Windows 3.X colloquia da una parte con il DOS, dall'altra conl'utente facendo da intermediario. La sua interfaccia gradevole ed intuitiva rende lamacchina più semplice da utilizzare.Windows si avvale del mouse come strumento di comunicazione tra l’utente e lamacchina, sostituendolo in larga parte alla tastiera nello svolgimento delle comunioperazioni. Si tratta di una periferica che rileva gli spostamenti sul piano e li trasmetteal calcolatore. Esso possiede due pulsanti (quelli dell'ultima generazione ne possonoavere tre) ed è in grado di comunicarne al calcolatore lo stato, istante per istante (ovverose siano premuti o rilasciati). Una freccia al centro dello schermo riproduce i movimentidel mouse e si chiama puntatore del mouse, o semplicemente puntatore. Il suo nomederiva dal fatto che può essere spostato sopra un qualsiasi elemento dello schermo,indicando a Windows che l’oggetto cui ci riferiamo è proprio quello. Oltre allospostamento sono previste altre tre operazioni con il mouse: Clic: ci si porta sopra ad un oggetto quindi si preme e si rilascia il tasto sinistrodel mouse; Doppio clic: ci si porta sopra ad un oggetto, quindi si preme e si rilascia il tastodue volte in rapida successione;13
Trascinamento: ci si porta sopra ad un oggetto. Tenendo premuto il tastosinistro, si sposta il mouse in un altro punto dello schermo, quindi si rilascia ilpulsante. Il tasto destro del mouse non è utilizzato da Windows, ma serve adalcune applicazioni per impieghi particolari.3.1 L’interfaccia grafica di Windows.Abbiamo visto come MS DOS si riferisca ai file attraverso il loro nome completo(percorso, nome del file ed estensione), ad esempioC:\mia\cprog\prova.ccFigura 4: Questo è un esempio di finestra così come appare sullo schermo del calcolatorequando si utilizza Windows 3.X. Segue una tabella descrittiva delle varie parti.14
ABarra del Titolo: contiene il nome della finestra.BBarra dei Menù: contiene voci di menù, delle etichette di testo (File, Opzioni, Finestra, ? inquesto esempio) che tramite selezione con il mouse si srotolano in un elenco di opzioni comesarà meglio chiarito più avanti.CPulsante del Menù di controllo: quando si attiva il pulsante compare un menù di opzioni checonsentono di chiudere la finestra, spostarla, ridimensionarla ecc.DPulsante di Ingrandimento: Espande la finestra. Se questa è visualizzata a schermo intero sitrasforma nel pulsante di ripristino che serve per riportare la finestra alle dimensioni assunteprima dell’ultimo ingrandimento.EPulsante di Riduzione: Contrae la finestra. Se la finestra è già ridotta al massimo11, ovviamentenon compare.FFreccia di scorrimento su: fa scorrere gli oggetti all’interno della finestra. Tutte le righevengono spostate di una posizione più in basso e l’ultima scompare.GCasella di scorrimento: viene trascinata con il mouse verso l’alto, comportandosi come lafreccia di scorrimento su, oppure verso il basso comportandosi come la freccia di scorrimentogiù.HBarra di scorrimento: comprende le due frecce, la casella di scorrimento e la guida su cuiquest’ultima si muove. Se la finestra è sufficientemente grande per mostrare tutti gli elementi alsuo interno, non viene visualizzata.IFreccia di scorrimento giù: fa scorrere gli oggetti all’interno della finestra. Tutte le righevengono spostate di una posizione più in alto e la prima scompare.Tabella 3-1 Gli elementi che costituiscono una finestra: nome e loro impiego.In generale quindi i comandi possono avere un elevato numero di caratteri, il che portafacilmente ad errori. Inoltre non è possibile avere una visione d’insieme del file system,quindi se per esempio vogliamo lavorare su un file di cui non ricordiamo il percorso,non possiamo far altro che spostarci da una directory all’altra con gli opportuni comandie visualizzarne il contenuto finché non l’abbiamo trovato. Per ovviare a questi e ad altriproblemi Windows si avvale di un’interfaccia grafica (Figura 4 e Tabella 3-1). Non sitratta di una novità in assoluto, anzi è identica nella sostanza a quella del sistemaoperativo MAC OS dei sistemi Macintosh.Gli oggetti grafici di Windows sono di tre tipi: icone: piccoli simboli grafici che rappresentano applicazioni o file; finestre: le aree rettangolari dello schermo in cui vengono eseguite le operazionio visualizzate le icone; desktop: lo sfondo sul quale vengono visualizzate le finestre e le icone.11Un’applicazione può essere ridotta, per successivi ridimensionamenti, ad icona in esecuzione: in questo stato nonviene visualizzata la finestra con i suoi elementi, ma una icona. L’applicazione però non viene chiusa, quindi tutto ilcontenuto della finestra originaria rimane in memoria. Si può tornare alla visualizzazione normale tramite il doppioclic.15
3.2 L’applicazione Program ManagerProgram Manager è l’applicazione fondamentale di Windows, viene eseguitoall’interno di una finestra ogni volta che si avvia Windows e rimane in esecuzione finoall’uscita. Esso permette all’utente di: avviare le applicazioni; organizzare le applicazioni in gruppi per facilitarne l’accesso; uscire da Windows.Figura 5: La finestra del Program Manager come appare all'avvio di Windows.All’avvio di Windows Program Manager visualizza il contenuto del gruppo Principale.Un gruppo è un insieme di programmi che svolgono funzioni assimilabili o di file dellostesso tipo, che vengono per questo accorpati. Le icone delle applicazioni ed i loro nomiappaiono nella finestra di gruppo.Il desktop (letteralmente scrivania) può contenere un numero teoricamente infinito difinestre (Figura 6). L’utente può interagire con una sola finestra alla volta, che prende ilnome di finestra attiva e si trova sempre in primo piano rispetto alle altre. Se sonopresenti più finestre aperte, si riconosce quella attiva dalla barra del titolo che appareilluminata.Come già visto, le finestre sono caratterizzate da un certo numero di elementi, chepossono essere presenti in blocco oppure in parte.16
Figura 6: In questo esempio ci sono due finestre aperte contemporaneamente. La finestra"Principale", che ha la barra del titolo in colore, è quella attualmente attiva. La finestra"Giochi" è aperta ma non interagisce con l'utente.Selezione delle icone con il mouseLa finestra del Program Manager contiene delle icone. Si può, ad esempio, fare clicsull’icona con il nome “principale” (vedi Figura 7) che ha un disegno particolare erappresenta un gruppo (tutte le icone con lo stesso disegno, sono oggetti dello stessotipo).Figura 7: Esempio di selezione. Dopo il clic sull'icona "Principale" lo schermo appare così.L’icona cambia colore ed appare visualizzata in negativo. Si dice che questa èselezionata e, da ora in poi, Windows assumerà che l’operazione successiva sia riferita a17
quel particolare oggetto. E’ possibile inoltre utilizzare la tecnica del trascinamento perspostare l’icona in un altro punto del desktop.Uso dei menùFigura 8: Tramite clic del mouse il menu File si apre e compaiono le voci di menù. Questesi illuminano una ad una quando il puntatore del mouse le indica. La voce che ci interessasi seleziona con un clic.Immediatamente sotto la barra del titolo si trova la bara dei menù. Si può provare a fareclic sulla voce File: si apre un elenco di opzioni che possono essere selezionate a lorovolta mediante il mouse. Ciascuna voce di menù esegue una particolare comando.Selezionando la voce Apri compare una nuova finestra (Figura 8). Windows ha infattiassunto che il comando apri fosse riferito all’icona attualmente selezionata, cioè“Principale”. Questa è stata espansa ed il suo contenuto compare all’interno dellanuova finestra, che infatti porta lo stesso nome. Facciamo ora doppio clic su FileManager: si apre una nuova finestra che non contiene più icone. Fare doppio clicequivale dunque al comando Apri del menu File (File Apri).Esecuzione dei programmiAll’interno dei gruppi ci sono le icone di programma, che rappresentano applicazioni odocumenti. Tramite il doppio clic si avvia la relativa applicazione o si apre ildocumento. È infatti possibile istruire Windows ad aprire certi documenti con unaparticolare applicazione. Per esempio i documenti di testo, quelli cioè che sono salvatisu file con estensione txt, vengono aperti con l’applicazione “Blocco Note”. Pereseguire un programma è quindi sufficiente assegnargli definitivamente un’icona eposizionarla all’interno di un gruppo in modo che sia agevole ricercarla, quindi usare ilcomando File Apri oppure fare doppio clic sull’icona. Peraltro, per la maggior parte deiprogrammi per Windows l’assegnazione della icona al programma viene fattaautomaticamente.Finora abbiamo visto come Windows organizzi i file presenti sul disco in gruppiall’interno del Program Manager in modo da renderli più facilmente accessibili. Ilcollegamento tra gli oggetti sullo schermo ed i file è realizzato mediante le icone, che18
possono essere facilmente manipolate. Tuttavia non c’è corrispondenza tral’organizzazione dei file sullo schermo e quella all’interno del file system. Leoperazioni che coinvolgono i file del disco sono completamente distinte da quelle deirelativi collegamenti sul desktop. Per accedere ai file veri e propri Windows mette adisposizione una applicazione chiamata File Manager.3.3 L’applicazione File ManagerFile Manager si avvia con le tecniche già viste dal gruppo Principale. Al suo avviocompare una particolare finestra, la finestra di directory. Questa è divisa in due parti(Figura 9). La parte sinistra visualizza la struttura ad albero del file system dell’unitàcorrente. Inizia dalla directory principale (o root) e si estende a tutte le altredirectory. La parte destra mostra l’elenco dei file e delle sottodirectory della directorycorrente.Figura 9: Questa è la finestra di File Manager, l'applicazione Windows che consente dilavorare direttamente sui file del disco.Sotto la barra del titolo della finestra di directory ci sono alcuni pulsanti cherappresentano le unità a disco. L’unità corrente appare incorniciata con un rettangolo(C:\ nell’esempio). È possibile cambiare l’unità corrente con un clic del mouse sulrelativo pulsante. Le directory che contengono sottodirectory possono essere espanse ecompresse tramite il doppio clic. Si può spostare un file da una directory ad un’altra conla tecnica del trascinamento. Il menù File dell’applicazione consente di rinominare,cancellare, copiare, spostare, eliminare i file selezionati. È anche possibile selezionarepiù di un file alla volta: questo si ottiene tenendo premuto il tasto Ctrl durante laselezione. È bene tener presente però che, questa volta, le operazioni fatte sugli oggettisi ripercuotono sulla struttura del disco. In altre parole, mentre cancellando un’icona dalProgram Manager si cancella solo un collegamento, questa azione sul File Manager19
porta alla rimozione fisica del file dal disco. Tutte le operazioni di gestione file messe adisposizione da MS DOS sono disponibili anche in File Manager.20
4WINDOWS 95Al contrario di Windows 3.X, Windows 95 non è una applicazione di potenziamento delDOS, ma un sistema operativo vero e proprio che, come tale, colloquia direttamente conla macchina fisica. Ciononostante tale sistema è largamente compatibile con la maggiorparte dei programmi sviluppati per MS DOS. Al pari degli altri sistemi operativi essoviene caricato in memoria all’avvio del computer.4.1 Il desktopQuando si accende il computer si è accolti da uno schermo chiamato desktop (Figura10).Figura 10: Desktop di Windows 95. In basso la barra delle applicazioni.Al suo interno sono disposte alcune icone mentre in basso troviamo una strisciachiamata barra delle applicazioni. Le tre icone fondamentali del desktop sono:21
Risorse del computer. Tramite questa icona è possibile accedere alle risorsepresenti sul computer quali programmi, documenti, file di dati e dispositivi vari; Risorse di rete. Questa icona serve ad esplorare le risorse disponibili sulla rete.E’ presente solo se è possibile connettere il computer ad una rete di calcolatori; Cestino. Questa icona serve per eliminare file non più utili e consente diripristinare quelli eliminati per errore.A sinistra
1.1 Funzioni del sistema operativo Il sistema operativo è costituito da un certo numero di programmi che si "appoggiano" l'uno sull'altro (cioè l'uno utilizza le funzionalità messe a disposizione dall'altro) con un'architettura detta a buccia di cipolla. Si possono distinguere cinque livelli o strati funzionali (Figura 1-1).