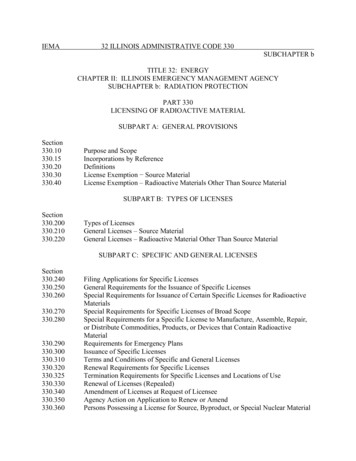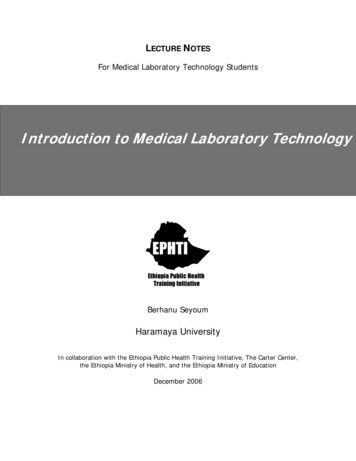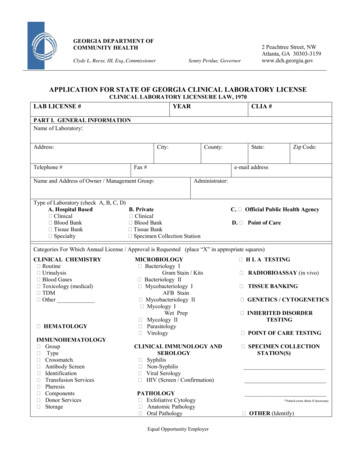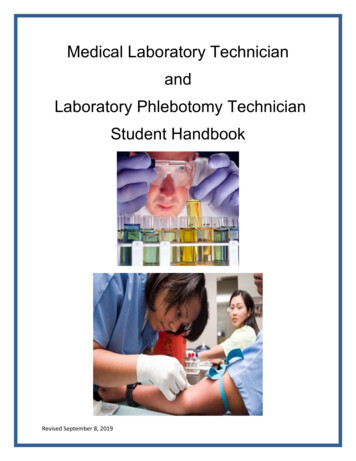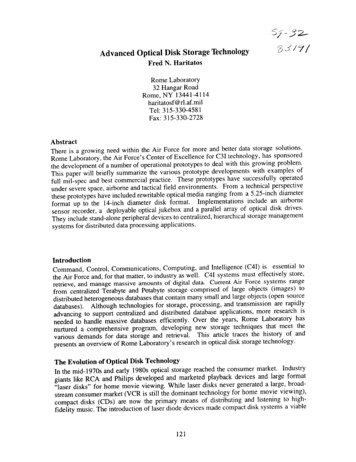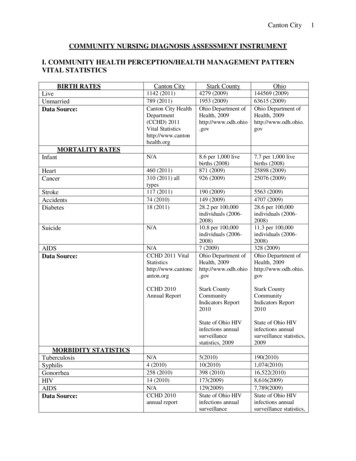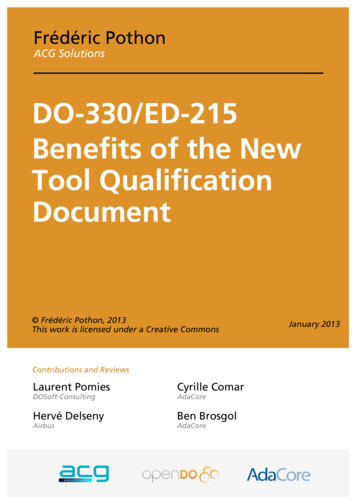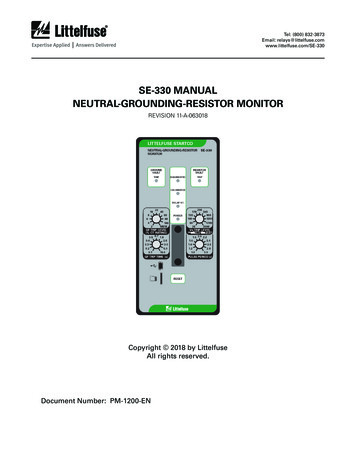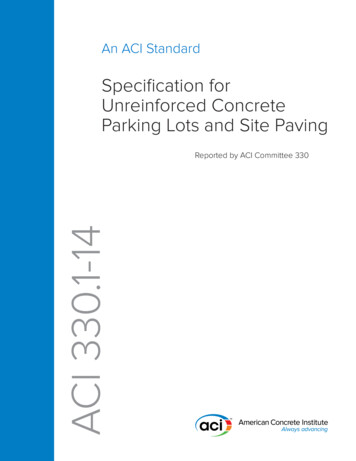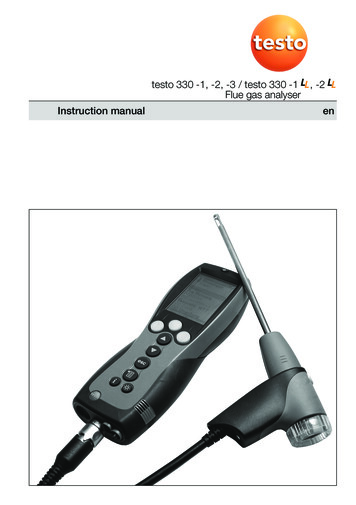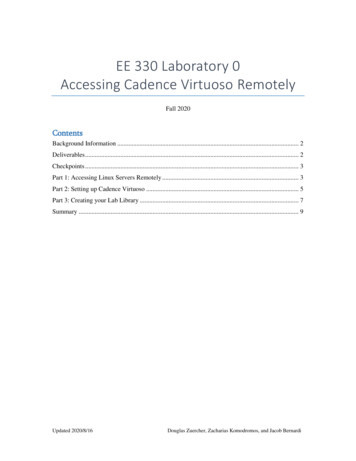
Transcription
EE 330 Laboratory 0Accessing Cadence Virtuoso RemotelyFall 2020ContentsBackground Information . 2Deliverables . 2Checkpoints . 3Part 1: Accessing Linux Servers Remotely . 3Part 2: Setting up Cadence Virtuoso . 5Part 3: Creating your Lab Library . 7Summary . 9Updated 2020/8/16Douglas Zuercher, Zacharias Komodromos, and Jacob Bernardi
Background InformationWelcome to the lab portion of EE 330! The purpose of this course’s labs is to support what istaught in lecture and to give you, the student, an opportunity to practice your skills. In the labs,you will be asked to design circuits, observe the effects of different design parameters on circuitperformance, and draw conclusions from collected data. Unlike in other labs, such as EE 201 orEE 230, you will generally not be given explicit instructions on what to measure or do, and youwill certainly not be given a lab report template to fill out. Instead, especially as the semesterprogresses, you will be told to complete a general task and then be left to figure out how toachieve that task on your own. For example, you may be asked to “design a small-signalamplifier with a gain of 5 given that 𝑉𝐷𝐷 and 𝑉𝑆𝑆 are 10𝑉 and 0𝑉, respectively.” On that note, donot become frustrated if you struggle with some of labs or if your designs do not work on thefirst try; Most of the learning that occurs in the EE 330 labs are not from the results, but fromthe process of getting those results.This course’s lab will make heavy use of the Virtuoso platform, which is Cadence’s toolset for ICdesign, simulation, layout, and validation. Cadence Virtuoso is one of the most used toolsets inthe IC design industry and is both extremely powerful and extremely expensive. Unfortunately,the toolset has a significant learning curve that takes time for students to overcome. The firstseveral labs will attempt to ease you slowly into using Cadence Virtuoso, with this first labaiming to instruct you on how you can get access to Cadence Virtuoso and to make it run. By theend of lab, you should be able to access the ECpE department’s Linux servers, open Virtuoso,and switch between the Command Interpreter Window (CIW) and Layout Manager Window(LMW).DeliverablesAll labs in this course, including this one, will require a lab report to be written. Your report willbe due by the end of the next weeks’ lab session and can be submitted through Canvas. OnlyPDF submissions will be accepted; Canvas will decline all other document types. Latesubmissions may receive reduced points. Thus, if you have a lab on Tuesday which goes from8AM to 10:50AM, your lab report is due the following Tuesday at 10:50AM. As a general rule,your lab report should walk the reader through your process, what mistakes were made, and whyyou got the results that were observed. You should never just provide data and say “this is what Igot” – your interpretation of the data is equally important, if not more, than the data obtained. Fordetails regarding the lab reports and grading policies, look on Canvas and talk to your lab TA.In addition to a lab report, some labs will also have a pre-lab. While it is at the discretion of thelab TAs to check the pre-lab before lab, it is to your advantage to complete the pre-lab ahead oftime. The pre-lab will be related to the lab content and will ultimately save you time during lab.Even if checked before lab, the results of the pre-lab should be included in the lab report. Failingto include the pre-lab in the lab report may result in a reduced grade.Updated 2020/8/16Douglas Zuercher, Zacharias Komodromos, and Jacob Bernardi
CheckpointsAll labs will have a set of “checkpoints” that are required to be completed and shown to a lab TA.Failing to complete all of the checkpoints for a lab may result in the lab being consideredunfinished which, per the course syllabus, may result in a failing grade for the course.Checkpoints must be shown to the lab TA during the designated lab session, during the followingweek’s session, or during office hours. Simply including a screenshot of the checkpoint in the labreport may not be satisfactory; this is left to the discretion of the lab TAs. The only exception tothis rule is for this first lab; for this lab, you are asked to prove the completion of the checkpointsby including screenshots in the report. This will allow for the lab to be completed entirelyasynchronously. For images of schematics or graphs within Cadence, always use the built-inExport Image functionality. For terminal snapshots or for a graphical window, use KSnapshotwithin the Linux environment.The checkpoints for this lab are as follows:1. Use VMware to access ISU’s Linux servers2. Setup Cadence Virtuoso3. Launch Virtuoso, identify the CIW and LMW, and create the lab library.Part 1: Accessing Linux Servers RemotelyTo access the Linux servers which have Cadence installed on them remotely, it is necessary tohave VMware Horizon installed on your computer. If you do not have it already installed, or areunsure if you have the correct version, go to https://vdi.iastate.edu/ and click on the “InstallVMware Horizon Client” button. This will redirect you to VMware’s downloads page, which willpresent several clients that you can download. See the figure below.Figure 1: VMware's download pageUpdated 2020/8/16Douglas Zuercher, Zacharias Komodromos, and Jacob Bernardi
Choose the client that is correct for your operating system. If you are using a Mac, that would bethe client listed under “VMware Horizon Client for Mac.” If you are using a computer runningWindows, that would be the client listed under “VMware Horizon Client for Windows.”Download the client and install it as you would any piece of software on your computer. If askedfor a preferred IP protocol (see Figure 2, below), select “IPv4.” If not asked, do not worry aboutit.Figure 2: Configuring the client's preferred IP protocolOnce installed, open the “VMware Horizon Client” application. If you have never used VMwarebefore, you will initially be greeted with an empty gray screen, as seen below.Figure 3: VMware's server screenClick on the “New Server” button and enter “vlinux.ece.iastate.edu” into the field that pops up.This is the domain of the ECpE department’s Linux servers that have Cadence products installedon them.Updated 2020/8/16Douglas Zuercher, Zacharias Komodromos, and Jacob Bernardi
Figure 4: VMware's connection screenClick on “Connect.” A new screen should appear, asking you to login with your username andpassword. Enter your Iowa State email into the username field and your email password into thepassword field. Note that the username field specifically wants your email, not your NetID.Putting “xyz” into the username field will fail but putting “xyz@iastate.edu” will not.Once you have entered your credentials, click “Login.” VMware will then connect to the Linuxserver. If many students are attempting to access the server, or if your internet connection is notgreat, it may take several minutes for the client to connect and for the server to respond. Once theconnection has been made, you will be able to login to the Linux servers using your netID andnetID password.Once logged into the Linux environment, take a picture of your Linux desktop using theKSnapshot tool. This tool can be accessed by clicking on the magnifying glass found at thebottom of the screen and typing “KSnapshot.” Include this picture in your lab report, it will serveas evidence that you completed the first checkpoint of this lab.Part 2: Setting up Cadence VirtuosoThe Linux environment that you got access to in Part 1 of this document is no different thanWindows or MacOS except that it has a different look, feel, and set of tools available to use. Youare encouraged to explore the environment a little to familiarize yourself with the graphicalinterface.As a rule of thumb, in Linux, anything that you can do with the default GUI (graphical userinterface) can be done more efficiently in the Terminal. We will use the Terminal frequently inlabs to do things such as start Cadence Virtuoso, start ModelSim, and move files around, so it isimportant to get comfortable with basic UNIX commands. For now, we will stick with using theTerminal to get our Virtuoso workspace setup.To begin setting up Virtuoso, we need to make a folder for our labs where Virtuoso will save ourlibraries and cell views (we will talk about these more next lab). This folder will be referred to infuture labs, so it is critical that it is named correctly and located in the right place. If it is not, youwill need to adjust your Virtuoso path settings in future labs. We will call this folder the “ee330”folder.Updated 2020/8/16Douglas Zuercher, Zacharias Komodromos, and Jacob Bernardi
To make this folder, run the following set of commands in the Terminal. Please note that all greentext are comments; do not include them in your Terminal.# Print out your current working directory:pwd# Change your working directory to the user directory: /users/ netID cd # Create a directory in your current location called “ee330”mkdir ee330# List all folders and files in the current working directory.#Make sure that the “ee330” folder is present.ls# Change your working directory to the newly created “ee330”#folder. The “./” portion of the path is an abbreviation for#“current directory path.” If you start typing the directory for#“ee330” and hit the tab key, it will cycle through matching#names and help you autocomplete.cd ./ee330Next, we need to setup the libraries we will be using and copy the Virtuoso configuration files tothe project directory. For convenience, we have packaged the necessary setup commands into asingle executable shell script (“.sh”) file. In the Linux environment, download theSetupEE330Lab.sh from Canvas and then do the following:# Navigate to the downloads file, or wherever you downloaded the#script tocd /Downloads/# Move the script (first argument of the mv command) to the user#directory (second argument of the mv command)mv SetupEE330Lab.sh # Change your working directory to the user directory: /users/ netID cd # Give read, write, and execute access to all user groupschmod -R 777 SetupEE330Lab.sh# Run the shell script./SetupEE330Lab.sh# Show the Terminal command historyhistoryWhen running the setup script, make sure the last line of output states “Setup Complete.” If itdoes not, see if any errors are outputted. The most likely error is that you did not name the projectfolder exactly “ee330.” Note that the Terminal is case-sensitive!Once the script outputs “Setup Complete,” use the “KSnapshot” tool in Linux to take a picture ofthe Terminal’s command history. Include this screenshot in the lab report as proof of completionof checkpoint two. Once complete, close the Terminal window. While we will need the Terminalagain in the next part of this lab, it is critical that you close the Terminal before continuing assome additional background tasks that will prevent you from progressing in the next part of thelab will be closed with the Terminal as well.Updated 2020/8/16Douglas Zuercher, Zacharias Komodromos, and Jacob Bernardi
Part 3: Creating your Lab LibraryNow that Virtuoso’s configuration files have been successfully copied and the course folder hasbeen created, we can run Virtuoso and create the library that we will be using throughout theremainder of this course. To start Virtuoso, open the Linux Terminal and run the followingcommands. This is how you will start Virtuoso for the remainder of the course; it will not benecessary to rerun the setup script again.# Navigate to the course foldercd /ee330# Launch Virtuoso. The “&” argument launches it in the backgroundvirtuoso &This will start the Cadence custom IC design tool, and, after a brief delay, you will see theCommand Interpreter Window (CIW), as shown in below. All errors and warnings arecommunicated to the user through the CIW so make sure you always use it as your guide whentroubleshooting.Figure 5: CIW WindowAt the startup, you will also see a Library Manager Window (LMW), as shown in Fig. 6. Thelibrary manager is used to organize the data into libraries and cells. If you don't see the LibraryManager Window, you probably forgot to run the virtuoso program from the ee330 folder. Youcan also open the window in the CIW, just click on Tools Library Manager.Updated 2020/8/16Douglas Zuercher, Zacharias Komodromos, and Jacob Bernardi
Figure 6:Library Manager WindowWe now need to make our own library to use. We will group our designs in Libraries. Eachlibrary is a folder to group relevant subfolders together. Each Library can contain multiple“Cells” and each cell can have multiple “Views”. Let us first create a new library called “lablib”and create cells for each lab in the library. To create a new library, go to the Library Manager andclick on File New Library. In the form that pops up, shown in Figure 7, type in the name ofthe library in the Name field and click on OK.Figure 7: Library Creation WindowA Technology File window will pop up. For the library you just created, select “Do not needprocess information” as shown in Figure 8. and then click OK.A new library by the name you chose, “lablib”, will appear in the LMW.Updated 2020/8/16Douglas Zuercher, Zacharias Komodromos, and Jacob Bernardi
Figure 8: Setting Technology File for new libraryUsing KSnapshot, take a picture of the LMW showing the “lablib” library. Include this picture inyour lab report, it will show that you completed the third checkpoint for this lab.SummaryAfter going through this introductory lab, you should be able to easily connect to thedepartment’s Linux server, navigate around with the GUI as well as the Terminal, and be able tolaunch Virtuoso. Additionally, you should be able to know what the Command InterpreterWindow (CIW) and Layout Manager Window (LMW) are, since they will be referenced withoutimages in future labs or be useful when asking for help.Updated 2020/8/16Douglas Zuercher, Zacharias Komodromos, and Jacob Bernardi
Cadence Virtuoso is one of the most used toolsets in the IC design industry and is both extremely powerful and extremely expensive. Unfortunately, the toolset has a significant learning curve that takes time for students to overcome. . Download the client and install it as you would any piece of software on your computer. If asked for a .