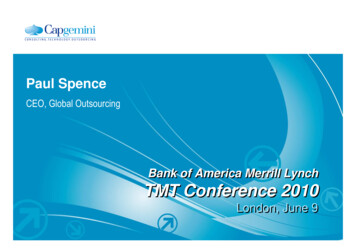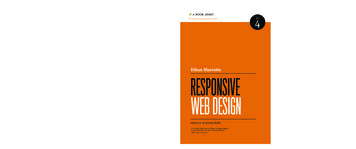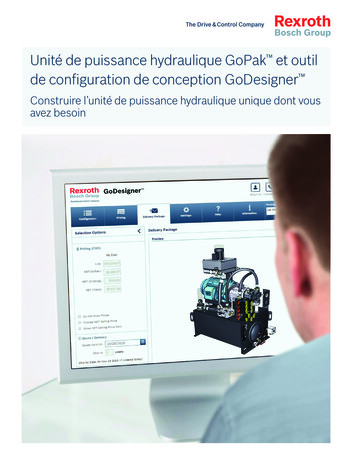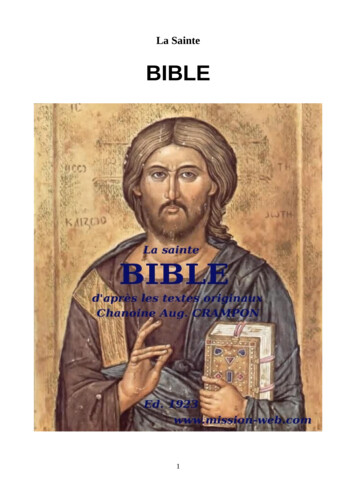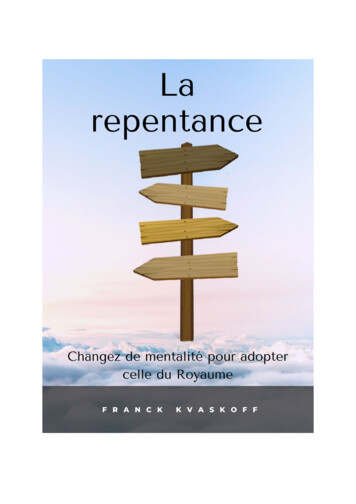Transcription
Softwares Livresde ProduçãoGimpVersão 0.9.92Manipulação e Edição de ImagensVolume 2
Softwares Livresde ProduçãoGimpVersão 0.9.92Manipulação e Edição de ImagensVolume 2
GimpVersão 0.9.92Manipulação e Edição de ImagensVolume 2CURITIBASEED-PR2010Gimp v. 2SECRETARIA DE ESTADO DA EDUCAÇÃOSUPERINTENDÊNCIA DA EDUCAÇÃODIRETORIA DE TECNOLOGIA EDUCACIONALCOORDENAÇÃO DE MULTIMEIOS
É permitida a reprodução total ou parcial desta obra, desde que sejacitada a fonte. Disponível também em: http://www.diaadia.pr.gov.br/multimeios Coordenação de MultimeiosOrganizaçãoElciana GoedertCoordenação de Mídia Impressa e WebRevisão ortográficaAquias da Silva ValascoBárbara Reis Chaves AlvimOrly Marion Webber MilaniTatiane Valéria Rogério de CarvalhoCoordenação de MultimeiosProduçãoEziquiel MentaRicardo Mendonça PetraccaCapaAndrea da Silva CastaginiRafael Cadilhe DavidProjeto GráficoJuliana Gomes de Souza DiasDiagramaçãoHellen Falco YokowoTaisa Delazzeri BurtetCATALOGAÇÃO NA FONTE - CEDITEC-SEED-PRParaná. Secretaria de Estado da Educação. Superintendência da Educação.Diretoria de Tecnologias Educacionais. P111Gimp , versão 0.9.92 : manipulação e edição de imagens ; v.2 / Secretaria deEstado da Educação. Superintendência da Educação. Diretoria de Tecnologias Educacionais. – Curitiba : SEED – Pr., 2010. –. V. 2ISBN978-85-8015-014-81. Produção de imagens. 2. Imagem. 3. Educação-Paraná. I. Goedert, Elciana,org. II. Título.CDD600CDU 6 37(816.2)SECRETARIA DE ESTADO DA EDUCAÇÃOSuperintendência da EducaçãoDiretoria de Tecnologia EducacionalCoordenação de MultimeiosRua Salvador Ferrante, 1.651 BoqueirãoCEP 81670-390 Curitiba Paranáwww.diaadia.pr.gov.br/multimeiosIMPRESSO NO BRASILDISTRIBUIÇÃO GRATUITA
1 Introdução. 6Gimp v. 2Sumário2 CAIXA DE FERRAMENTAS. 72.1 PREENCHIMENTO COM DEGRADÊS. 72.1.1 Misturar. 72.2 LÁPIS. 102.3 PINCEL. 142.4 BORRACHA. 152.5 AERÓGRAFO. 172.6 TINTA. 182.7 CLONE. 202.8 CONVOLVER. 222.9 BORRAR. 232.10 SUBEXPOSIÇÃO OU SUPEREXPOSIÇÃO. 242.11 CURVAS. 25REFERÊNCIAS.27No volume 1 estão disponíveis os seguintesconteúdos: Iniciar o GimpCriar e salvar arquivosProdução de imagensCaixa de ferramentas do Gimp5
1 IntroduçãoO Gimp é uma ferramenta de criação e edição de imagensde código aberto. Seu nome é formado pela iniciais de GNU(Image Manipulation Program). Esse software surgiu de umprojeto universitário criado, em 1995, por Spencer Kimballe Peter Mattis, como uma alternativa livre ao Photoshop.Hoje, ele é mantido por um grupo de voluntários e muitoutilizado profissionalmente.Por possuir seu código fonte aberto e coberto pela Licença Pública GPL (General Public Licence), o Gimp permite quecentenas de desenvolvedores da comunidade de softwarelivre contribuam constantemente para o seu desenvolvimento, por meio da eliminação de bugs, desenvolvimentode novas funcionalidades, bateria de testes e até mesmo desenvolvimento de novos plugins que possam ser disponibilizados na Internet e instalados de acordo com a necessidadeespecífica de cada profissional.Originalmente, esse software foi desenvolvido para osistema operacional UNIX, mas atualmente está disponívelpara as plataformas mais utilizadas, entre elas o MicrosoftWindows e a Apple MAC OS X.O Gimp pode ser utilizado para a criação de pinturas e desenhos, retoques em fotografias, edição e manipulação geralde imagens, preparação de gráficos para a Internet, processamento em massa de arquivos, entre outras utilidades.Assim, este tutorial tem o intuito de abordar esse softwarepor uma visão extensiva de suas ferramentas, apresentando,também, outras funcionalidades do programa, conforme forem necessárias à compreensão das ferramentas.6
Gimp v. 22 CAIXA DE FERRAMENTAS2.1 PREENCHIMENTO COM DEGRADÊS2.1.1 MisturarEsta ferramenta preenche a imagem com degradês. Seunome vem do inglês Blend Tool, que significa uma misturasuave, sem saltos abruptos, daí sua relação com o degradê.Os degradês são recursos no Gimp, assim como as texturas.Por padrão, o Gimp utiliza um degradê especial que vai dacor de frente para a cor de fundo, no modelo de cores RGB.Figura 1 Ferramenta quepreenche comdegradê de coresNa ferramenta Degradê, ao se clicar no item Degradê,é aberta uma lista onde se pode escolher degradês pré-definidos. Na caixa de diálogo dessa lista, você pode clicar noúltimo ícone à direita, chamado Abre o diálogo de seleção de degradê, para que se abra a caixa de diálogo dedegradês. Nesta, você pode clicar no botão Criar um novodegradê, para que seja aberto um editor de degradês quepermite a criação de um degradê personalizado.7
Para se utilizar a ferramenta Degradê, basta clicar naimagem, manter o botão do mouse pressionado e arrastaro cursor até um ponto desejado. O degradê recobrirá a imagem de forma que a primeira cor seja atribuída ao pontode origem e esta cor vai variando até que a última cor dodegradê coincida com o ponto onde o botão foi liberado.A forma e variação das cores do degradê vai depender dasopções selecionadas para a ferramenta.Entre as opções dessa ferramenta estão: Opacidade eModo, que funcionam exatamente como descrito na ferramenta de preenchimento; Degradê, que pode ser escolhidotambém a partir desse controle; Inverter, em que o degradêescolhido será utilizado ao inverso, ou seja, se ele se inicia nobranco e vai até o preto, com o inverter ativo, ele passa a seiniciar no preto e ir até o branco.A opção Deslocamento, raramente utilizada, indicauma percentagem do trecho a ser preenchido em que seráutilizada a primeira cor do degradê, ou seja, um trecho emque as cores ão variam. Se estiver em 100, toda a seleçãoserá preenchida com uma única cor. Normalmente essa opção fica em 0.Já a opção Forma, talvez seja mais importante do que odegradê em si; ela dita a forma que o degradê vai ter. Emgeral, utiliza-se a forma padrão (Linear) que faz com que ascores variem em linhas paralelas entre si, perpendiculares àlinha que liga os pontos de início e fim de operação da ferramenta. Dentre as formas estão as opções: Linear – cores variam em linhas paralelas ao deslocamento cursor podendo variar em duas direções: para frente,como modo Linear, e na direção oposta ao deslocamento do cursor, como no modo Bilinear, em que as coressão espelhadas; Radial – as cores variam em círculos concêntricos, formam quadrados concêntricos, sendo que cada quadradocontém uma mistura de cor retirada do degradê; Cônico (simétrico) – nesse modo, as cores variam deforma angular em relação ao segmento de reta inicial.8
Gimp v. 2Para cada ponto na seleção, sua cor varia em função doângulo formado por este ponto, o ponto inicial do uso daferramenta e o segundo ponto do uso da ferramenta. Onome cônico se dá porque, se for utilizado o degradê depreto para branco, passa a impressão de estar olhandopara um cone em 3D com a ponta para fora da tela. A opção simétrica significa que não ocorrem quedas abruptasde cor. Os ângulos positivos e negativos são mapeadospara o mesmo valor no degradê e o outro extremo dodegradê está no ângulo de /- 180 graus, em relação àlinha original; Cônico (assimétrico) – como o Cônico (simétrico),mas as cores são mapeadas para ângulos que variam de0 a 360 graus. Dessa forma, a cor de um extremo do degradê aparece imediatamente ao lado da cor do outroextremo. Acompanha forma (angular) – faz com que pontosque apresentem proporcionalmente a mesma distânciada borda da região selecionada para preenchimento tenham a mesma cor. O centro da seleção contém um extremo do degradê e os pontos ao longo da borda da seleção,o outro extremo; Acompanha forma (esférico) – como o Acompanhaforma (angular), variando a função que faz o mapeamento das distâncias da borda para cores no degradês; Acompanha forma (com ondas) – como os outrosAcompanha forma, varia mais uma vez a função de mapeamento; Espiral (sentido horário) – uma espiral que se irradiaa partir do primeiro ponto e cuja largura do braço tem adistância até o segundo ponto. As cores são colocadas emespiral, de forma que a largura do braço da espiral compreenda todo o degradê; Espiral (sentido anti-horário) – é o espiral no sentidohorário, mas gira ao contrário.A próxima opção, Repetir, fica habilitada para algumasdas formas descritas anteriormente e desabilitada para outras,9
onde ela não faça sentido, e diz respeito ao que fazer depoisque os limites do degradê foram atingidos. No modo Linear,por exemplo, se o valor de Repetir for Nenhum os pontos daseleção que se encontrarem antes do ponto de origem da ferramenta ou depois do segundo ponto não são alterados, nadaé desenhado ali. Com o Repetir no modo Onda de ziguezague, depois de chegar até o fim do degradê, o preenchimento prossegue, utilizando, desta vez, o degradê inverso,ou seja, se vai do preto até o branco, não se interrompe,e vai novamente do branco até o preto, e assim por diante, até que toda a seleção tenha sido preenchida. No modoOnda triangular ao se chegar ao fim do espaço de umaocorrência do degradê, as cores são reinicializadas. Então,tem-se uma imagem que vai do branco ao preto, uma quebra abrupta para o branco, mais um ciclo que vai do brancopara o preto e assim por diante.A opção Reticulado ativa um algoritmo especial que fazcom que as cores não sejam exatamente uniformes, mas misturadas com as cores imediatamente vizinhas no mesmo degradê. Isso melhora a impressão de uma variação contínuade cor, pois para algumas cores, o olho humano é bastantesensível às variações, criando-se artefatos visuais.A opção de Amostragem adaptativa ativa um outro algoritmo que tenta obter o mesmo efeito e requer mais doisparâmetros: Profundidade máx. e Limite. A profundidade indica o nível de recursão e a mistura será tão mais perfeita quanto maior a mesma e menor o limite. O tempo paraaplicação da ferramenta, no entanto, torna-se grande paravalores baixos do limite. Na grande maioria dos casos, nãoprecisa sequer utilizar a opção de amostragem adaptativa.2.2 LÁPISÉ a primeira ferramenta de desenho a mão livre, associada, pela maioria das pessoas, aos programas de desenho.Em sua forma mais simples, essa ferramenta reproduz o desenho do pincel selecionado, conforme as demais opções depintura selecionadas, sobre a camada ativa. Movimentar o10
Gimp v. 2mouse com o botão pressionado faz com que vários “carimbos” do pincel sejam feitos, de acordo com o atributo deespaçamento do pincel – que pode ser modificado na caixade diálogo de pincéis. Isso é o mesmo para todas as ferramentas de pintura.Figura 2 Ferramentade traçoTambém em todas as ferramentas de pintura a mão livre,pode-se desenhar uma reta segurando a tecla Shift. Isso farácom que o programa desenhe uma linha reta entre o últimoponto em que a ferramenta foi utilizada até o ponto onde ocursor se encontra atualmente. Se em conjunto com o Shiftfor pressionada a tecla Ctrl, os ângulos dessa reta serão restritos a múltiplos de 15 graus em relação à horizontal.A ferramenta Lápis ignora as regiões semitransparentes definidas nos pincéis. Ela pinta apenas com intensidademáxima ou não pinta. Isso faz com que, em desenhos maiores, os toques com o lápis fiquem serrilhados. Quando seestá trabalhando em arte pequena, desenhando-se ícones,11
é importante que cada pixel tenha exatamente a cor desejada (é onde a ferramenta Lápis é mais importante).As opções são mais ou menos as mesmas para todas asferramentas de pintura a mão livre, sendo que algumas sãocompartilhadas com as ferramentas de Preenchimento ede Mistura. No caso do lápis, as opções de Opacidade eModo são idênticas às descritas na ferramenta de Preenchimento.Na opção Pincel, pode-se escolher o pincel a ser utilizado. Perceba que pincéis mostrados como preto e branco, viade regra, assumirão a cor determinada como cor de frentedo programa para pintar, ou seja, o preto é substituído pelacor atual no momento da pintura. No entanto, há algunspincéis coloridos, em que a cor não é mudada no momentoda pintura, sendo utilizada a cor fixa do pincel. Alguns pincéis são chamados “pincéis animados” e, a cada toque dosmesmos na imagem, uma variação ligeiramente diferentedo pincel pode ser utilizada.Pode-se criar novos pincéis gravando-se imagens em tonsde cinza, com a extensão GBR no diretório específico de pincéis. Verificar em Editar / Preferências / Diretórios, qual éo diretório onde ficam armazenados os pincéis. Se for gravado um arquivo de imagem colorida, então este será umpincel colorido de cor fixa, como descrito acima.Imagens de várias camadas podem ser salvas com a extensão GIH, para a obtenção dos pincéis animados.Há ainda um terceiro tipo de pincel, chamado de VBR,que pode ser criado automaticamente clicando-se no íconeCriar novo pincel na caixa de diálogo de Pincéis. Esse éum pincel calculado em tempo de execução do programa epode ter formas simples como discos, quadrados ou estrelasde várias pontas (conforme Gimp 2.2) com dureza, inclinação e tamanho variados.Além dessas opções, pode-se habilitar a opção Sensibilidade à pressão. Isso só faz sentido quando se dispõe deum tablet ou outro dispositivo de entrada específico, queforneça a pressão de cada pincelada. Mouses, que são o12
Gimp v. 2dispositivo apontador mais utilizado, não têm qualquerforma de se indicar a pressão. Os tablets compõem-se de“canetas” utilizadas sobre pequenas superfícies com sensores que imitam o funcionamento de uma caneta sobre papel,passando ao programa além das informações de localizaçãoe botão apertado ou não, a pressão exercida e à inclinaçãoda caneta.Quando se dispõe de um tablet, pode-se fazer com quea pressão variada altere a opacidade, o tamanho, ou a corde cada toque do pincel no desenho, que são justamente asopções seguintes.A opção é Esvanescer, que simula a tinta que vai acabando num pincel. No Gimp, as ferramentas que têm a opçãoEsvanescer vão passando da cor opaca à transparente, conforme o botão é mantido pressionado. Em Comprimento,é possível indicar justamente a partir de que comprimentoda pincelada a tinta se tornou completamente transparentee nada mais vai ser modificado na imagem.A opção Incremental só tem efeito quando se está pintando com semitransparência, quer reduzindo a opacidade,quer utilizando a opção de Esvanescer. Com a opção incremental desabilitada, ao se passar por cima de um pontoque já foi visitado pelo cursor na mesma “pincelada”, isso é,sem tirar o dedo do botão do mouse, ele não é reforçado.Por exemplo, se já foi pintado de azul com uma opacidadede 30%, não recebe outros 30% de azul, tornando-se maisintenso; a opacidade torna-se o limite máximo para cadapincelada. Com a opção Incremental ativa, a cor utilizadaé reforçada cada vez que o mesmo ponto é visitado, mesmodentro da mesma pincelada. No exemplo anterior, ao se passar a segunda vez, seria adicionado mais uma quantidade deazul, com opacidade de 30% na segunda passagem.Ao se habilitar a opção de Usar cores do degradê, épossível disponibilizar algumas opções. Em Degradê, ao invés de utilizar a cor de frente do programa, é utilizada umacor do degradê escolhido.Como na ferramenta de Mistura,o degradê pode ser invertido. A cor vai se alterando confor-13
me o comprimento da pincelada. Assim, quando ela atinge ocomprimento definido na opção Comprimento, o degradêse repete conforme descrito na ferramenta Misturar ou, sea repetição selecionada for Nenhum, a pincelada prosseguefazendo uso da última cor do degradê.Tenha em mente que é possível combinar as opções deEsvanescer e de Degradê na mesma pincelada, mas não épossível desativar a opção Incremental, já que a cor posterior do degradê sempre substituirá a cor deixada anteriormente.2.3 PINCELA ferramenta padrão utilizada para desenhar a mão livre,funciona como a ferramenta Lápis e quase todos os pincéisse beneficiam de se mesclarem com a transparência em menor ou maior grau em suas bordas, eliminando o efeito dealiasing (as escadinhas de pixels).Figura 3 Ferramentaque utilizapinceladas suavesEm particular, ao editar pincéis no editor de pincéis, podese notar o parâmetro Dureza, que diz o quanto um pincel14
Gimp v. 2vai se tornando transparente a partir do seu centro. Uma Dureza maior indica que o pincel passa de cor sólida para transparência de uma vez. Valores maiores indicam pincéis bemsuaves, que vão acrescentando cor, aos poucos, à imagem.As opções dessa ferramenta são as mesmas que as da ferramenta Lápis, com uma única opção a mais: dentro dositens selecionáveis em Sensibilidade à pressão, pode-sefazer com que a pressão altere também a dureza do pincelatual, ou seja, toques mais suaves resultam numa coloraçãomais forte no centro, que decai rapidamente em direção àsbordas do pincel, enquanto toques firmes fazem com que acor se espalhe por igual em toda a área do pincel.Sempre é importante ter em mente que todas as opçõesdos modos de combinação descritos na ferramenta Preenchimento estão disponíveis para as ferramentas de pintura.2.4 BORRACHAEssa ferramenta apaga partes do desenho. Em camadasque apresentem transparência, ela apaga para transparência (na verdade, ela diminui a opacidade nos pontos em queo pincel utilizado é preto; os mesmos pontos em que as outras ferramentas deixam a tinta passar).Quando se está pintando numa camada ou outro objetodesenhável que não tenha transparência, a borracha pintacom a cor de fundo, como se fosse a ferramenta de Pincelutilizando a cor de fundo.A borracha utiliza algumas das mesmas opções disponíveis para a ferramenta Lápis, exceto os modos de combinação, já que a Borracha nada mais é que um modo de combinação especial e as que lidam com cores, como as opçõesde Degradê.15
Figura 4 Ferramenta queapaga partesdo desenhoA opção de Opacidade não afeta diretamente a imagem,mas o quanto apagado com a borracha fica transparente,ou seja, ela afeta a força da borracha. Assim, a borracha100% opaca, apaga 100% do que está desenhado. A borracha 30% opaca, tira 30% da opacidade, deixando a imagemtranslucente.Em Sensibilidade à pressão, além das opções da ferramenta Pincel, tem-se a opção Borda dura, que faz comque a borracha se comporte como a ferramenta Lápis, ouseja, o parâmetro “dureza”dos pincéis fica sem efeito e elasempre atua com a máxima intensidade em qualquer pontodo pincel.A outra opção é a Antiborracha Alt , que faz com queem vez de diminuir a opacidade, ela seja aumentada. Issocausa o efeito contrário da ferramenta Borracha e permite “desapagar” áreas previamente apagadas ou deixar maisopacas regiões que se considere estejam muito transparentes numa dada camada. A opção Antiborracha Alt nãotem efeito em objetos desenháveis sem transparência.16
Gimp v. 22.5 AERÓGRAFOTalvez essa seja a ferramenta de pintura mais importante para quem tem dons artísticos. A ferramenta Aerógrafose parece com a ferramenta Pincel, com algumas opções amais.A diferença mais marcante entre o Aerógrafo e o Pincelé que, ao se manter o botão do mouse pressionado, mesmoque não se movimente o cursor, o Aerógrafo vai adicionando cor à imagem, de maneira gradativa.Figura 5 Ferramenta queadiciona cor demaneira gradativaEssa ferramenta permite a adição de volume a desenhosque, de outra forma, seriam chapados. Por exemplo: escrevaum texto com uma cor média (ser azul), numa fonte grande.Selecione apenas o texto com a ferramenta Seleção porcor. Escolha um pincel com diâmetro aproximadamenteigual ao tamanho da fonte, bem suave (com dureza bembaixa); passe pintando com o Aerógrafo a metade inferiordas letras com uma cor escura, o preto, por exemplo, e comuma cor clara na metade superior da letra.17
O Aerógrafo dispõe das mesmas opções descritas na ferramenta Lápis, exceto a opção Incremental, pois o modocomo ele funciona é automaticamente “incremental”, ouseja, a pincelada continua a adicionar cor ao mesmo ponto,enquanto o botão estiver pressionado.Figura 6 Efeito daferramentaAerógrafoA ferramenta Aerógrafo tem ainda mais duas opções: Taxa – que especifica a taxa de tinta por intervalo detempo. Maior a taxa, menor o intervalo de tempo entreduas borrifadas consecutivas, portanto mais suave o usoda ferramenta, ao mesmo tempo que mais tinta é adicionada à imagem. Pressão – não substitui um dispositivo apontador capazdar entrada à informação de pressão, como explicado naferramenta Lápis, mas limita a pressão de um tal dispositivo à porcentagem máxima escolhida nesse item. O mousesempre pinta com a pressão máxima, então, quanto menoresse valor, menor a quantidade de tinta utilizada em cadaborrifo.2.6 TINTAEssa ferramenta simula o efeito de uma pena utilizandotinta nanquim. Ao contrário das outras ferramentas de pintura, ela não utiliza um pincel do Gimp. Ao invés disso, suaárea de ação, como a ponta de uma caneta, é construídadinamicamente nas próprias opções da ferramenta.Seu uso é como o das outras ferramentas de pintura: clicase sobre a imagem e movimenta-se o cursor. A diferença dessapara outras ferramentas, é que a ponta pode mudar de tamanho e de forma conforme a velocidade com que se desenha.Como com um bico de pena, se ela é passada mais lentamentesobre a imagem, mais tinta passa para o mesmo ponto. Seela passa mais rapidamente, utiliza menos tinta, portanto opincel que ela utiliza se torna mais estreito.18
Gimp v. 2Figura 7 Ferramenta quetraça e preencheutilizando tintasPara se aproveitar essa ferramenta em todo o seu potencial, o ideal é que se tenha um tablet.As opções dessa ferramenta se iniciam com opacidade emodo de combinação (conforme descritos na ferramentaPreenchimento). A opção Tamanho permite que se especifique o tamanho base da ponta da caneta, podendo variarde 0,1 até 200 pixels. A opção Ângulo, indica o ângulo basede inclinação entre a caneta e o papel; só tem efeito com umdispositivo apontador especial, mas seus efeitos podem sersimulados pela forma da ponta.Em Sensibilidade, encontra-se novamente Tamanho,em que o tamanho da ponta variará em função da pressão.Portanto, é uma opção que só é utilizada também com umtablet. A opção Inclinação altera o ângulo da caneta deacordo com a inclinação dada pela caneta de um tablet e aopção Velocidade, indica a variação da espessura do pincelem função da velocidade com que se traça (em 0 a velocidade não tem efeito algum, em 1 tem o efeito máximo).19
O último grupo de opções permite que se escolha o tipo ese defina a forma da ponta da caneta. À esquerda, escolhese entre elíptica, quadrada ou losangular e, à direita, arrastando-se o ponto de controle, pode se ter qualquer variaçãodesejada baseada na forma base, mais estreita ou mais larga, e com a rotação que se desejar em relação à horizontale vertical.2.7 CLONEO clone é a ferramenta de pintura mais útil para modificar ou restaurar fotografias danificadas. Ela trabalha comoa ferramenta Pincel, no entanto, em vez de utilizar uma corsólida ou proveniente de um degradê, a ferramenta Clonecopia um mapa de bits de outra parte da própria imagem,de outra imagem, ou de uma textura do Gimp.Ao se escolher essa ferramenta, antes que se possa utilizá-la, é necessário escolher um ponto de origem. Para isso,clica-se na imagem mantendo pressionada a tecla Ctrl (esseponto será de onde as informações de cor dos pixels serãocopiadas). A seguir, pode-se pintar em qualquer outro ponto da imagem, como se faz com as outras ferramentas depintura. Os pixels desenhados são copiados diretamente dasimediações do ponto de origem.Figura 8 Ferramenta quepinta utilizandotextura ou regiõesda imagem20
Gimp v. 2É importante se ter em mente que a origem pode estarem outra camada ou objeto desenhável ou mesmo em outraimagem, bastando que, com o objeto desenhável selecionado, se aperte a tecla Ctrl e se clique no botão do mouse.Pode-se modificar a fonte da imagem a qualquer momento,realizando o mesmo comando em qualquer ponto de qualquer imagem.Quanto às opções, a maior parte é igual as das ferramentas de pintura. A Opacidade é especialmente importanteaqui; recomenda-se que, ao reconstituir uma textura de fundo ou contínua de uma foto, trechos de partes diferentesda imagem sejam copiados, utilizando uma opacidade emtorno de 50 a 70%, isso torna mais difusas as bordas dosretoques.Os modos de combinação atuam como descrito, sendocomputados para cada pixel que está sendo copiado sobrea imagem já existente; isso significa que alguns dos modosdescritos terão um efeito final bem diferente de quando utilizados com cor sólida. O modo Valor, por exemplo, quando utilizado com as ferramentas que pintam com uma corsólida, apaga a imagem, deixando cores indistintas. Com aferramenta Clone, ele passará a informação da imagem copiada, que será visível, mas com as cores previamente existentes no local.As opções de Sensibilidade à pressão funcionam comodescritas na ferramenta Lápis, bem como Esvanescer. A opção Borda dura, como descrito na ferramenta Borracha, fazcom que as bordas suaves dos pincéis sejam ignoradas e aferramenta Clone passe a pintar como a ferramenta Lápis.A Fonte em imagem e Fonte em textura permitemque se escolha se a fonte de onde os pixels serão copiadostem sua origem em uma imagem, quer uma parte da mesma imagem, quer em outra, ou em uma textura do Gimp.Caso seja escolhida uma textura, é possível selecionar qualtextura.Em Alinhamento, é possível especificar como a fontedos pixels será alterada entre cada pincelada.21
No modo não alinhado, cada vez que se solta o botão domouse e torna-se a pressioná-lo, a fonte da imagem é reiniciada como sendo o lugar onde o último clone (Ctrl cliqueno botão do mouse) foi feito. Ao se iniciar uma pincelada, éestabelecido um deslocamento entre a fonte e o ponto emque se está pintando (esse deslocamento permanecerá fixoao longo daquela pincelada). Se o cursor for para direita, afonte será deslocada para a direita, e assim por diante. Aose encerrar a pincelada e se clicar novamente para uma outra, a fonte de imagens é reestabelecida no ponto do últimoclone selecionado.No modo Alinhamento, ao se efetuar a primeira pincelada, após a escolha da fonte de imagens, um deslocamentoé estabelecido; esse deslocamento permanecerá válido atéque seja escolhida outra fonte com o comando do clone(Ctrl clique no botão do mouse), não importando quantasvezes se solta e se pressiona o mouse.Na opção Registrado, as coordenadas da fonte da imagem e do ponto onde se desenha são sempre idênticas,portanto ele não faz sentido para pintar dentro do mesmoobjeto desenhável, exceto quando se busca algum efeito especial com os modos de combinação (ao se fazer isso com omodo multiplicar, por exemplo, está se multiplicando cadapixel por ele mesmo, escurecendo-se a imagem e realçandose o contraste). No entanto é o único modo que dá resultados interessantes quando se copia pixels de uma textura,por exemplo.2.8 CONVOLVEREssa ferramenta permite que se tire de foco ou tornemais nítida uma parte pequena da imagem. Tanto para umaopção quanto para outra, existem plugins no menu Filtrosque podem fazer os mesmos efeitos, de forma mais efetiva emais controlável, abrangendo toda uma camada ou seleçãode uma vez. Essa ferramenta, no entanto, permite pequenosapliques desses efeitos de forma rápida e prática.22
Gimp v. 2Figura 9 Ferramenta quetorna mais nítidauma parte daimagemO que ela faz depende diretamente das opções do blocoTipo de convolução. No modo Tornar nítido, ela aumentao contraste da área sob o pincel. Se utilizada de forma exagerada, acrescentará ruído à imagem (não se pode esquecer ao se trabalhar com imagens baseadas em pixels, não hácomo tirar informação do nada). Se não houver o que deixarnítido, a imagem começará a se deteriorar.No modo Desfocar, ela aplica um filtro de desfocar, deixando borrada a área sob o pincel. As opções de Opacidadee Sensibilidade à pressão funcionam como descritas anteriormente. Se a opacidade ficar abaixo de 100% o resultadoda operação realizada pela ferramenta é mesclado com aimagem existente na proporção da opacidade.A opção Borda dura funciona como descrito na ferramenta Borracha. A opção Incremental não está presente, mas a ferramenta atua como se ela estivesse ativada, ouseja, passar duas vezes sobre um mesmo ponto aumenta oefeito da ferramenta.E por fim, a opção Taxa especifica a intensidade com quea ferramenta atuará. Apesar de ter o mesmo nome da opçãoda ferramenta Aerógrafo, a ferramenta Convolver exigeque o cursor seja movimentado para atuar mais de uma vezna mesma pincelada. Com o cursor parado , o efeito na imagem não é alterado.2.9 BORRAREssa ferramenta faz com que as cores presentes na imagem deslizem sobre outras, na direção do movimento dopincel – equivaleria a passar um cotonete com acetona numa23
fotografia de revista – e pode ser utilizada para alguns efeitos interessantes, sobretudo em fotos.Figura 10 Ferramenta queborra a imagemAs opções presentes para essa ferramenta são como asdas outras ferramentas de pintura. A Taxa controla a quantidade do efeito, como na ferramenta Convolver. Na ferramenta Borrar, talvez seja mais interessante do que nasoutras ativar a opção Esvanescer, uma vez que possibilita aaplicação em objetos e direções específicos. Caso se deseje oefeito na imagem toda, deve-se verificar o filtro ou Borrãode movimento
Gimp v. 2 7 2 CAIXA dE FErrAMEntAS 2.1.1 Misturar Esta ferramenta preenche a imagem com degradês. Seu nome vem do inglês Blend Tool, que significa uma mistura suave, sem saltos abruptos, daí sua relação com o degradê. Os degradês são recursos no Gimp, assim como as texturas. Por padrão, o Gimp utiliza um degradê especial que vai da