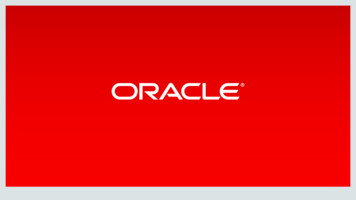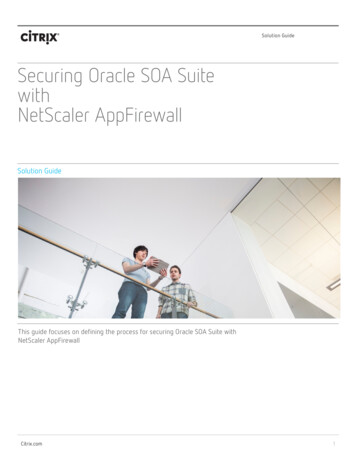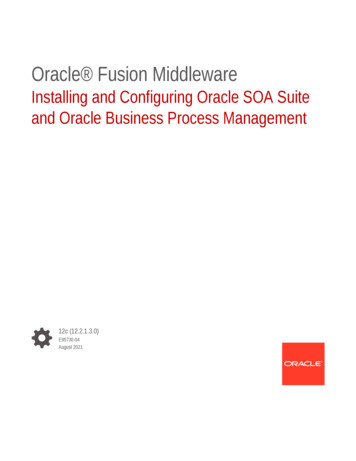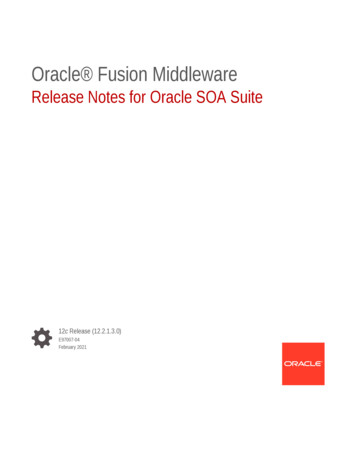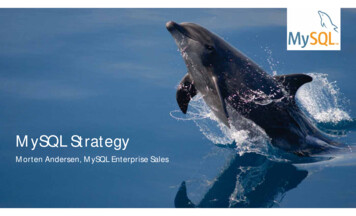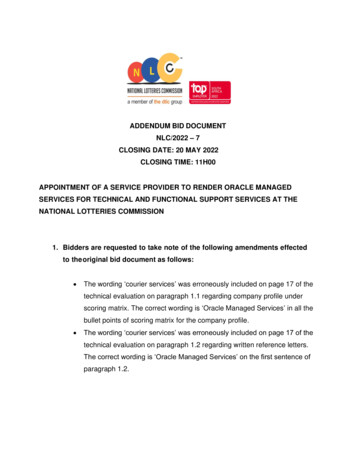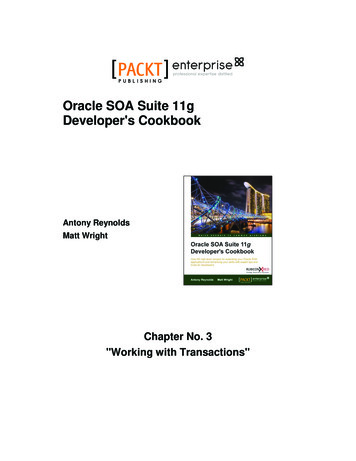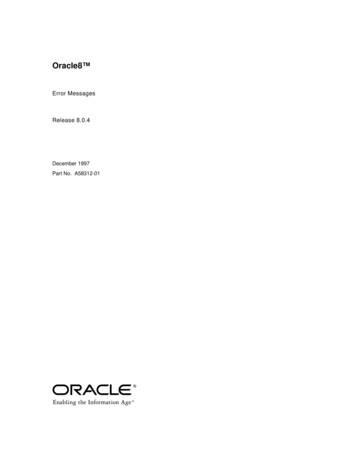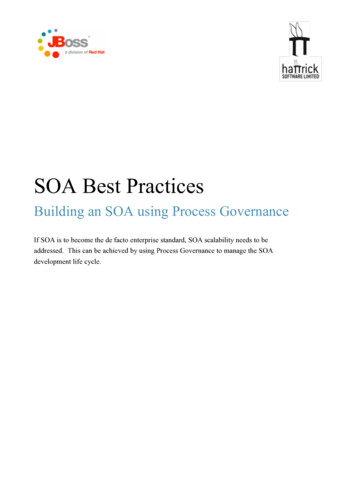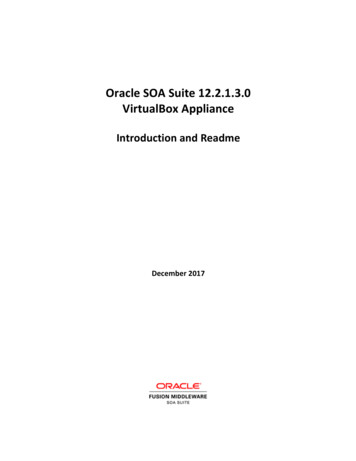
Transcription
Oracle SOA Suite 12.2.1.3.0VirtualBox ApplianceIntroduction and ReadmeDecember 2017
Oracle SOA Suite VirtualBox ApplianceTable of Contents1VirtualBox Appliance . 31.1Installed Software . 31.2Settings . 41.3User IDs . 41.4Domain Configurations . 42Before you begin . 42.1Enable hardware virtualization in your PC BIOS . 52.2Install Oracle VM VirtualBox . 53Setting Up the VirtualBox Appliance. 53.1Download the appliance . 53.2Setting your VirtualBox Preferences . 53.3Importing the Appliance . 7Adjust memory and CPU settings:. 104Start the Appliance .144.1Start the appropriate server . 164.1.1Oracle Stream Analytics . 164.1.2SOA Suite . 174.2Using JDeveloper on the Appliance. 214.3Working with the Oracle Database . 21Stop/shutdown the Appliance .244.4Save the machine state . 244.5Shut down the image . 255Set up a shared folder to move files between the VBox image and your local disk.28Oracle SOA Suite 12.2.1.3.0 VirtualBoxAppliancePage 2 of 29Nov 2016
Oracle SOA Suite VirtualBox Appliance1VirtualBox ApplianceWARNING – THIS VIRTUAL MACHINE IMAGE CONTAINS ORACLEPROPRIETARY SOFTWARE THAT IS LICENSED TO THE INDIVIDUAL THATORIGINALLY OBTAINED IT FROM ORACLE. IT MAY NOT BE TRANSFERREDOR DISTRIBUTED TO OTHER INDIVIDUALS, EVEN IF THOSE INDIVIDUALSARE EMPLOYED BY THE SAME ENTITY. IF YOU DID NOT OBTAIN THISIMAGE FROM AN ORACLE WEBSITE OR FROM AN AUTHORIZED ORACLEEMPLOYEE OR CONTRACTOR, YOU MAY NOT USE IT; VISITWWW.ORACLE.COM/OTN TO DOWNLOAD A COPY YOU MAY USE.IF YOU RECEIVED THIS VIRTUAL MACHINE IMAGE DIRECTLY FROMORACLE THEN BY CONTINUING TO INSTALL THE VIRTUAL MACHINE -4120801.html.1.1Installed SoftwareSoftwareVersionOracle Enterprise Linux (64-bit)EL 6 Update 8 (64-bit)Oracle Database, Enterprise Edition12.1.0.2Oracle SOA Suite 12c12.2.1.3.0Oracle Service Bus 12c12.2.1.3.0Oracle Stream Analytics12.2.1.3.0Oracle Real-Time Integration Business Insight12.2.1.3.0Oracle Managed File Transfer12.2.1.3.0Oracle Sun JDK1.8.0 144 (64-bit)Oracle SOA Suite 12.2.1.3.0 VirtualBoxAppliancePage 3 of 29Nov 2016
Oracle SOA Suite VirtualBox Appliance1.2Settings Default memory is set to 12000MB.Default CPU count is set to 2.Default network mode is NAT with port-forwarding and all the relevant ports for allconfigured servers are forwarded on the same port number. For e.g. port 7001 on thehost is forwarded to port 7001 in the VM.SSH port 22 on the guest is mapped to port 7022 on the host.Hostname is integration.oracle.comNOTE: Please add integration as an alias for your loopback address (127.0.0.1) in yourlaptop/desktop's hosts file. This will allow you to run JDeveloper and/or Enterprise Managerlocally and connect to the Weblogic domain in the virtual machine.1.3User IDsAdministrative Loginweblogic/welcome1Oracle Enterprise DatabaseAll passwords are set to welcome1OS Loginoracle/oracle, root/oracle1.4Domain ConfigurationsThis VirtualBox contains three domain configurations: Oracle SOA Suite with Oracle Service Bus, B2B, Enterprise Scheduler, Oracle ManagedFile Transfer and BAM Oracle SOA Suite compact domain to be used for Oracle Real-Time Integration BusinessInsight Oracle Stream AnalyticsAll details can be found in the NOTES.txt file on the desktop.2Before you beginOracle SOA Suite 12.2.1.3.0 VirtualBoxAppliancePage 4 of 29Nov 2016
Oracle SOA Suite VirtualBox Appliance2.1Enable hardware virtualization in your PC BIOSMake sure hardware virtualization is available for your PC. It’s most likely turned off by default,so you will need to turn on the hardware virtualization capability before you can use it.2.2Install Oracle VM VirtualBoxPlease download and install the latest Oracle VM VirtualBox from OTN or from www.virtualbox.org3Setting Up the VirtualBox Appliance3.1Download the applianceThe appliance is available as an OVA file and also as multi-part 7-Zip archive and you will needutilities such as 7-Zip or the latest WinZip to create the OVA file. EitheroDownload Integration 12.2.1.3.0 OTN.ova oroDownload the 7z parts. Download md5sum.out: this file contains the MD5 sums of all the parts and can be usedto test the integrity of the downloaded files as well as the combined ova file usingutilities such as md5sum on Linux or md5sums.exe available at http://www.pctools.net/win32/md5sums/ If you downloaded the parts, combine the parts using 7-Zip, this should create a singlefile called Integration 12.2.1.3.0 OTN.ova.3.2Setting your VirtualBox Preferences Start VirtualBox Before you start the import, you should set the import folder for the image Go to FileàPreferencesOracle SOA Suite 12.2.1.3.0 VirtualBoxAppliancePage 5 of 29Nov 2016
Oracle SOA Suite VirtualBox Appliance Set the Default Machine Folder to the location of your choice. This is where VirtualBoxwill store the virtual image you are about to import. Make sure to pick a location withsufficient space. You will need about 30 GB for this image. Click OKOracle SOA Suite 12.2.1.3.0 VirtualBoxAppliancePage 6 of 29Nov 2016
Oracle SOA Suite VirtualBox Appliance3.3Importing the Appliance Import the appliance (FileàImport Appliance ) and choose theIntegration 12.2.1.3 OTN.ova file. You will be presented with the Appliance Settings. Review the settings and make anynecessary changes. Note: You may need to disable the USB controller. On some machines, an error wasencountered on import/startup.Oracle SOA Suite 12.2.1.3.0 VirtualBoxAppliancePage 7 of 29Nov 2016
Oracle SOA Suite VirtualBox Appliance Click ImportAccept the license agreement by clicking AgreeOracle SOA Suite 12.2.1.3.0 VirtualBoxAppliancePage 8 of 29Nov 2016
Oracle SOA Suite VirtualBox Appliance The import will take a few minutes When the import is finished, click on the imported appliance and check the settingsOracle SOA Suite 12.2.1.3.0 VirtualBoxAppliancePage 9 of 29Nov 2016
Oracle SOA Suite VirtualBox ApplianceAdjust memory and CPU settings:If you want to change the memory settings or the number of CPUs, please follow the stepsbelow.Change memory settings: With the appliance selected, click on Settings If you see an error related to USB 2.0, either install the Oracle VM Virtual Box extensionfrom the Oracle VM VirtualBox downloads page, or disable USB 2.0:Oracle SOA Suite 12.2.1.3.0 VirtualBoxAppliancePage 10 of 29Nov 2016
Oracle SOA Suite VirtualBox Appliance Go to USB Uncheck the box in front of “Enable USB 2.0 (EHCI) Controller” Now go to System.Set the memory to the desired value (you should allocate at least 12GB to the VM).Click OKOracle SOA Suite 12.2.1.3.0 VirtualBoxAppliancePage 11 of 29Nov 2016
Oracle SOA Suite VirtualBox ApplianceChange the number of CPUs Go to the “Processor” tabEnter the desired valueOracle SOA Suite 12.2.1.3.0 VirtualBoxAppliancePage 12 of 29Nov 2016
Oracle SOA Suite VirtualBox Appliance Click OKNow you’re ready to start the appliance.Oracle SOA Suite 12.2.1.3.0 VirtualBoxAppliancePage 13 of 29Nov 2016
Oracle SOA Suite VirtualBox Appliance4Start the Appliance With the appliance selected, click on Start If this window pops up, check “Do not show this message again” and click OKThe appliance will log in as the oracle user automatically and will show the desktopOracle SOA Suite 12.2.1.3.0 VirtualBoxAppliancePage 14 of 29Nov 2016
Oracle SOA Suite VirtualBox ApplianceOpen NOTES.txt on the desktop for additional information about the setup.Oracle SOA Suite 12.2.1.3.0 VirtualBoxAppliancePage 15 of 29Nov 2016
Oracle SOA Suite VirtualBox Appliance4.1Start the appropriate serverEnsure that all previously started servers in other domains have been stopped before startingservers in a new domain.Open the following folders to start the domain for your choice: OSA start icons. OSA is NOT a WebLogic domain. SOA Domain start icons for an expanded SOA domain with one Admin server, oneSOA/B2B server, one Service Bus server, one ESS server, one MFT server and one BAMmanaged server. The start/stop for a Compact Domain with one Admin server with SOA/ServiceBus/BAM/Insight is to be used for Insight.These folders on the desktop include start/stop shortcuts as below:4.1.1Oracle Stream AnalyticsUse this for any trial, training, or demo of Stream Analytics.Note:Oracle SOA Suite 12.2.1.3.0 VirtualBoxAppliancePage 16 of 29Nov 2016
Oracle SOA Suite VirtualBox ApplianceThe icon to Start Stream Analytics script will set the terminal to the OSA server directory andrun the startwlevs.sh script which starts the OSA server.To use the Stream Analytics UI, you will need to wait a few moments more after you see theserver started message.When you see a message similar to:Apr 05, 2016 12:47:37 ationImplinitiateINFO: Initiating Jersey application, version 'Jersey: 1.1811/22/2013 01:21 AM'then the SX UI is ready. You can use the URL: http://localhost:9002/sx/login.html and login inwith username wlevs and password welcome14.1.2SOA SuiteUse this for any trial, training, demo of SOA Suite, Service Bus, MFT, BAM or Insight. Start compact domain Admin Server (INSIGHT): Starts up the compact domain adminserver. Double-clicking on this shortcut will open a terminal window showing the serveroutput. Do not close this window or the server will be killed! You can minimize thewindow and go back to it if you need to review the log at any time.o The server is configured as a “compact domain” and uses port 7001 for theserver.Oracle SOA Suite 12.2.1.3.0 VirtualBoxAppliancePage 17 of 29Nov 2016
Oracle SOA Suite VirtualBox Appliance Start soa domain Admin Server: Starts up the soa domain admin server. Doubleclicking on this shortcut will open a terminal window showing the server output. Do notclose this window or the server will be killed! You can minimize the window and go backto it if you need to review the log at any time.o The server is configured as a “expanded domain” and uses port 7001 for theadmin server.Start soa domain SOA Server: Starts up the soa domain SOA managed server. Doubleclicking on this shortcut will open a terminal window showing the server output. Do notclose this window or the server will be killed! You can minimize the window and go backto it if you need to review the log at any time.o The server is configured as a “expanded domain” and uses port 8001 for theSOA server.Start soa domain MFT Server: Starts up the soa domain MFT managed server.Double-clicking on this shortcut will open a terminal window showing the server output.Do not close this window or the server will be killed! You can minimize the windowand go back to it if you need to review the log at any time.o The server is configured as a “expanded domain” and uses port 7901Start soa domain BAM Server: Starts up the SOA domain BAM Insight server. Doubleclicking on this shortcut will open a terminal window showing the server output. Do notclose this window or the server will be killed! You can minimize the window and goback to it if you need to review the log at any time.o The server is configured as a “expanded domain” and uses port 7005Start soa domain OSB Server: Starts up the SOA domain OSB server. Double-clicking onthis shortcut will open a terminal window showing the server output. Do not close thiswindow or the server will be killed! You can minimize the window and go back to it ifyou need to review the log at any time.o The server is configured as a “expanded domain” and uses port 8003Start soa domain ESS Server: Starts up the SOA domain BAM Insight server. Doubleclicking on this shortcut will open a terminal window showing the server output. Do notclose this window or the server will be killed! You can minimize the window and goback to it if you need to review the log at any time.o The server is configured as a “expanded domain” and uses port 8005Stop compact domain Admin Server (INSIGHT): Shuts down the compact domainAdmin server. Double-clicking on this shortcut will open a terminal window showing theoutput of the shutdown command. Do not close this window! Once this script hascompleted, the terminal will close automatically.Stop soa domain Admin Server: Shuts down the soa domain admin server. Doubleclicking on this shortcut will open a terminal window showing the output of theshutdown command. Do not close this window! Once this script has completed, bothterminals will close automatically.Stop soa domain SOA Server: Shuts down the soa domain SOA managed server.Double-clicking on this shortcut will open a terminal window showing the output of theOracle SOA Suite 12.2.1.3.0 VirtualBoxAppliancePage 18 of 29Nov 2016
Oracle SOA Suite VirtualBox Appliance shutdown command. Do not close this window! Once this script has completed, bothterminals will close automaticallyStop soa domain MFT Server: Shuts down the soa domain MFT managed server.Double-clicking on this shortcut will open a terminal window showing the output of theshutdown command. Do not close this window! Once this script has completed, bothterminals will close automaticallyStop soa domain BAM Server: Shuts down the SOA domain BAM Insight server.Double-clicking on this shortcut will open a terminal window showing the output of theshutdown command. Do not close this window! Once this script has completed, theterminal will close automatically.Stop soa domain OSB Server: Shuts down the SOA domain OSB server. Double-clickingon this shortcut will open a terminal window showing the output of the shutdowncommand. Do not close this window! Once this script has completed, the terminal willclose automatically.Stop soa domain ESS Server: Shuts down the SOA domain ESS server. Double-clickingon this shortcut will open a terminal window showing the output of the shutdowncommand. Do not close this window! Once this script has completed, the terminal willclose automatically.Note that if there is ever a situation where any of the servers are throwing unexpected errors,shut them all down and delete the server home/tmp folder for each.Once you have selected the appropriate server to start and its startup is completed, you will seean appropriate message in the terminal window indicating that the server is started.Oracle SOA Suite 12.2.1.3.0 VirtualBoxAppliancePage 19 of 29Nov 2016
Oracle SOA Suite VirtualBox ApplianceYou may now want to minimize the terminal window to avoid accidentally closing it.You can open the Firefox browser by clicking the Firefox icon in the menu barYou will see bookmarks for easier access of consoles:You can also use your browser on your host machine (using “localhost”) as the ports are allmapped through NAT on the VM configuration.Oracle SOA Suite 12.2.1.3.0 VirtualBoxAppliancePage 20 of 29Nov 2016
Oracle SOA Suite VirtualBox Appliance4.2 Using JDeveloper on the ApplianceOne of the key features of SOA Suite 12c is that the SOA QuickStart allows you to get started andrunning with JDeveloper and SOA Suite. If you have already installed JDeveloper on your hostmachine and would like to connect to the SOA Suite server on the VM, the ports are mapped onthe VM configuration.If you choose, you can also use JDeveloper that is installed in the VirtualBox Appliance. You canlaunch JDeveloper by simply double-clicking on the JDeveloper icon on the desktop. Note: The Application server connection for the SOA domain has been created for you.The IntegratedWebLogicServer domain is not configured, but you can create it by rightclicking and selecting “Create Default Domain”This will create an integrated domain with port 7101 (or any other port you choose). While thiswould not conflict with the SOA domain, you should make sure to allocate appropriateresources to the VM if you wish to do this.4.3Working with the Oracle DatabaseIf for any reason you need to access the database, you can either do so through JDeveloperOracle SOA Suite 12.2.1.3.0 VirtualBoxAppliancePage 21 of 29Nov 2016
Oracle SOA Suite VirtualBox Applianceor through the SQL*Plus prompt on the desktopUsing the SQL*Plus prompt will open SQL plus logged in as sysdba role.The database automatically starts/stops with the guest OS machine as a service. If for anyreason you need to start or stop the database service (including listener) then open a terminaland perform the following: Switch to the root user by entering “su –“ without the quotes When prompted, enter the password “oracle” without the quotes To stop the database, make sure you have already stopped any running servers (SOASuite, , etc) and then enter “service oracledb stop” without the quotes To start the database, enter “service oracledb start” without the quotesOracle SOA Suite 12.2.1.3.0 VirtualBoxAppliancePage 22 of 29Nov 2016
Oracle SOA Suite VirtualBox ApplianceOracle SOA Suite 12.2.1.3.0 VirtualBoxAppliancePage 23 of 29Nov 2016
Oracle SOA Suite VirtualBox ApplianceStop/shutdown the ApplianceWhen you want to stop the image you have two options:4.4Save the machine stateThis option is much faster than completely shutting down. You can leave everything open andrunning and the state of the image is saved. Click on the X at the top right of your VirtualBox window Choose “Save the machine state”Oracle SOA Suite 12.2.1.3.0 VirtualBoxAppliancePage 24 of 29Nov 2016
Oracle SOA Suite VirtualBox Appliance Click OK The Oracle VM VirtualBox Manager shows the image as “Saved” If you want to start the image again, click on Start as you would also do after ashutdown You will see that the image is in exactly the same state as before you saved it4.5 Shut down the imageBefore shutting down the image, make sure that you have shut-down any running servers (SOASuite Server, etc)Oracle SOA Suite 12.2.1.3.0 VirtualBoxAppliancePage 25 of 29Nov 2016
Oracle SOA Suite VirtualBox ApplianceDon’t worry about shutting down the database, it will shutdown automatically with theguest OS.On the desktop, select System and Shut Down Confirm the shutdownOracle SOA Suite 12.2.1.3.0 VirtualBoxAppliancePage 26 of 29Nov 2016
Oracle SOA Suite VirtualBox ApplianceYou can watch the guest OS shutdown all of the services including the databaseOnce it is complete, the window will close and the VirtualBox Manager will show the machine aspowered offOracle SOA Suite 12.2.1.3.0 VirtualBoxAppliancePage 27 of 29Nov 2016
Oracle SOA Suite VirtualBox Appliance5Set up a shared folder to move files between the VBox image and yourlocal diskYou may want to copy files between the image and a local disk. This can easily be done througha shared folder following the steps below. Set up a shared folder on your laptop and remember the name, e.g. “share”In the image configuration, go to Shared Folders Click Add a Share.In the Folder Path: drop-down list, choose Other Oracle SOA Suite 12.2.1.3.0 VirtualBoxAppliancePage 28 of 29Nov 2016
Oracle SOA Suite VirtualBox Appliance Select your local shared folder You can choose a different name or accept the defaultSelect Auto-mountClick OK Click OKOracle SOA Suite 12.2.1.3.0 VirtualBoxAppliancePage 29 of 29Nov 2016
WWW.ORACLE.COM/OTN TO DOWNLOAD A COPY YOU MAY USE. IF YOU RECEIVED THIS VIRTUAL MACHINE IMAGE DIRECTLY FROM ORACLE THEN BY CONTINUING TO INSTALL THE VIRTUAL MACHINE IMAGE . Oracle SOA Suite 12c 12.2.1.3.0 Oracle Service Bus 12c 12.2.1.3.0 Oracle Stream Analytics 12.2.1.3.0 Oracle Real-Time Integration Business Insight 12.2.1.3.0