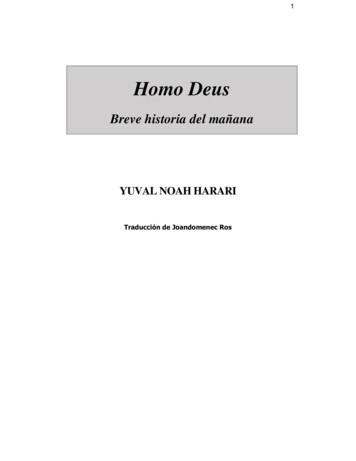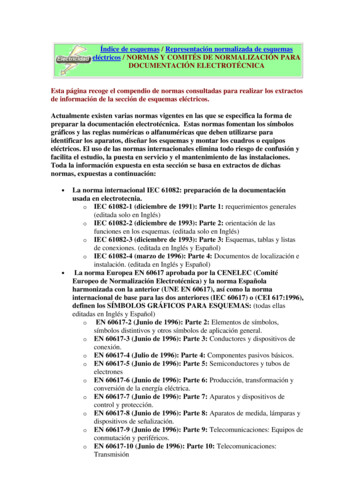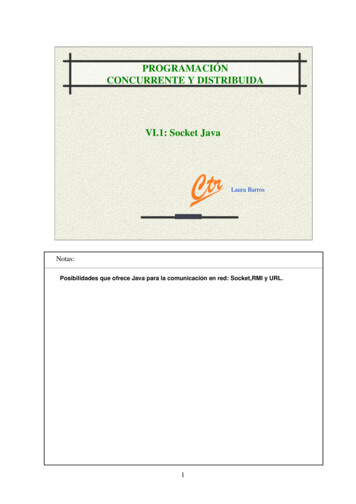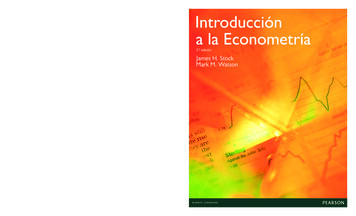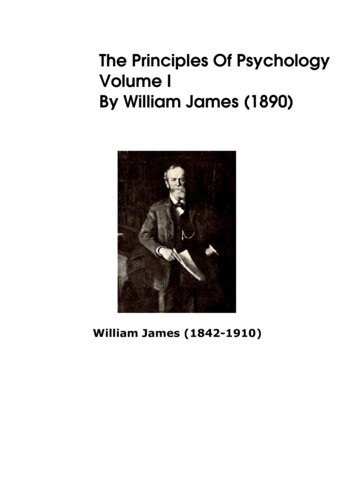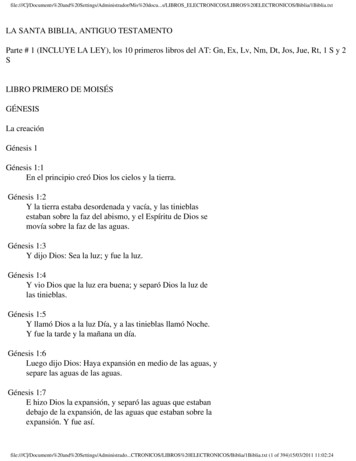Transcription
Gestión de Proyectos SoftwareParte 1. Introducción a la gestión de proyectos conProjectCarlos BlancoUniversidad de Cantabria
Contenidos1.2.3.4.5.6.7.8.Entorno de trabajo.Manejo de archivos de proyectos.Manejo de vistas de proyectos.Manejo de informes de proyectos.Incorporar tareas y sus duraciones previstas.Definición de hitos.Edición de la lista de tareas.Tareas repetitivas.2
Entorno de TrabajoBarra de VistasEscala TemporalÁrea del Gráfico de GanttTabla de TareasBarra de Vistas3
Creación de un Nuevo ProyectoArchivo ! Nuevo4
Estadísticas del Proyecto5
La Barra de Vistas6
La Escala TemporalEscala PrincipalEscala Secundaria7
Gestión de Tareas Introducir y Organizar una Lista de TareasLas Listas de Tareasespecifican los detallessobre una tarea, como:" el nombre de latarea" la duración" las fechas decomienzo yfinalización" las predecesoras"y los nombres de losrecursos.8
Gestión de Tareas Introducir y Organizar una Lista de Tareas Se especifican las tareas en el orden en que tienen lugar Se realiza una estimación del tiempo que llevará realizarcada tarea ! Duración Microsoft Project utiliza las duraciones para calcular lacantidad de trabajo que ha de realizarse en la tarea. Nota: No se debe especificar las fechas en los camposComienzo y Fin de cada tarea. Microsoft Project calcula lasfechas de comienzo y fin basándose en la relación existenteentre las tareas.9
Gestión de Tareas Introducir y Organizar una Lista de Tareas Clases de Tareas en Project: Tareas Normales (1 vez) Tareas Repetitivas (Ejemplo: Reuniones Semanales) Especificar una Tarea Normal:1. En el menú Ver, click en Diagrama de Gantt.2. En el campo Nombre de Tarea, escribir el nombre de una tareay, a continuación, presionar la tecla TAB3. Microsoft Project introduce una duración estimada de un día parala tarea, seguida de un signo de interrogación4. En el campo Duración, escribir la cantidad de tiempo quellevará cada tarea en meses, semanas, días, horas o minutos, sincontar los períodos no laborables. Se pueden usar abreviaturas(meses ms, semanas s, días d, horas h, minutos m).5. Presionar la tecla INTRO10
Gestión de TareasIntroducir y Organizar una Lista de Tareas Información de Tarea Normal:11
Gestión de TareasEspecificar una Duración Es un período total de trabajo activo necesario paracompletar una tarea.La duración transcurrida es el período de tiempo necesariopara completar una tarea Se toma como base un día de 24 horas y una semana de 7días, incluyendo los días festivos o feriados y otros días nolaborablesLos valores de duraciónvan seguidos de unaabreviatura de unidadde tiempo:m ó min minutoh ó hora horad ó día días ó sem semanames ó ms mes12
Gestión de TareasEspecificar una Duración Cuando se introduce una tarea, Microsoft Project le asignaautomáticamente una duración estimada de un día; unsigno de interrogación después de la duración indica quees estimada. Una duración estimada es una duración para la cual lainformación de que dispone sólo permite determinar unvalor provisional no definitivo. Se representa con un signo de interrogación (?) colocadoinmediatamente a continuación de la unidad de duración13
Gestión de TareasIntroducir y Organizar una Lista de Tareas Crear un Hito: Un hito es una tarea sin duración (cero días) que se utiliza paraidentificar sucesos significativos en la programación, como lafinalización de una fase importante.Una Fase es un grupo de tareas relacionadas que completa unaetapa importante de un proyecto.Los Hitos son puntos de referencia y se utilizan para controlarel progreso del proyecto.Para crear un hito: En el campo Duración, haga clic en la duración de la tarea quedesee convertir en un hito y escribir 0d. O en la botonera pulse en crear hito14
Realizar tareas 1 y 2 del TutorialGestión de Tareas Introducir y Organizar una Lista de Tareas Crear un Hito:#Las tareas conduración cero semuestranautomáticamentecomo hitos perose puede marcarcomo hitocualquier otratarea concualquierduración.15
Gestión de TareasEsquematizar Tareas: El uso de esquemas ayuda a organizar las tareas enbloques más manejables. Se pueden aplicar sangrías a las tareas relacionadas parasituarlas bajo una tarea más general, creando unajerarquía. Las tareas generales se denominan tareas de resumen ofases;las tareas con sangría que aparecen debajo de la tarea deresumen son subtareas.Las fechas de comienzo y fin de una tarea de resumen sedeterminan en función de las fechas de comienzo y fin desu primera y última subtarea.16
Realizar tarea 3 del TutorialGestión de Tareas Esquematizar Tareas:17
Gestión de TareasIntroducir y Organizar una Lista de Tareas Especificar una Tarea Repetitiva (o Periódica):1. En el campo Nombre de Tarea, seleccionar la fila debajo dela cual deseamos que aparezca la tarea repetitiva.2. En la pestaña “Tarea” click sobre tarea periódica:Introducir: Nombre de TareaDuración (de 1 realización)Parámentros de Repetición18
Realizar tarea 4 del TutorialGestión de TareasEspecificar una Tarea Repetitiva Parámetros de repetición: Patrón de repetición Diariamente,Semanalmante,Mensualmente,Anualmente Frecuencia de la tarea e Intervalo de repetición Fecha de comienzo en el cuadro Comienzo y, a continuación, seleccionar a. 19
Barra de Vistas 3 . Creación de un Nuevo Proyecto 4 Archivo ! Nuevo . Estadísticas del Proyecto 5 . La Barra de Vistas 6 . La Escala Temporal Escala Principal Escala Secundaria 7 . Gestión de Tareas Introducir y Organizar una Lista de Tareas Las Listas de Tareas especifican los detalles