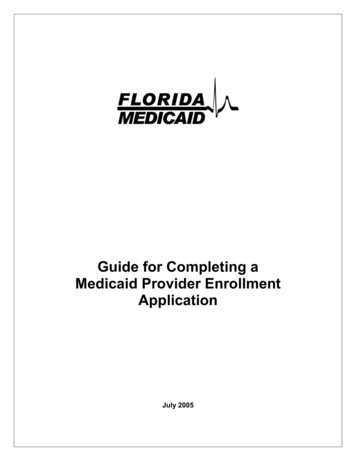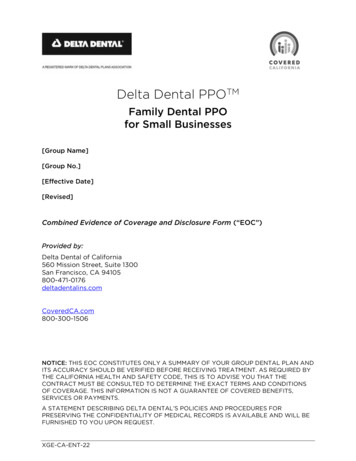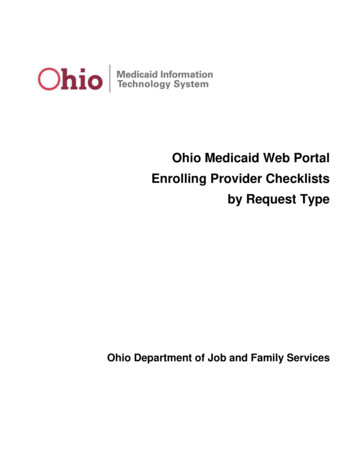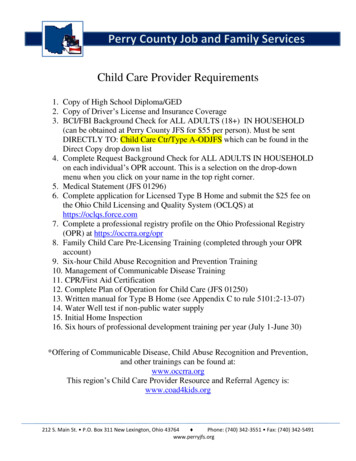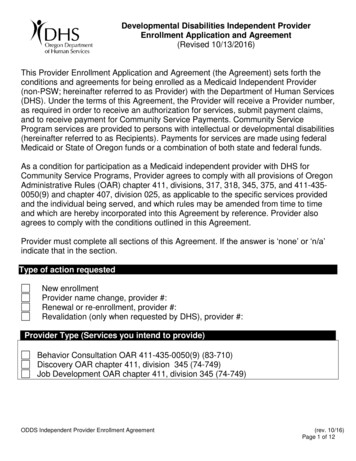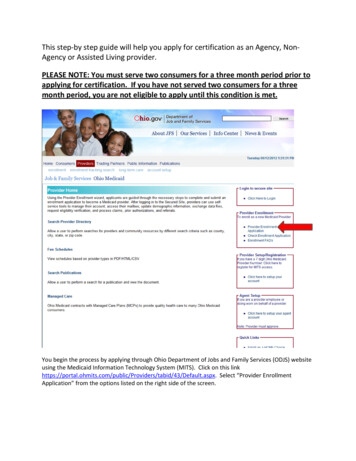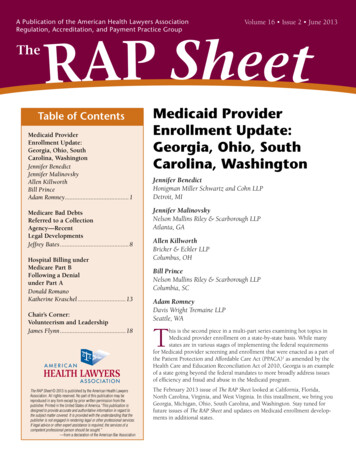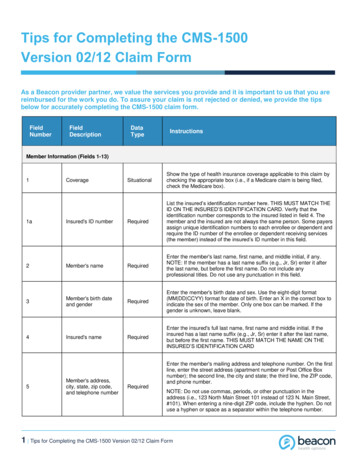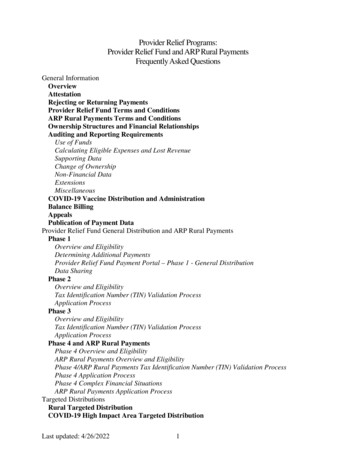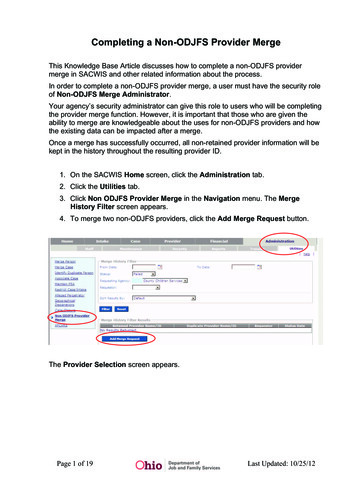
Transcription
Completing a Non-ODJFS Provider MergeThis Knowledge Base Article discusses how to complete a non-ODJFS providermerge in SACWIS and other related information about the process.In order to complete a non-ODJFS provider merge, a user must have the security roleof Non-ODJFS Merge Administrator.Your agency’s security administrator can give this role to users who will be completingthe provider merge function. However, it is important that those who are given theability to merge are knowledgeable about the uses for non-ODJFS providers and howthe existing data can be impacted after a merge.Once a merge has successfully occurred, all non-retained provider information will bekept in the history throughout the resulting provider ID.1. On the SACWIS Home screen, click the Administration tab.2. Click the Utilities tab.3. Click Non ODJFS Provider Merge in the Navigation menu. The MergeHistory Filter screen appears.4. To merge two non-ODJFS providers, click the Add Merge Request button.The Provider Selection screen appears.Page 1 of 19Last Updated: 10/25/12
Completing a Non-ODJFS Provider MergeLocating the Retained Provider1. In Retained Provider section, click the Search button.The Provider Profile Search Criteria screen appears.Important: When searching for a non-ODJFS provider in the system:xxThe county completing the merge must be the recommending agency for oneof the providers or both the retained and duplicate provider must have therecommending agency be the Ohio Department of Job and Family Services.The provider category selected must be non-ODJFS provider.2. In the Provider Category field, select Non-ODJFS from the drop-down list.3. Enter a provider name in the Provider Name field, if needed.4. Click the Search button.The search results appear in the Provider Profile Search Results section in themiddle of the screen.Page 2 of 19Last Updated: 10/25/12
Completing a Non-ODJFS Provider Merge5. Click the Select link in the appropriate row.The Provider Selection screen appears displaying the selected information in theRetained Provider section as shown in green below.Locating the Duplicate Provider1. In Duplicate Provider section, click the Search button.7654321ABC Provider123 Oak Street, Columbus, OH 43002The Provider Profile Search Criteria screen appears.Page 3 of 19Last Updated: 10/25/12
Completing a Non-ODJFS Provider MergeSimilar to previous steps:2. In the Provider Category field, select Non-ODJFS from the drop-down list.3. If needed, enter the duplicate provider name in the Provider Name field.4. Click the Search button.The search results appear in the Provider Profile Search Results section in themiddle of the screen.5. Click the Select link in the appropriate row for the duplicate provider (a differentprovider than was chosen in the previous sub-section).The Provider Selection screen appears displaying your selection in the DuplicateProvider section as shown in green on the next page. At this time, both the RetainedProvider section and the Duplicate Provider section of the screen are populated withthe providers to be merged.Page 4 of 19Last Updated: 10/25/12
Completing a Non-ODJFS Provider MergeViewing the Service History1. If needed, click the View Service History link.Note: This link displays all children who currently or historically have receivedplacement or case services from this provider.7654321ABC Provider123 Oak Street, Columbus, OH 430021234567XYZ Provider123 Oak Street, Columbus, OH 43002The Services Filter Criteria screen appears. The Services section of the screendisplays any child who has been placed with or received a service from this provider.This information can be used as a reference to verify that you really want to merge thetwo providers.2. View the information.3. When complete, click the Close button.The Provider Selection screen appears.Page 5 of 19Last Updated: 10/25/12
Completing a Non-ODJFS Provider MergeViewing the AA/SAMS History1. If needed, click the AA/SAMS History link.Note: This link displays all children who have received either AA or SAMS from thisprovider at any time.7654321ABC Provider123 Oak Street, Columbus, OH 430021234567XYZ Provider123 Oak Street, Columbus, OH 43002The Provider Subsidy History screen appears.2. View the information as available.3. When complete, click the Close button.The Provider Selection screen appearsComparing the Two Selected Providers (Before the Merge)Completing these steps verifies that the two providers are eligible for a merge.1. Click the Compare Providers button on the Provider Selection screen.Page 6 of 19Last Updated: 10/25/12
Completing a Non-ODJFS Provider MergeImportant: One of two possible outcomes will occur:xxAn Ineligible Validation Message(s) will appear stating why the merge cannot proceed.The Provider Comparison section will appear to compare the providers.Ineligible Validation MessagesIf you click the Compare Providers button and the providers are not eligible for amerge, the system displays one of the following ineligible validation messages:Note: After you click the Merge button (later in this process), you may get additionalineligible merge messages, which are also discussed in this Knowledge Base Article.xxxxxThe duplicate provider does have an open-ended placement for a child who iscurrently placed with the retained provider. In rare cases, a child appears to beplaced in two providers at the same time.Both the retained and duplicate providers are on an adoption potential match (oradoption match) list that was generated for {Adoptive Child’s Name} by agency{Agency Name from the Potential Match List (or Adoption Match) record}, andone of the providers is not being considered. A merge request is ineligible unlessboth of the providers are being considered.If the retained provider and the duplicate provider are used as a placementsetting and as any type of leave setting for the same time period, then thefollowing message will display: By merging this provider, the placement and theleave placement will be the same provider. In order to proceed with the merge,you must correct this in SACWIS.If neither the retained provider nor the duplicate provider has a primary address,then the following message will display: There must be a primary address on atleast one of the provider records that you selected for merge. In order toproceed with the merge, you must correct this in SACWIS.If the retained and the duplicate provider each have an active or on-hold providerpayment plan, then the following message will display: These records cannot bemerged due to both records having an active or on-hold provider payment plan.Reason: The merged provider can’t have two active provider payment plans atthe same time. The two providers can’t both have an active and/or on-holdpayment plan.Page 7 of 19Last Updated: 10/25/12
Completing a Non-ODJFS Provider MergeViewing the Provider ComparisonIf no ineligible validation messages apply, the Provider Comparison sectionappears as shown in this example:7654321ABC Provider123 Oak Street, Columbus, OH 43002Page 8 of 191234567XYZ Provider123 Oak Street, Columbus, OH 43002Last Updated: 10/25/12
Completing a Non-ODJFS Provider MergeCompleting the Provider Type SectionOn the Provider Comparison screen, complete the following steps:1. In the Retain columns of the Provider Type section, select at least oneprovider type by clicking the appropriate check box.Important Things to Know About the Provider Type:xxxxxxxxIf provider type values display for selection, you must select at least one providertype for retention. (Click a check box in one of the two Retain columns.)If no provider types display, that means that all provider types on both recordsare end-dated and these historic provider types will be retained with end-datesin the merge.You can select multiple provider type records for retention.Closed providers can be merged.SACWIS displays all provider types with a null end-date.Only the provider types with a null end-date display a check box and can beselected.End-dated provider types are not selectable (no check box appears).All end-dated provider types will be kept in the SACWIS history.Page 9 of 19Last Updated: 10/25/12
Completing a Non-ODJFS Provider MergeCompleting the Provider Member SectionOn the Provider Comparison screen, complete the following steps:1. In the Retain columns of the Provider Member section, select one primarymember for retention by clicking the appropriate check box:Important Things to Know About Provider Member:xSelecting a primary member is required if any of the following providertypes apply (shown in the blue box):Adoptive Care – InternationalEmergency CaregiverAdoptive Home Provider – Out of StateHost Home Independent Living ProviderAlternative CaregiverOut of State Foster HomeBabysitter / Child Care ProviderOut of State Kinship Care Provider – Non-RelativeChild Care Provider – Type AOut of State Kinship Care Provider – ParentChild Care Provider – Type BOut of State Kinship Care Provider – RelativexxxxxxAll active provider members will be displayed for selection.Only one primary member and one secondary member (if applicable) can beselected for retention.If a secondary member is selected, a primary member must also be selected.Provider members with the same Person ID number cannot be selected for retention.You can click the View Member History link (shown in green above) to viewhistorical members for both the retained and duplicate providers.If a drop down list appears in the Role field after making a selection, refer to thenext step.Page 10 of 19Last Updated: 10/25/12
Completing a Non-ODJFS Provider MergeWhen you clicked a Retain check box, a drop-down list field appears in theRole column.2. Select Primary Member or Secondary Member for that provider.xxxThis drop-down list allows you to retain both of the provider members andchoose which one will become the primary and secondary member.Your selection in this drop-down list determines which members will beprimary and secondary in the post-merge record.All other members will have a read-only label with no drop-down list.Completing the Primary Address SectionOn the Provider Comparison screen, complete the following steps:1. In either of the Retain columns of the Primary Address section, select oneaddress for retention by clicking the appropriate radio button.Important: This is a mandatory selection. At least one (and only one) primaryaddress must be selected.Page 11 of 19Last Updated: 10/25/12
Completing a Non-ODJFS Provider MergeCompleting the Payee Information SectionOn the Provider Comparison screen, complete the following steps:1. In the Payee Information section, click one radio button in either of the Retaincolumns to select the Provider Payment Information for retention.Important Things to Know About Payee Information:xxxxAll active (future end-dated or non end-dated) provider payment payeeinformation will display. A Retain radio button will be available for ea activerecord.If no payee information is recorded in SACWIS for the selected providers, noprovider payment information will display.If there are no effective provider payment information records, you will be givenno selection choices. The merged provider will then have no effective providerpayment information upon a successful merge.The bottom row (shown in green above) shows the:¾ Last Used field displaying the last payment created date that was used forthat payee.¾ Service Type field displaying the service type of the paymentxxYou can only select one non end-dated payment information record to beretained and no more than one active end-dated payment information recordto be retained. If a current payee and a future payee have been recorded, aprovider may have one future-ended and one open-ended payee record at thesame time.Active “default” payment information records that are not discarded based on theabove edits will be updated with the Retained Provider ID.Page 12 of 19Last Updated: 10/25/12
Completing a Non-ODJFS Provider Merge2. In the Child Specific Payee Information section, view the relevantinformation. This is a read-only section.Note: This example also shows what the screen looks like when there is only one futurepayee and one current payee listed.Completing the Medicaid Mailing Information Selection SectionOn the Provider Comparison screen, complete the following steps:1. In the Mailing Information section, click one radio button in either of theRetain columns to select the Mailing Information record for retention.Note: As shown in this example, if data is not available, no radio button will appear in aRetain column.Page 13 of 19Last Updated: 10/25/12
Completing a Non-ODJFS Provider MergeImportant Things to Know About Medicaid Mailing Information:xxIf no override Medicaid Card Address records have been created then noselection is required.If override Medicaid Card Address records have been created:¾ The Provider Comparison screen displays the Medicaid Card Addressdata. SACWIS displays all active (future end-dated or non end-dated)Medicaid Card Address records and a Retain checkbox is available for eachactive record.¾ If multiple active ‘default’ Medicaid Card Address records have beenselected for retention that would cause a date overlap, the system willprevent the provider merge.¾ You can only retain the following: One non end-dated Medicaid Card Address record, andOne active end-dated Medicaid Card AddressIf you select more than one, the following validation appears: “Pleaseselect only one non end-dated Medicaid mailing record and only oneactive end-dated payment information record.¾ If there are any effective Medicaid Card address records, at least one ofthem must be retained as active.¾ If two valid active records exists (one end dated and one non-end dated)and you choose to only select the future non-ended record, the followingvalidation message appears: Provider Merge cannot be completed becausethe current active record exists and has not been selected, please review.¾ If two valid active records (one end dated, one non-end dated) exists andyou choose to only select the current (end-dated) record, the followingvalidation message appears: Provider Merge cannot be completed becausea future record exists and has not been selected, please review.2. In the Child Specific Mailing Information section, view the relevantinformation. This is a read-only section.Important: The system prevents provider merge if an active record for the same childexists on both providers and the resulting merge would cause an overlap of dates forthe child.Page 14 of 19Last Updated: 10/25/12
Completing a Non-ODJFS Provider Merge3. After completing the Provider Comparison screen, click the Merge button atthe bottom of the screen.Unsuccessful MergeIf the provider merge is not successful, a message will display under the MergeHistory Filter Results section as a FAILED merge. A merge would only fail if therewas system issue at the time of the merge. A Non-ODJFS Merge Administrator wouldthen need to request the merge again. This instance occurs only rarely.Successful MergeIf the provider merge is successful, the Merge History Filter screen appears displayingthe following message:Successful Merge Auto-NotificationsA successful merge occurs in SACWIS immediately. You do not need to waitovernight to view the results.After a merge has been completed, the system automatically sends a notification to the:xxNon-ODJFS Merge Administrator for the duplicate providerNon-ODJFS Merge Administrator for any agencies that have services on theduplicate providerThe notification informs these individuals as to what the newly retained Provider ID isfor this resource.Page 15 of 19Last Updated: 10/25/12
Completing a Non-ODJFS Provider MergeViewing Completed MergesFor a Merge Administrator to view their completed merge requests, complete thefollowing steps:1. On the SACWIS Home screen, click the Administration tab.2. Click the Utilities tab.3. Click Non ODJFS Provider Merge in the Navigation menu. The MergeHistory Filter screen appears.4. In the Status field, choose Completed from the drop-down list.5. Click the Filter button.The results display in the Merge History Filter Results section as shown in thisexample (refer to the next page for further explanation):Y. M. C. A. / 5555555SACWIS, Susie / 4444444/ 2222222Showers, April / 8888888Page 16 of 19Last Updated: 10/25/12
Completing a Non-ODJFS Provider MergeImportant Things to Know When Viewing Completed Merges:Some rows in the Retained Provider Name/ID column (shown in green above) donot have names, only numbers (e.g., / 1234567).Reason: If a retained provider is subsequently used as a duplicate provider, themerge transaction will display, but the provider name will not display for the retainedprovider.Example:Provider A and Provider B are merged into Provider A.Provider A record will display in a row showing a name in the Retained ProviderName/ID column.If Provider C and Provider A are then merged, and A is now the duplicate, theprevious row (mentioned above) will display with a number, but no name.This is because Provider A got merged with Provider C.Page 17 of 19Last Updated: 10/25/12
Completing a Non-ODJFS Provider MergeLocating an “Old” Retained Provider ID(Old Provider ID number compared to New Provider ID number)To find out what the Retained Provider ID was originally, you will need to search on aDuplicate Provider ID. To do so, complete the following steps:1. Locate the new Provider ID number.2. On the Home screen, click the Provider tab.3. Click the Directory tab. The Provider Profile Search Criteria screen appears.4. In the Provider Reference Type field, choose Other Reference ID from thedrop-down list.5. In the Provider Reference Number field, type in the new Provider ID number.6. Click the Search button.1234567As shown in green below, the retained result appears in the Provider Profile SearchResults screen (Provider Name / ID column).SACWIS, Susie / 4444444Page 18 of 19Last Updated: 10/25/12
Completing a Non-ODJFS Provider MergeRecommending Agency as ODJFSAfter a successful merge, all provider type records that were involved in the merge willbe updated with ODJFS as the recommending agency, excluding the provider types ofVolunteer and Child Care Provider – Type B.Below is an example from the Provider Name Information screen:Page 19 of 19Last Updated: 10/25/12
Completing a Non-ODJFS Provider Merge Page 2 of 19 Last Updated: 10/25/12 Locating the Retained Provider 1. In Retained Provider section, click the Search button. The Provider Profile Search Criteria screen appears. Important: When searching for a non-ODJFS provider in the system: x The county completing the merge must be the recommending agency for one