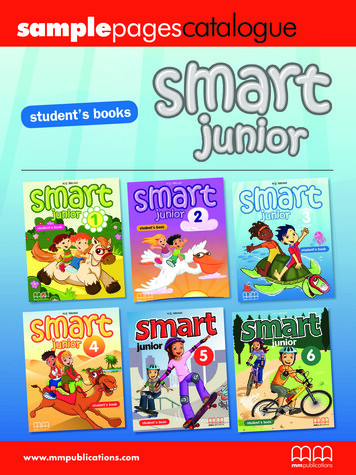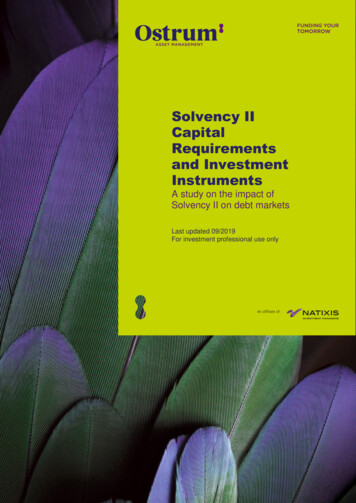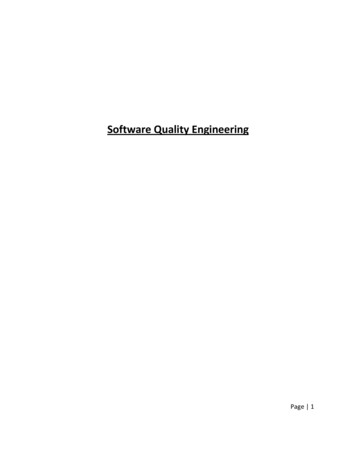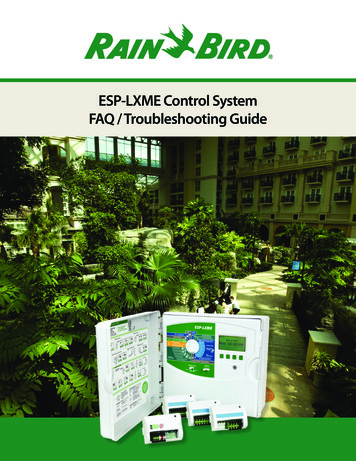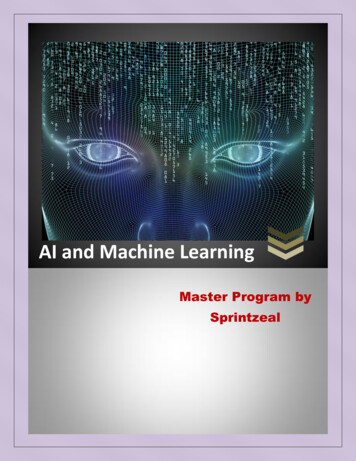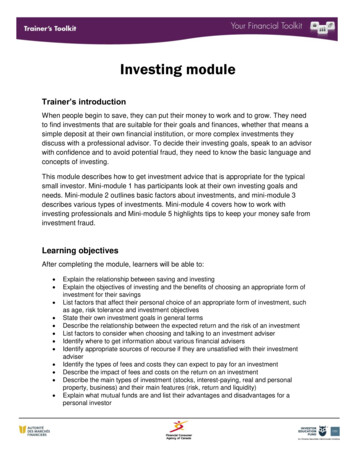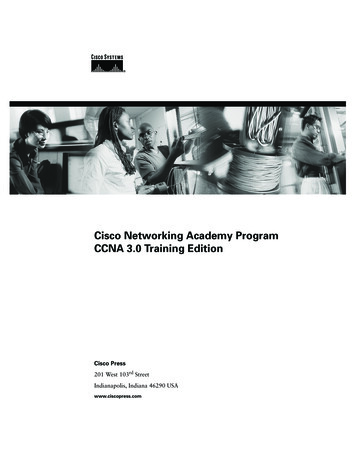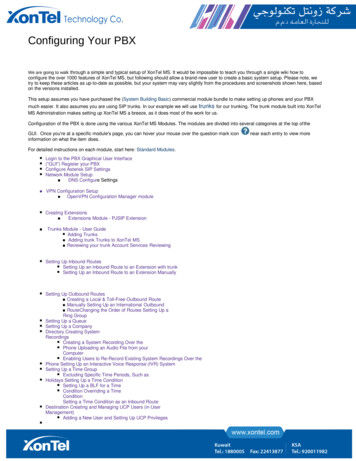Transcription
Module 9: Setting up the PCB
Module 9: Setting up the PCB9.1 Setting up the PCB . 9-19.1.19.1.29.1.39.1.4Board Options dialog.9-1View Configurations .9-2The PCB coordinate system .9-3Grids .9-39.2 Creating a new PCB . 9-69.2.19.2.29.2.39.2.4Creating the Blank PCB .9-6Defining a sheet template.9-6Defining the Board Shape, and Placement / Routing Boundary.9-7Exercise – Creating a board outline & placement / routing boundary.9-89.3 Setting up the PCB layers. .3.10Enabling Layers.9-10Layer definitions .9-11Exercise – Configuring the layer display .9-12Defining the Electrical Layer Stackup .9-13Layer Sets .9-14Drill pairs.9-15Placing a Stackup Legend.9-15Defining Mechanical layers .9-16Internal power planes .9-17Exercise – Setting up layers.9-18Software, documentation and related materials:Copyright 2009 Altium Limited.All rights reserved. You are permitted to print this document provided that (1) the use of such is for personal use only and willnot be copied or posted on any network computer or broadcast in any media, and (2) no modifications of the document ismade. Unauthorized duplication, in whole or part, of this document by any means, mechanical or electronic, includingtranslation into another language, except for brief excerpts in published reviews, is prohibited without the express writtenpermission of Altium Limited. Unauthorized duplication of this work may also be prohibited by local statute. Violators may besubject to both criminal and civil penalties, including fines and/or imprisonment. Altium, Altium Designer, Board Insight, DesignExplorer, DXP, LiveDesign, NanoBoard, NanoTalk, P-CAD, SimCode, Situs, TASKING, and Topological Autorouting and theirrespective logos are trademarks or registered trademarks of Altium Limited or its subsidiaries. All other registered orunregistered trademarks referenced herein are the property of their respective owners and no trademark rights to the same areclaimed.Module Seq 9
9.1Setting up the PCB9.1.1Board Options dialogThe Board Options dialog allows you to set parameters relating to individual PCB documents.Select Design » Board Options (DO) from the menus to open the dialog. The settings in thisdialog are saved with the PCB file.Figure 1. Set grid options in the Board Options dialog.Measurement UnitSets the coordinate system to either metric or imperial.Snap XX value for the snap gridSnap YY value for the snap gridComponent XX value for the component gridComponent YY value for the component grid.Electrical GridWhen the electrical grid is enabled and you are executing a command which supports theelectrical grid and you move the cursor within the Grid Range value of an object assigned to anet, the cursor will jump to that object.Visible GridSets the size and style of the visible grids.Sheet PositionThe sheet is a calculated object, drawn to represent the printed page. The sheet size can eitherbe defined by the Size and Location settings in this dialog, or it can be linked to the contents ofmechanical layer(s). If it is linked to the contents of mechanical layer(s), you can use the DesignModule 9: Setting Up The PCB9-1
» Board Shape » Auto-position Sheet command to recalculate it when the contents of thelinked mechanical layers change.Typically, the linked mechanical layers would be used for drawing detail that is required on theprintout. Another advantage of linking the sheet to mechanical layers is that both the sheet andthe mechanical layers can be hidden by disabling the Display Sheet option.Note: It’s a good idea to turn off the sheet when attempting to place the components on thePCB after transferring the design from schematic. The reason for this is generally the sheetcolor is white and the selection color is also white, making it hard to see the components whenthey are picked up and moved using the cursor.Designator DisplayThe designator display can be either the logical designator shown on the schematic or thephysical designator assigned when the design is compiled. Normally, these are the same exceptin a multi-channel design when the physical designator includes channel identifier information.9.1.2View Configurations This dialog is used to set the display state and color of each layer in the PCB in 2D viewmode, and the colors and transparency in 3D view mode (L shortcut key to open the dialog). It is also used to configure other view related information, such as the display of each objectkind, and the display of net names on pads. View configurations can be saved and reloaded, with the last-used view configuration beingautomatically applied when the board is re-opened.Figure 2 View Configurations dialogModule 9: Setting Up The PCB9-2
Signal Layers and Internal PlanesThese layers are added too and removed from the PCB in the Layer Stack Manager. Their colorand display state is controlled in this dialog.Note: Press the accelerator key in brackets () next to the layer name to toggle that layers showproperty while in this dialogMechanical LayersThere are 32 mechanical layers, disable the Only Show Enabled option to display the entire setand enable a new mechanical layer for this PCB. Press F2 to edit the name of a mechanicallayer.Layer PairsLayer pairs are mechanical layers that have been associated to handle layer-specific componentdata. For example, if you have component footprints that require glue information, define this ona mechanical layer in the Library Editor, then pair this mechanical layer with another. When thefootprint is flipped to the bottom of the board, the information on the first mechanical layer isautomatically transferred to the paired mechanical layer.Color SetsThe Default Color Set button sets the colors to the default settings with a pale yellowbackground. Default colors cannot be used if the Transparent Layers option (Display tab) isselected. The Classic Color Set button sets the colors to the traditional black backgroundsetting.Keep-Out LayerThe keep out layer is a special layer. Objects placed on the keep out layer act as an obstacle orboundary to an object placed on any signal layer. The keep out layer is typically used to defineregions such as the board routing and placement boundary, or areas of the board that must bekept free of components and routing. The keep out layer is discussed more in section 9.2.9.1.3The PCB coordinate systemThe PCB Editor has a coordinate system with the origin located in the bottom left hand corner ofthe workspace. This point has the coordinates of (0,0) and is known as the Absolute Origin. Theworkspace size is 100 inches by 100 inches. The reference point of the coordinate system canbe re-defined at any time using the Edit » Origin » Set menu command and this sets what isknown as the relative Origin. The coordinate readout in the status bar references this relativeOrigin. The Edit » Origin » Reset menu command sets the relative Origin back to the AbsoluteOrigin.An Origin Marker shows the location of the relative Origin. This is displayed by checking theDisplay Origin Marker check box in the Display tab of the Preferences dialog.The coordinate system units can be either metric or imperial. The View » Toggle Units menucommand or the Q shortcut key toggles the co-ordinate system between metric and imperial.9.1.49.1.4.1GridsSnap GridThe Snap Grid ensures accurate movement and placement of objects. The Snap Grid causesthe coordinates of a mouse click to snap to the nearest snap grid point. The Snap Grid has Xand Y values and is set in the Board Options dialog. Press G or CTRL G shortcuts to change thegrid.Module 9: Setting Up The PCB9-3
9.1.4.2Component GridThe Component Grid is similar to the Snap Grid except that it is only active when placing ormoving components. The Component Grid has X and Y values and is set in the Board Optionsdialog.9.1.4.3Visible GridThe Visible Grids either display as lines or dots when turned on. They are independent of theSnap Grid. The PCB Editor has two visual grids that you can set in the Board Options dialog anddisplay independently.9.1.4.4Electrical GridThe Electrical Grid can be thought of as a range ofattraction. During interactive editing the cursor willjump to any existing electrical object when the cursorfalls within the range of the electrical grid setting.When the Electrical Grid overrides the Snap Grid anoctagon displays on the cursor when the hot-spot (orelectrical centre-point) is under the cursor. When yousee that octagon, you know that the cursor is preciselylocated on the object it has jumped to.The Electrical Grid is set and turned on or off in theBoard Options dialog. You can also toggle theElectrical Grid on and off using the SHIFT E shortcut,or disable it temporarily during an edit-type operation(such as interactive routing) by holding down the CTRLkey.Figure 3. Cross hair indicating the electricalgridShortcut keys for setup optionsPressing the O shortcut key displays a menu that provides a quick way of accessing the setupdialogs. Combine this shortcut with the underlined letter in the menu options, e.g. OB to displaythe board options. The options in this menu are described below.Note: Right click on a layers tab at the bottom of the PCB workspace to access layer relateddialogs and commands.OptionDialog displayedShortcutBoard OptionsBoard Options dialogOBBoard LayersView Configurations dialogL or OYLayer Stack ManagerLayer Stack Manager dialogOKClassesObject Classes dialogOCPreferencesGeneral tab of Preferences dialogOPDisplayDisplay tab of Preferences dialogOIShow/HideShow/Hide tab of View Configurations dialogODDefaultsDefaults tab of Preferences dialogOUTable 1. Dialogs and preferences in PCBModule 9: Setting Up The PCB9-4
9.1.4.5Exercise – Exploring document and environment optionsUse this exercise to experiment with document and environment options.1. Open the document 4 Port Serial Interface.PcbDoc located in the \AltiumDesigner Summer 09\Examples\Reference Designs\4 Port SerialInterface folder.2. Experiment with the Used On, All On and All Off buttons and with turning on and offindividual layers in the Board Layers & Colors dialog.3. Observe the display change when the Display Sheet option is toggled in the Board Optionsdialog.4. Experiment with changing the colors of various layers.5. Now, experiment with changing the various grid settings to see changes in the grid displayand object movement in the Board Options dialog.6. In the PCB Editor » Defaults page of the Preferences dialog, select Component and clickon the Edit Values button. In the Comment section of the Component dialog, make sure theHide option is enabled. Also check the Autoposition option is set to Left-Above in theDesignator section.Module 9: Setting Up The PCB9-5
9.2Creating a new PCBThis section looks at how to create a new PCB using the Board Wizard.9.2.1Creating the Blank PCBThere are three ways to create a new PCB: Select File » New » PCB from the menus. This creates an empty PCB workspace, with a 6inby 4in board shape. In the New from Template region of the Files panel, select PCB Templates. This opens theChoose Existing Document dialog where you can select from an array of template files. Thetemplate name indicates the sheet size and each template file also includes a default boardshape, typically 6in by 4in. Using the Board Wizard. This is launched from the bottom of the Files panel. The Wizard canbe used to select from a pre-defined list of industry standard board shapes or generate asimple board outline.Figure 4. A new PCB created by using the New from Template option.9.2.2Defining a sheet templateThe PCB sheet template is simply a display feature that is linked to mechanical layers in thePCB design. In the View Configurations dialog there is a checkbox next to each mechanicallayer, titled Linked to Sheet. Any layer with this enabled is used by the software to calculate thesize of the white sheet region. Define a template on a mechanical layer using the standard design objects, enable theLinked to Sheet checkbox, and enable the display of the sheet in the Board Options dialog.If you change the shape or size of the template, select Design » Board Shape » AutoModule 9: Setting Up The PCB9-6
Position Sheet from the menus to automatically resize the white sheet region to just encloseall objects on the linked mechanical layers. There are a number of pre-defined PCB sheet templates in the \Altium DesignerSummer 09\Templates folder, open the required size and copy the contents of Mechanical16 into your own PCB to create a sheet template.9.2.3Defining the Board Shape, and Placement / RoutingBoundaryOnce the blank board has been created the next step is to define the shape of the board(typically this is the final finished board shape), and the routing and placement boundary. The board shape can be defined manually using the commands in the Board Shape submenu, or by getting the software to define it automatically from a set of selected objects.Defining it from selected objects is typically done when you have imported a board shapedefinition from another tool, such as a mechanical CAD package. The placement and routing boundary is defined by placing a continuous barrier on the Keepout layer. Any object placed on the keep out layer is considered an obstacle to objects on allthe signal layers. Typically the keep out boundary is defined along, or slightly in from theboard outline, taking into consideration any mechanical clearance requirements, such asbrackets, card guides, and so on.Figure 5. Board shape (black region) and keep out boundary for the 4 Port Serial Interface example PCB.The row of small fills is there to prevent routing between the contacts of the edge connector.Module 9: Setting Up The PCB9-7
9.2.4Exercise – Creating a board outline & placement / routingboundaryThis exercise creates a new board outline for the training example.1. Display the Files panel (System » Files from panel control) and click on the PCB Templatesoption in the New from template section.2. Choose A4.pcbdoc in the Choose Existing Document dialog. The new blank PCB willopen, as shown in Figure 4, where the black region on the sheet represents the boardshape. We will now redefine it based on data in a DXF mechanical file.3. Select File » Import to display the Import File dialog.4. Set the Files of Type option to AutoCAD (*.DXF, *.DWG)5. Browse and locate the file \Altium Designer Summer 09\Examples\Training\PCBTraining\Temperature Sensor\Outline.DXF and open it.Figure 6. Import the board shape from a DXF file.6. When the Import from AutoCAD dialog appears, set the following:7. Set the Scale to mm (the imported shape should be approximately 2021mil x 2755mil)Module 9: Setting Up The PCB9-8
8. In the Layer Mapping, map the source DXF layer to mechanical layer 49. Set the Insertion Point to something sensible, for example X 1000, Y 1000. The value isnot crucial, as you will move it after importing.10. leave other options at their defaults11. When the OK button is clicked, a shape, forming a rectangle like shape, will appear onMechanical layer 4.12. We will now redefine the board shape to match this shape. Select the shape segments (draga rectangle around them).13. Select Design » Board Shape » Define from selected objects. The black board shape willredefine to match the imported tracks.14. To move the new board shape to the centre of the sheet, drag a rectangle to select theboard shape and the mechanical layer tracks, press the M key to display the Move submenuand select Move Selection. Click somewhere on the selection to define the point where itwill be held, then move the board outline and mechanical layer tracks approximately to thecentre of the sheet, and click to place them.Note: To ensure that objects remain on your preferred working grid it is generally better toselect a meaningful point when moving or copying & pasting objects, in this case the pointat the bottom left of the rectangle where the vertical and horizontal tracks meet would besuitable. If you want to set your reference point based on an object, make the layer that theobject is on the active layer – that way the electrical grid will pull the cursor to a meaningfulpoint on the object. Alternatively, press Shift E to toggle to the Electrical Grid (All Layers)mode.15. Change the Visible grid 2 to 100 mils in the Board Options dialog.16. To define the placement / routing boundary first deselect all. The easiest way to select all thetracks on Mechanical layer 4 is to use the select on current layer command. To do this, makethe Mechanical layer the active layer (use the layer tabs at the bottom of the PCBworkspace), press S for select, then Y to select all on the current layer.17. Choose Edit » Copy from the menus, choosing an appropriate reference point to hold theselection by when prompted (such as one of the corners).18. Make the Keep out layer the current layer. If the Keep out layer is not currently enabled,press L to display the View Configurations dialog and enable it.19. You are now going to paste the selection onto the current layer (the Keep out layer). To dothis select Edit » Paste Special from the menus, enable the Paste on Current Layer optionin the Paste Special dialog, and click Paste to return to the workspace where you can pastethe tracks onto the keep out layer.20. Save the new PCB as \Altium Designer Summer 09\Examples\Training\PCBTraining\Temperature Sensor\Temperature Sensor.PcbDoc.21. Check in the Projects panel If the board is part of the Temperature Sensor project. If it isnot, click and drag the board, dropping it on the project name.22. Right-click on the project name and choose Save Project from the floating menu.Module 9: Setting Up The PCB9-9
9.3Setting up the PCB layers9.3.1Enabling LayersThe PCB Editor has a concept of design layers to represent the various physical layers createdto fabricate a printed circuit board. When placing objects using the PCB Editor, you need toconsider which layer they are to be placed on. Objects are placed on the current layer, shown asthe active layer tab at the bottom of the PCB workspace. Electrical layers are added in the Layer Stack Manager dialog (Design » Layer StackManager).Figure 7. Define the required electrical layers in the Layer Stack Manager dialog. Layer display and the control of other non-electrical layers is done in the View Configurationsdialog (Design » Board Layers & Colors).Figure 8. Control the display of layers in the View Configurations dialog.Module 9: Setting Up The PCB9 - 10
The current layer (the layer you are placing on) is set by any of the following: Clicking on the appropriate Layer tab at the bottom of the workspace, Pressing the * key to toggle to the next copper layer, Pressing the or – keys on the numeric pad to move up or down to the next layer.9.3.2Layer definitionsEach of the PCB Editor layers is described below.Signal LayersThere are 32 signal layers that can be used for track placement. Anything placed on these layerswill be plotted as solid (copper) areas on the PCB. As well as tracks, other objects (e.g. fills, text,polygons, etc.) can be placed on these layers. The signal layers are named as follows:Top LayerTop signal layerMidLayer1 to MidLayer30Inner signal layersBottom LayerBottom signal layerSignal layer names are user-definable.Internal PlanesSixteen layers (named Internal Plane 1–16) are available for use as power planes. Nets can beassigned to these layers and multi-layer pads and vias automatically connect to these planes.Plane layers can be split into any number of regions, with each region being assigned to adifferent net. Nested split planes are supported. Internal Plane layer names are user-definable.Internal planes are designed and output in the negative, objects that are placed on the planedefine regions of no copper.Silkscreen layersTop and Bottom Overlay (silkscreen) layers are typically used to display component outlines andcomponent text (designator and comment fields that are part of the component description).Mechanical layersThirty two mechanical drawing layers are provided for fabrication and assembly details, such asdimensions, alignment targets, annotation or other details. Mechanical layer items can beautomatically added to other layers when printing or plotting artwork. Mechanical layer namesare user-definable. Mechanical layers can also be paired; use this when creating librarycomponents that require side-of-board layer-related information, such as glue dots.Solder MaskTop and bottom Solder Mask layers are provided for creating the artwork used to make thesolder masks. These automatically generated layers are used to create masks for soldering,usually covering everything except component pins and vias. You can control the expansions forthese masks when printing/plotting by including a Solder Mask Expansion rule, or the manualoverride feature in the pad/via dialogs. Refer to the Design Rules section for more information onthe Solder Mask Expansion rule. User-defined openings in the mask can also be created byplacing design objects directly on the mask layer. These layers are designed in the negative, thevisible objects become openings in the mask.Paste MasksTop and bottom Paste Mask layers are provided to generate the artwork which is used tomanufacture stencils to deposit solder paste onto surface mount pads on PCBs with surfacemount devices (SMDs). The size of the paste deposit is controlled by Paste Mask Expansionrule, refer to the Design Rules section for further information. It can also be defined using themanual override in the pad/via dialog, or by placing objects manually on the paste mask layer.Module 9: Setting Up The PCB9 - 11
Drill DrawingCoded plots of board hole locations are typically used to create a drilling drawing that shows aunique symbol for each hole size at each hole location. Individual layer pair plots are providedwhen blind/buried vias are specified. Three symbol styles are available: coded symbol;alphabetical codes (A, B, C etc.) or the assigned size.Drill GuideA drill guide plots all holes in the layout. Drill guides are sometimes called pad masters.Individual layer pair plots are provided when blind/buried vias are specified. These plots includeall pads and vias with holes greater than zero (0) size.Keep Out layerThis layer is used to define the regions where components and routes can validly be placed. Forexample, the board boundary can be defined by placing a perimeter of tracks and arcs, definingthe region within which all components and tracks must be placed. No-go areas for componentsand tracks can be created inside this boundary by blocking off regions with tracks, arcs and fills.Keepouts apply to all copper layers. The basic rule is that components cannot be placed over anobject on the Keep Out layer and routes cannot cross an object on the Keep Out layer.Note that there are also layer-specific keepouts, each standard design object has a keepoutattribute, and when this is enabled the object behaves as a layer-specific keepout and isautomatically excluded from Gerber and ODB output generation.Multi-layerObjects placed on this layer will appear on all copper layers. This is typically used for throughhole pads and vias, but other objects can be placed on this layer.System sectionThe options described below cannot have objects placed on them but they are turned on or off inthe System Colors section of the Board Layers & Colors dialog.DRC ErrorsThis option controls the display of the Design Rule Check (DRC) error marker.ConnectionsThis option controls the display of the connection lines. The PCB Editor displays connection lineswherever it locates part of a net that is unrouted.Pad and Via HolesControls the display of pad and via holes. To be able to distinguish pads from vias in draft mode,pad holes are outlined in the current Pad Holes color.Visible GridsControls the display of the two visible grids.9.3.3Exercise – Configuring the layer displayTo confirm that the required layers are displayed:1. Press the L shortcut key to display the View Configurations dialog.2. Click the Used Layers On link at the bottom of the dialog, to display all layers that haveobjects on them.3. Confirm that the Connections and From Tos check box is enabled.4. Note that mechanical layer 16 is linked to the sheet. This layer contains all the objects usedto create the sheet template.Module 9: Setting Up The PCB9 - 12
9.3.4Defining the Electrical Layer StackupThe number and order of electrical layers is defined in the Layer Stack Manager dialog.Figure 9 Layer Stack Manager dialogThe Layer Stack Manager allows you to visualize the ‘stack up’ of your PCB, i.e. the relationshipbetween copper, substrate and Prepreg. A picture of your layer stack can be copied to theWindows clipboard and pasted into project documentation by right-clicking and selecting Copyto Clipboard.9.3.4.1Adding layersAdding a Signal or Plane layerUse the buttons on the right to add signal and plane layers to the board. The new layer is addedbelow the layer selected in the dialog (unless the selected layer is the Bottom Layer). You canalso right-click to add new layers. Typically PCBs are fabricated from an even number of layers;these can be any mix of signal and plane layers. Double-click on the layer name to define thelayer name, the copper thickness and assign the net name for plane layers.Adding Insulation layersAs additional layers are added to the PCB, insulation layers are automatically added. Theinsulation layer can be either Core or Prepreg and this is determined by the Stack Up stylesetting.9.3.4.2Working with layersEditing layer propertiesDouble click on a layer name to edit the layer properties, including the name and the physicalproperties.Deleting a layerTo delete a layer, click on the name text of an existing layer and then click on the Delete button,or right-click and choose Delete from the right-click menu.Editing the Stack Up orderTo change the order in which layers are defined in your PCB, click on the name of the layer andclick on the Move Up or Move Down buttons, or right-click and choose Move Up or MoveDown.Module 9: Setting Up The PCB9 - 13
Editing the Stack Up styleThe Stack Up style defines the order in which the PCB substrate, copper and prepreg insulationlayers are fabricated as well as the finish on the PCB. The style is selected in drop down list inthe top right corner of the Layer Stack Manager. The choices are: Layer Pairs Internal Layer Pairs Build Up.The board finish is defined by selecting the buttons next to the Top and Bottom Dielectric checkboxes. Click on these to set the material, thickness and dielectric constant for the finish.9.3.4.3Where the physical properties are usedThe physical properties that are defined in the different layer dialogs, including insulation type,thickness and dielectric constant, and the copper thickness, is used by the signal integrityanalysis feature.9.3.5Layer SetsTo define a layer set there is now a tool in PCB that has predefined layer sets or you can createyour own. This is located in Design » Manage Layer Sets » Board Layer Sets.Figure 10 Defining new layer setsTo create a new layer set simply click on New Set, give the set a name and pick the layers youwish to include in the set. Layer sets can also be imported and exported to and from PCBdesigns.Module 9: Setting Up The PCB9 - 14
9.3.6Drill pairsThe term drill pairs refers to the two layers that a drilling operation starts from and finishes at. Bydefault, one Top-Bottom drill pair is defined. If blind or buried vias are to be used on your PCB,layer pairs must be defined for these. Click on the Drill Pairs button in the Layer Stack Managerto display the Drill Pair Manager.Figure 11 Define the drill pairs if the board uses blind/buried vias9.3.7Placing a Stackup LegendA legend that details the current layer stackup and individual layer properties can be placedanywhere in the workspace. Place the legend via the Place Stackup Legend button in Layer Stackup dialog. After clicking once to define the first corner of the legend, press Tab to configure which detailshould be included. The detail in the legend is automatically determined from the current board configuration, ifthe configuration changes you will need to re-place the legend.Figure 12. Layer stackup legend setup dialog.Module 9: Settin
9.1 Setting up the PCB 9.1.1 Board Options dialog The Board Options dialog allows you to set parameters relating to individual PCB documents. Select Design » Board Options (DO) from the menus to open the dialog. The settings in this dialog are saved with the PCB file. Figure 1. Set grid options in the Board Options dialog. Measurement Unit