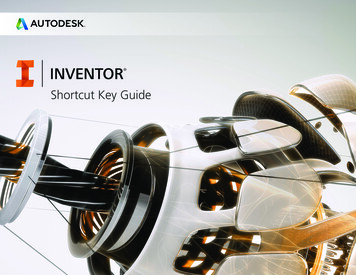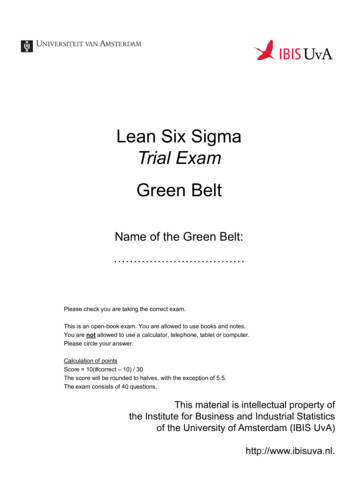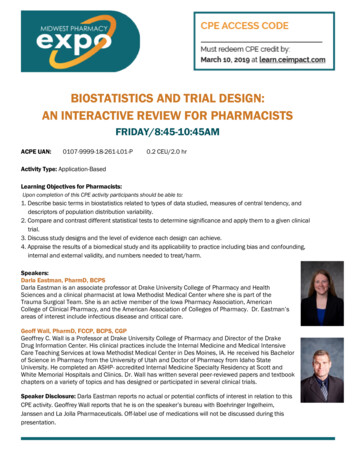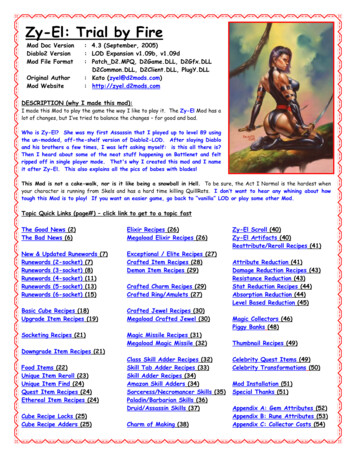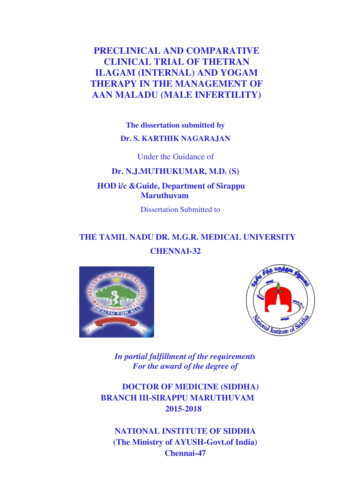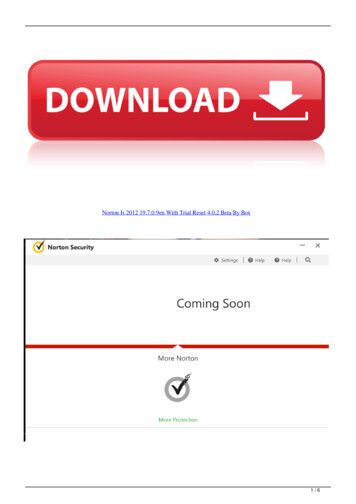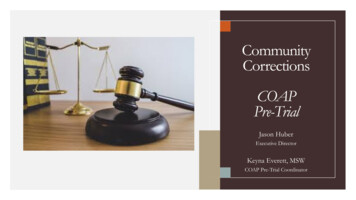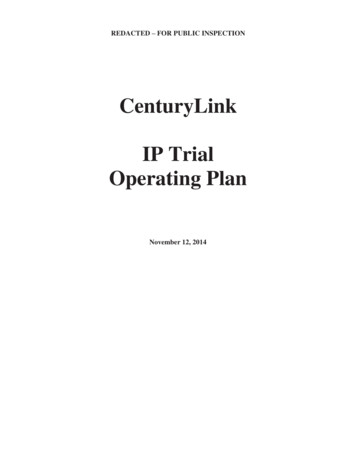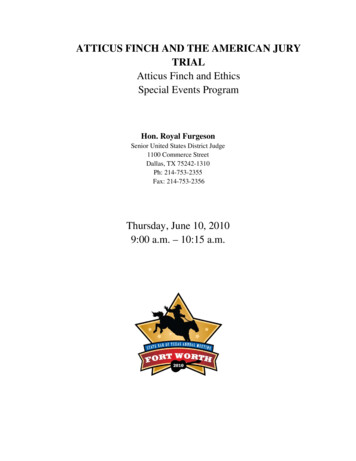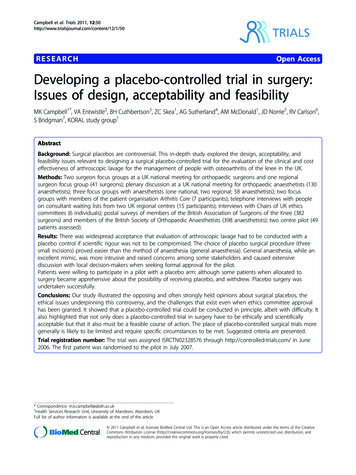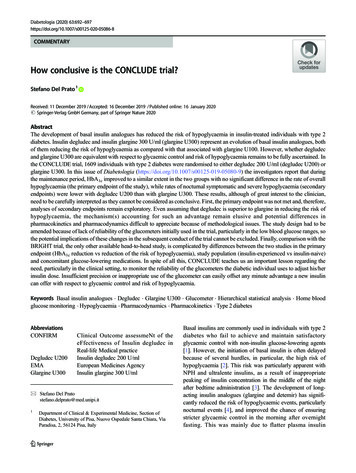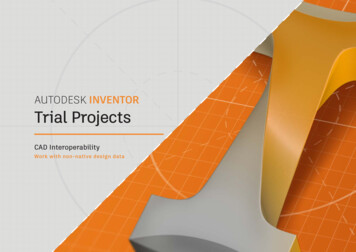
Transcription
AUTODESK INVENTORTrial ProjectsCAD InteroperabilityWork with non-native design data
PART 1: CAD INTEROPERABILITY1.page:22.With the Base Assembly - Import Projector assembly open,begin by selecting ‘Place Imported CAD Files’ from the‘Component’ panel.In Inventor, click the ‘Projects’ icon in the ribbon. Navigate towhere you saved the project files and select Base Assembly - ImportProjector.ipj. Then open Base Assembly - Import Projector.iam.3.4.Navigate to the Vendor folder located in the downloaded files,select the Brass Inset M3.stl file, and then click ‘Options’.Ensure centimeter is selected for the ‘Import Units’ and click‘OK’.
PART 1: CAD INTEROPERABILITY5.page:36.Click ‘Open’ to begin inserting instances of the part and placetwo instances of the fitting into the assembly. (Note the .STLfile imports as a 3D mesh.)7.Select ‘‘Constrain’ from the marking menu to begin placing the parts.(Note that even though the part is made of mesh geometry, Inventorstill recognizes hole centers and cylindrical faces.)8.Activate the ‘Insert Constraint’ from the dialog, select the topedge on the fitting, and then select the inner edge of the bossfeature to place the part.Apply the contstraint, and repeat the process you used in the priorstep to place the second fitting onto the other boss. Apply the constraint, and then exit the command. Save the assembly to continue.
PART 2: CAD INTEROPERABILITY9.page:410.Select Place ‘Imported CAD Files’ from the Component panel tobegin inserting another part.11.Navigate to the Vendor Sliding Projector Assembly folder, select the Sliding Projector Assembly v11.SLDASM file, and click‘Open’.12.Ensure the ‘Reference Model’ option is selected so thatAutodesk AnyCAD technology can be utilized if changes aremade to the model later.Access the ‘Select’ tab and click ‘Load Model’ to preview andselect the geometry you want to import into the assembly.
PART 2: CAD INTEROPERABILITY13.page:514.Uncheck the two projector PCB boards as shown to excludethem from the import. Click ‘OK’ to place the part into theassembly.15.Select ‘Place Grounded at Origin’ from the marking menu tocorrectly locate the part, and then cancel the insert partcommand.16.Find the Base Molding:1 part in the browser and double-click itto edit it.Double-click ‘Sketch7’ under the Mounting Boss feature to editit.
PART 2: CAD INTEROPERABILITY17.page:618.Drag the unconstrained circle away from the boss temporarily.19.Activate ‘Project Geometry’, and then select the tab face asshown.20.Sketch a line between the two midpoints on the slot outline.Select ‘OK’ to exit the line command, and then create a coincident relation between the circle’s center and the midpointof the line you just sketched.
PART 2: CAD INTEROPERABILITY21.page:722.Click ‘Finish Sketch’ to exit the sketch, and then ‘Return’ to theassembly.23.In your file explorer, navigate to Project Files Ember - Base Vendor Updates, and copy the two files to your clipboard.24.Navigate to the Vendor Sliding Projector Assembly v11 folderand paste the copied files, choosing to replace existing files.Select ‘Update’ on the menu bar to apply the updatedgeometry.
PART 2: CAD INTEROPERABILITY25.Note how the boss in the projector assembly automaticallyupdates to match the change to the imported geometry. Savethe assembly to finish.page:8
Autodesk, Autodesk Inventor, and the Autodesk logo are registered trademarks or trademarks of Autodesk, Inc., and/or its subsidiaries and/or affiliates in the USA and/or other countries. All other brandnames, product names, or trademarks belong to their respective holders. Autodesk reserves the right to alter product offerings and specifications at any time without notice, and is not responsible fortypographical or graphical errors that may appear in this document. 2017 Autodesk, Inc. All rights reserved.
In Inventor, click the ‘Projects’ icon in the ribbon. Navigate to where you saved the project files and select Base Assembly - Import