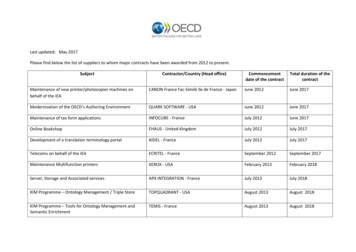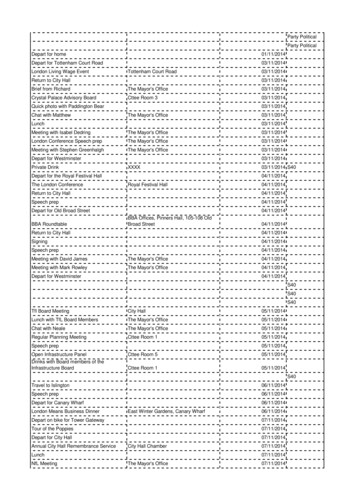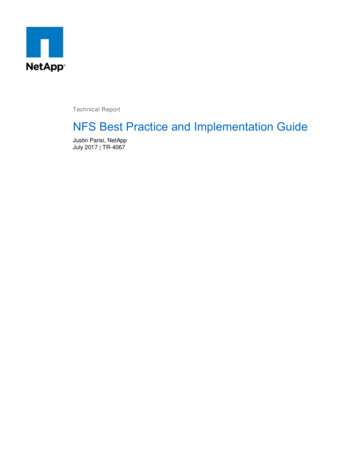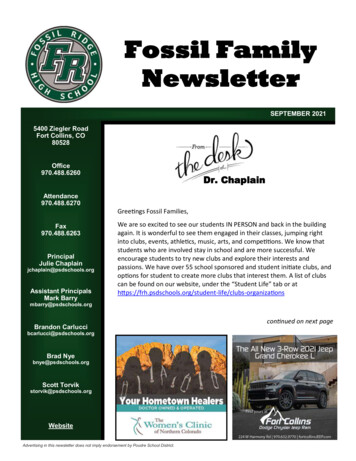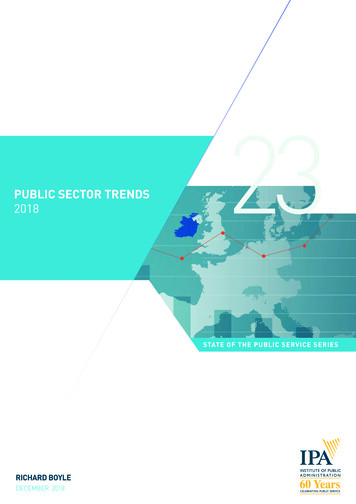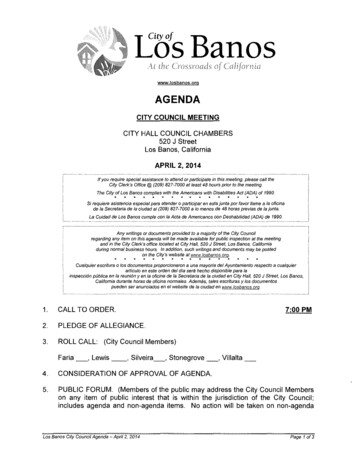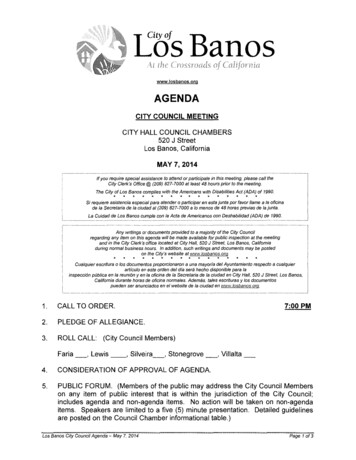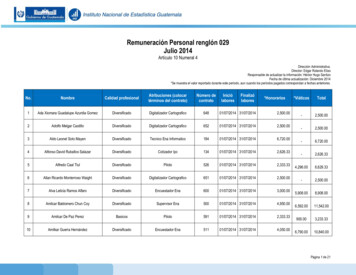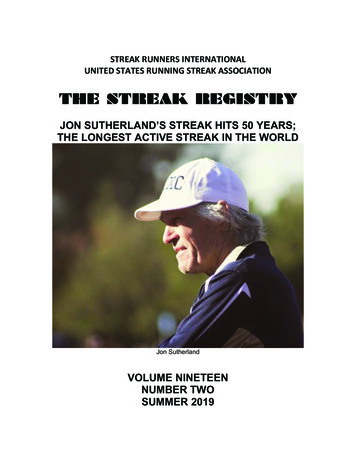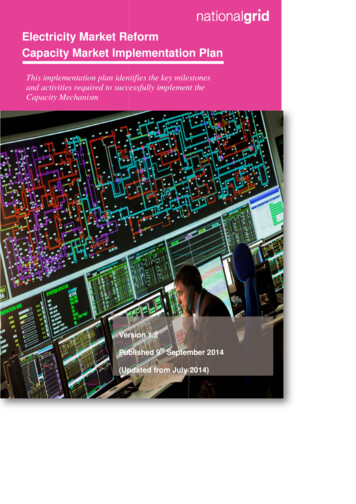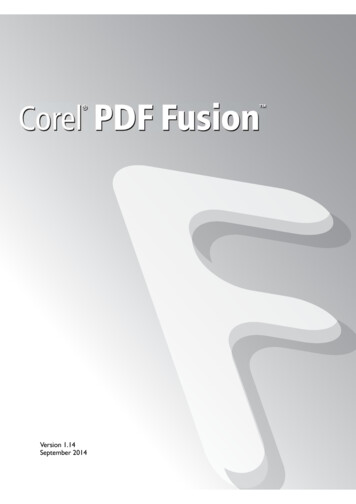
Transcription
Version 1.14September 2014
ContentsPreface. . . . . . . . . . . . . . . . . . . . . . . . . . . . . . . . . . . . . . . . . . . . . . . . . . . . . . . . . . . . . . . . . . . . . . . . . . .5What is in this document? . . . . . . . . . . . . . . . . . . . . . . . . . . . . . . . . . . . . . . . . . . . . . . 5What other information is available? . . . . . . . . . . . . . . . . . . . . . . . . . . . . . . . . . . . . . 6Font conventions . . . . . . . . . . . . . . . . . . . . . . . . . . . . . . . . . . . . . . . . . . . . . . . . . . . . . 6Chapter 1: Introduction. . . . . . . . . . . . . . . . . . . . . . . . . . . . . . . . . . . . . . . . . . . . . . . . . . . . . . . .71.1 What is Corel PDF Fusion? . . . . . . . . . . . . . . . . . . . . . . . . . . . . . . . . . . . . . . . . . 71.2 How to use this manual . . . . . . . . . . . . . . . . . . . . . . . . . . . . . . . . . . . . . . . . . . . . 7Chapter 2: How to install Corel PDF Fusion. . . . . . . . . . . . . . . . . . . . . . . . . . . . . . . . .92.1 What are the installer options? . . . . . . . . . . . . . . . . . . . . . . . . . . . . . . . . . . . . . . 92.2 What you need . . . . . . . . . . . . . . . . . . . . . . . . . . . . . . . . . . . . . . . . . . . . . . . . . .102.3 Installing Corel PDF Fusion . . . . . . . . . . . . . . . . . . . . . . . . . . . . . . . . . . . . . . . .112.4 Removing Corel PDF Fusion . . . . . . . . . . . . . . . . . . . . . . . . . . . . . . . . . . . . . . .122.5 Entering your serial number . . . . . . . . . . . . . . . . . . . . . . . . . . . . . . . . . . . . . . .132.6 Associating XPS and PDF files with Corel PDF Fusion . . . . . . . . . . . . . . . .132.7 The file system . . . . . . . . . . . . . . . . . . . . . . . . . . . . . . . . . . . . . . . . . . . . . . . . . . .142.8 Open Corel PDF Fusion . . . . . . . . . . . . . . . . . . . . . . . . . . . . . . . . . . . . . . . . . .142.9 Open Corel PDF Converter . . . . . . . . . . . . . . . . . . . . . . . . . . . . . . . . . . . . . . .142.10 Product update . . . . . . . . . . . . . . . . . . . . . . . . . . . . . . . . . . . . . . . . . . . . . . . . .14Chapter 3: Getting to know Corel PDF Fusion3.13.23.33.43.5What can you do with Corel PDF Fusion? . . . . . . . . . . . . . . . . . . . . . . . . . . .15How do you use Corel PDF Fusion? . . . . . . . . . . . . . . . . . . . . . . . . . . . . . . . .16What is a document format or PDL? . . . . . . . . . . . . . . . . . . . . . . . . . . . . . . .17What are the features of Corel PDF Fusion? . . . . . . . . . . . . . . . . . . . . . . . . .18What next? . . . . . . . . . . . . . . . . . . . . . . . . . . . . . . . . . . . . . . . . . . . . . . . . . . . . . .25Chapter 4: The Corel PDF Fusion work area4.14.24.34.4. . . . . . . . . . . . . . . . . . . . . . . . . . . . .15. . . . . . . . . . . . . . . . . . . . . . . . . . . . . . .26Open Corel PDF Fusion . . . . . . . . . . . . . . . . . . . . . . . . . . . . . . . . . . . . . . . . . .27The Page, Assembly, Flick and Presentation View . . . . . . . . . . . . . . . . . . . .29The Navigation pane . . . . . . . . . . . . . . . . . . . . . . . . . . . . . . . . . . . . . . . . . . . . .44Customize your work area . . . . . . . . . . . . . . . . . . . . . . . . . . . . . . . . . . . . . . . .48Chapter 5: The Corel PDF Batch Converter work area. . . . . . . . . . . . . . . . . . .565.1 Open Corel PDF Batch Converter . . . . . . . . . . . . . . . . . . . . . . . . . . . . . . . . .56INDEXCONTENTS 2
COREL PDF FUSION USER GUIDECONTENTSINDEXChapter 6: How do I.?CONTENTS 3 . . . . . . . . . . . . . . . . . . . . . . . . . . . . . . . . . . . . . . . . . . . . . . . . . . . . . . .606.1 Convert files . . . . . . . . . . . . . . . . . . . . . . . . . . . . . . . . . . . . . . . . . . . . . . . . . . . . .616.2 Create a new document from existing files . . . . . . . . . . . . . . . . . . . . . . . . . .656.3 Add empty pages to an existing document . . . . . . . . . . . . . . . . . . . . . . . . . .706.4 Add existing pages to an existing document . . . . . . . . . . . . . . . . . . . . . . . . .706.5 Remove pages from an existing document . . . . . . . . . . . . . . . . . . . . . . . . . .716.6 Prepare a document for distribution . . . . . . . . . . . . . . . . . . . . . . . . . . . . . . . .716.7 Print a document . . . . . . . . . . . . . . . . . . . . . . . . . . . . . . . . . . . . . . . . . . . . . . . .726.8 Find and Redact text—one or more instances . . . . . . . . . . . . . . . . . . . . . . .736.9 Redact text or area—single instance . . . . . . . . . . . . . . . . . . . . . . . . . . . . . . . .746.10 Find and replace text—one or more instances . . . . . . . . . . . . . . . . . . . . .746.11 Add comments/notes . . . . . . . . . . . . . . . . . . . . . . . . . . . . . . . . . . . . . . . . . . .746.12 Add notes containing selected text . . . . . . . . . . . . . . . . . . . . . . . . . . . . . . . .756.13 Add text annotations . . . . . . . . . . . . . . . . . . . . . . . . . . . . . . . . . . . . . . . . . . . .766.14 Add bookmarks . . . . . . . . . . . . . . . . . . . . . . . . . . . . . . . . . . . . . . . . . . . . . . . .766.15 Add free text annotations . . . . . . . . . . . . . . . . . . . . . . . . . . . . . . . . . . . . . . . .776.16 Add hyperlinks . . . . . . . . . . . . . . . . . . . . . . . . . . . . . . . . . . . . . . . . . . . . . . . . .786.17 Change the destination of the output file . . . . . . . . . . . . . . . . . . . . . . . . . .796.18 Produce more compact PDF files . . . . . . . . . . . . . . . . . . . . . . . . . . . . . . . . .806.19 Produce PDF files that can be sent by e-mail . . . . . . . . . . . . . . . . . . . . . . .816.20 Produce files for fast web viewing . . . . . . . . . . . . . . . . . . . . . . . . . . . . . . . . .826.21 Launch application to view the file when complete . . . . . . . . . . . . . . . . . .826.22 Share setups . . . . . . . . . . . . . . . . . . . . . . . . . . . . . . . . . . . . . . . . . . . . . . . . . . .836.23 E-mail documents . . . . . . . . . . . . . . . . . . . . . . . . . . . . . . . . . . . . . . . . . . . . . . .846.24 E-mail comments . . . . . . . . . . . . . . . . . . . . . . . . . . . . . . . . . . . . . . . . . . . . . . .856.25 Find the version number of Corel PDF Fusion . . . . . . . . . . . . . . . . . . . . . .856.26 Remove tooltips or tool labels from Corel PDF Fusion . . . . . . . . . . . . . .856.27 Add security to a document . . . . . . . . . . . . . . . . . . . . . . . . . . . . . . . . . . . . . .856.28 Add a watermark to a document . . . . . . . . . . . . . . . . . . . . . . . . . . . . . . . . .86Chapter 7: Document settings and security. . . . . . . . . . . . . . . . . . . . . . . . . . . . . . . . .887.1 Document Settings . . . . . . . . . . . . . . . . . . . . . . . . . . . . . . . . . . . . . . . . . . . . . . .887.2 Security Settings . . . . . . . . . . . . . . . . . . . . . . . . . . . . . . . . . . . . . . . . . . . . . . . . .90Chapter 8: Working with annotations8.18.28.38.48.5. . . . . . . . . . . . . . . . . . . . . . . . . . . . . . . . . . . . . . .93Working with bookmarks . . . . . . . . . . . . . . . . . . . . . . . . . . . . . . . . . . . . . . . . .93Working with comments and annotations . . . . . . . . . . . . . . . . . . . . . . . . . . .98Free text annotations . . . . . . . . . . . . . . . . . . . . . . . . . . . . . . . . . . . . . . . . . . . .102Adding hyperlinks . . . . . . . . . . . . . . . . . . . . . . . . . . . . . . . . . . . . . . . . . . . . . . .104Spell check comments and free text . . . . . . . . . . . . . . . . . . . . . . . . . . . . . . .106Chapter 9: Setups. . . . . . . . . . . . . . . . . . . . . . . . . . . . . . . . . . . . . . . . . . . . . . . . . . . . . . . . . . . . .1089.1 What is a setup? . . . . . . . . . . . . . . . . . . . . . . . . . . . . . . . . . . . . . . . . . . . . . . . .1089.2 Managing setups . . . . . . . . . . . . . . . . . . . . . . . . . . . . . . . . . . . . . . . . . . . . . . . .1089.3 Setup manager reference . . . . . . . . . . . . . . . . . . . . . . . . . . . . . . . . . . . . . . . .113INDEXCONTENTS 3
COREL PDF FUSION USER GUIDECONTENTSINDEXCONTENTS 4 9.4 PDF document setup . . . . . . . . . . . . . . . . . . . . . . . . . . . . . . . . . . . . . . . . . . . .1139.5 XPS document setup . . . . . . . . . . . . . . . . . . . . . . . . . . . . . . . . . . . . . . . . . . . .1239.6 Word document setup . . . . . . . . . . . . . . . . . . . . . . . . . . . . . . . . . . . . . . . . . .125Chapter 10: Add-ins for Microsoft Office10.110.210.310.4. . . . . . . . . . . . . . . . . . . . . . . . . . . . . . . . . .128Using Add-ins for Microsoft Office . . . . . . . . . . . . . . . . . . . . . . . . . . . . . . .128Add-in settings for Microsoft Word . . . . . . . . . . . . . . . . . . . . . . . . . . . . . .130Add-in settings for Microsoft PowerPoint . . . . . . . . . . . . . . . . . . . . . . . . .133Add-in settings for Microsoft Excel . . . . . . . . . . . . . . . . . . . . . . . . . . . . . . .137Appendix A: Keyboard shortcut reference. . . . . . . . . . . . . . . . . . . . . . . . . . . . . . . . .141How to use shortcut keys . . . . . . . . . . . . . . . . . . . . . . . . . . . . . . . . . . . . . . . . . . . .141File menu . . . . . . . . . . . . . . . . . . . . . . . . . . . . . . . . . . . . . . . . . . . . . . . . . . . . . . . . . .142Edit menu . . . . . . . . . . . . . . . . . . . . . . . . . . . . . . . . . . . . . . . . . . . . . . . . . . . . . . . . . .143View menu . . . . . . . . . . . . . . . . . . . . . . . . . . . . . . . . . . . . . . . . . . . . . . . . . . . . . . . . .144Document menu . . . . . . . . . . . . . . . . . . . . . . . . . . . . . . . . . . . . . . . . . . . . . . . . . . .145Advanced menu . . . . . . . . . . . . . . . . . . . . . . . . . . . . . . . . . . . . . . . . . . . . . . . . . . . .146Windows menu . . . . . . . . . . . . . . . . . . . . . . . . . . . . . . . . . . . . . . . . . . . . . . . . . . . .146Help menu . . . . . . . . . . . . . . . . . . . . . . . . . . . . . . . . . . . . . . . . . . . . . . . . . . . . . . . . .146Appendix B: Supported document formats. . . . . . . . . . . . . . . . . . . . . . . . . . . . . . . . .147Vector image . . . . . . . . . . . . . . . . . . . . . . . . . . . . . . . . . . . . . . . . . . . . . . . . . . . . . . .147Presentation . . . . . . . . . . . . . . . . . . . . . . . . . . . . . . . . . . . . . . . . . . . . . . . . . . . . . . . .148E-mail . . . . . . . . . . . . . . . . . . . . . . . . . . . . . . . . . . . . . . . . . . . . . . . . . . . . . . . . . . . . .148Projects . . . . . . . . . . . . . . . . . . . . . . . . . . . . . . . . . . . . . . . . . . . . . . . . . . . . . . . . . . . .148Spreadsheet . . . . . . . . . . . . . . . . . . . . . . . . . . . . . . . . . . . . . . . . . . . . . . . . . . . . . . . .149Word processing . . . . . . . . . . . . . . . . . . . . . . . . . . . . . . . . . . . . . . . . . . . . . . . . . . .149Text and markup . . . . . . . . . . . . . . . . . . . . . . . . . . . . . . . . . . . . . . . . . . . . . . . . . . .149Notetaking . . . . . . . . . . . . . . . . . . . . . . . . . . . . . . . . . . . . . . . . . . . . . . . . . . . . . . . . .149eBook . . . . . . . . . . . . . . . . . . . . . . . . . . . . . . . . . . . . . . . . . . . . . . . . . . . . . . . . . . . . .150Raw image . . . . . . . . . . . . . . . . . . . . . . . . . . . . . . . . . . . . . . . . . . . . . . . . . . . . . . . . .150Raster image . . . . . . . . . . . . . . . . . . . . . . . . . . . . . . . . . . . . . . . . . . . . . . . . . . . . . . .151INDEXCONTENTS 4
Preface This document provides all the information you need to install and use Corel PDF Fusion .NOTE:Not all components are available in all versions of PDF Fusion.What is in this document?This document provides the following information: Chapter 1, “Introduction” describes what Corel PDF Fusion is, what is supplied, andwhat you require. Chapter 2, “How to install Corel PDF Fusion” tells you how to install and uninstall CorelPDF Fusion. Chapter 3, “Getting to know Corel PDF Fusion” describes what Corel PDF Fusion cando, how to use it and provides information on the various features. Chapter 4, “The Corel PDF Fusion work area” describes the various views availablealong with the Navigation pane. Chapter 5, “The Corel PDF Batch Converter work area” tells you about the Corel PDFConverter work area. Chapter 6, “How do I.?” answers all your “How do I.?” questions. Chapter 7, “Document settings and security” describes the various document settingsand security options. Chapter 8, “Working with annotations” describes all you need to know aboutbookmarks and comments (annotations). Chapter 9, “Setups” provides all the information you need to create, configure andmanage your output setups. Chapter 10, “Add-ins for Microsoft Office” describes how to use Corel Fusion fromMicrosoft Office applications. Appendix A, “Keyboard shortcut reference” provides various tables listing the CorelPDF Fusion keyboard shortcuts. Appendix B, “Supported document formats” provides various tables listing the inputdocument formats supported by Corel PDF Fusion.WHAT IS IN THIS DOCUMENT?INDEXCONTENTS 5
COREL PDF FUSION USER GUIDEINDEXCONTENTS 6 What other information is available?For further information you should consult the following documents:Release notesThe Release notes cover technical aspects of Corel PDF Fusion, includinginstallation and any late breaking technical news. As such, it should beconsidered the first point of reference with respect to any technicalissues. The information in the release notes is always the most up to datesource.For the latest version of the release note go to: http://www.corel.comFont conventionsThe following fonts and styles are used throughout this documentation.1 Paragraphs that are numbered and use this font contain instructions that you shouldfollow in the order shown. Paragraphs that are bulleted contain either a series of points or a list of available options.Text written in this sans-serif bold face represents a menu title, a menu item, key press,or a control item in a dialog box. Text including an angle bracket ( ) indicates both amenu and the option in that menu. For example: “choose the File Open. option” isa shorthand method of referring to the Open. menu option in the File menu.Text written in smaller sans-serif-bold face is a file name or path.Text written in this typewriter face represents a piece of code, or text displayed by theapplication.When a term is written in italic, it is the first mention of an important concept. Thisconcept is explained in the text immediately following, in the glossary, or both.This formatIs used to describe the various menu options. It allows you to quicklyscan the list for the required information.NOTE:Text indicated by starting with the word “NOTE” in the left margin is important and should be readcarefully. A Note, like this one, is often a suggestion that may save you work, improve performance,or improve the quality of output.WHAT OTHER INFORMATION IS AVAILABLE?INDEXCONTENTS 6
Chapter 1 Introduction WELCOME to Corel PDF Fusion —the application that lets you convert, view andmake corrections to documents.1.1 What is Corel PDF Fusion?Corel PDF Fusion is a ground-breaking tool that lets you create, correct, assemble andmerge different types of document. Corel PDF Fusion is easy to use. You can completeeveryday tasks in seconds, such as pulling together reports or documents from existingmaterial currently in different formats. You can also create industry-standard PDF, XPSand DOC files to share, collaborate, archive and print.In the Trial period, Corel PDF Fusion is fully featured for 30 days. After this period CorelPDF Fusion remains fully featured and lets you view and print documents. However,saved documents and changed documents you print or attach to an e-mail arewatermarked.NOTE:Upon purchasing a serial number, files that were previously saved with a watermark will still havea watermark.When you purchase a Serial number, you have access to all the features of Corel PDFFusion and Corel PDF Converter and your files are not watermarked.1.2 How to use this manualWhen Corel PDF Fusion is installed, see Chapter 2, “How to install Corel PDF Fusion”,or go to Chapter 3, “Getting to know Corel PDF Fusion”. This chapter tells you whatyou can do with Corel PDF Fusion and provides basic instructions on how it is used. Alsoprovided in this section is a detailed description of the Corel PDF Fusion features.For more detailed information on the features available in the various views go toChapter 4, “The Corel PDF Fusion work area”.For more information on Corel PDF Converter see Chapter 5, “The Corel PDF BatchConverter work area”.Chapter 6, “How do I.?” provides step-by-step guides on how to use the various CorelPDF Fusion features and functions.For more information on Document Security and using annotations (bookmarks andcomments) see Chapter 7, “Document settings and security” and Chapter 8, “Workingwith annotations”.WHAT IS COREL PDF FUSION?INDEXCONTENTS 7
COREL PDF FUSION USER GUIDEINTRODUCTIONINDEXCONTENTS 8 Chapter 9, “Setups” describes how to create, configure and manage your output setups.This is mainly for Corel PDF Converter but you can access these setups from CorelFusion.When Corel PDF Fusion is installed you install the Add-ins for Microsoft Office which allow one-click document conversion from Word, Excel and PowerPoint applications.See Chapter 10, “Add-ins for Microsoft Office”.Appendix A, “Keyboard shortcut reference” has lists of all the shortcut and acceleratorkeys you can use.Use Appendix B, “Supported document formats” to find out which document formatsyou can use with Corel PDF Fusion.HOW TO USE THIS MANUALINDEXCONTENTS 8
Chapter 2 How to install CorelPDF FusionThis chapter describes the system requirements and how to install Corel PDF Fusion. “What are the installer options?” on page 9 “What you need” on page 10 “Installing Corel PDF Fusion” on page 11 “Removing Corel PDF Fusion” on page 12 “Entering your serial number” on page 13 “Associating XPS and PDF files with Corel PDF Fusion” on page 13 “The file system” on page 14 “Open Corel PDF Fusion” on page 14 “Product update” on page 14NOTE:Before installing you should check the system requirements. For more information see “What youneed” on page 10.2.1 What are the installer options?An easy to use installer is provided for Corel PDF Fusion. During the installation you areprovided with various options: You can install a Corel PDF Fusion for a trial period of 30 days, and enter a serial numberat a later time without the need to re-install. You can associate one or more file types with Corel PDF Fusion making it their defaultapplication. You can fully uninstall the Corel PDF Fusion.The following licensing options are available:Viewer, conversion, 30 day advanced feature trial period—no serial numberCorel PDF Fusion is installed and fully featured for a trial period of 30days. After this period, Corel PDF Fusion changes to “viewer mode”. Itremains fully featured, in that you can convert, view and printdocuments, However, saved documents and changed documents youprint or attach to an e-mail are watermarked. There is no time limit tothe viewer mode period.WHAT ARE THE INSTALLER OPTIONS?INDEXCONTENTS 9
COREL PDF FUSION USER GUIDEHOW TO INSTALL COREL PDF FUSIONINDEXCONTENTS 10 Advanced features—full modeCorel PDF Fusion is installed and fully featured with no watermarks onany saved output.NOTE:Upon purchasing a serial number, files that were previously saved with a watermark will still havea watermark.2.1.1 Detecting previous installsThe installer detects any previously installed version of a Corel PDF Fusion and, if found,displays a prompt for you to remove or repair the previous install before continuing theinstallation.The previously installed version must be uninstalled before you can continue with a newinstallation. For more information see “Removing Corel PDF Fusion” on page 12.2.2 What you needCorel PDF Fusion can be run on the following operating systems: Microsoft Windows XP Home or Professional with Service Pack 3 (32-bit or 64-bit)with .NET 3.5. If .NET 3.5 is not installed you cannot use the Add-ins for Microsoft Office2003. Microsoft Windows Vista Home Basic, Home Premium, Business, Ultimate, orEnterprise with Service Pack 1 or 2 (32-bit or 64-bit). Microsoft Windows Server 2003 with Service Pack 2 (32-bit or 64-bit). Microsoft Windows Server 2008 (32-bit or 64-bit). Microsoft Windows 7 Starter, Home Premium, Professional and Ultimate (32-bit or 64bit).The following system specifications are required: 1.3 GHz or faster processor. A minimum of 512 MB of RAM. A minimum of 250 MB of available hard-disk space. A minimum of 1024 x 768 screen resolution.The following are recommendations: Dual-core processor. 1 GB or more of RAM.Optional items: Microsoft Office 2003, Office 2007, or Office 2010.WHAT YOU NEEDINDEXCONTENTS 10
COREL PDF FUSION USER GUIDEHOW TO INSTALL COREL PDF FUSIONINDEXCONTENTS 11 2.3 Installing Corel PDF FusionThis section describes how to install the Corel PDF Fusion.Before installing Corel PDF Fusion make sure that it and any Microsoft Office applicationsare not running.1 Double-click CorelPDFFusionInstaller x86 EN.exe to start the installer wizard.NOTE:On Windows 7 the User Access Control message “Do you want to allow the following program tomake changes to this computer” appears. Check that the program is the Corel PDF Fusion Installerand click Yes.NOTE:An error message is displayed if you attempt to run a 32-bit installer on a 64-bit platform or a 64bit installer on a 32-bit platform.2 Select Next to continue, Back to return to a previous screen or Cancel to abortthe install.NOTE:If you have a previously installed version of Corel PDF Fusion on your computer, a Modify, Repairor Remove prompt appears. Select the Remove option to remove the previously installed version,or Cancel to abort. See “Removing Corel PDF Fusion” on page 12 for more details. When this isdone you must restart the installer.3 Read the Software License Agreement and if you agree to it select I accept the termsin the license agreement and then click Next . If you do not, select I do not acceptthe terms in the license agreement to abort the install.4 To use the default location for the application click Next in the Destination Folderscreen. To change the default location for the application select Change. and navigateto or enter a new location in the Change Current Destination Folder dialog followed byselecting OK and then Next .5 In the Setup Type screen choose Complete to install all required components and thenselect Next . To remove items from the install select Custom followed by Next . Youare presented with the Custom Setup screen. For each component click the downarrow and select the required option. When the options are selected click Next .6 In the Installation Options screen the option to Associate .pdf and .xps file extensionswith this application is selected by default. If you do not want this association, removethe selections. If you choose to associate PDF and XPS file extensions with Corel PDFFusion, all PDF and XPS files are opened by default in Corel PDF Fusion and have CorelPDF Fusion icons. If you wish, this can be changed later. See “Associating XPS and PDFfiles with Corel PDF Fusion” on page 13.7 If you have a serial number choose I have a serial number for Corel PDF Fusionadvanced features and enter the serial number into the field below. Use copy and pastefor accuracy. If you do not have a serial number select the install free and 30 day trialoption. Click Next to continue.8 In the Ready to Install the Program screen click Next to continue.INSTALLING COREL PDF FUSIONINDEXCONTENTS 11
COREL PDF FUSION USER GUIDEHOW TO INSTALL COREL PDF FUSIONINDEXCONTENTS 12 9 If a Windows Security message appears prompting you to allow the installation of thedevice software, in particular the Corel Printer, click Always trust software from “CorelCorporation” followed by Install. If you do not install this printer you will not be able toprint to Corel PDF Fusion from a desktop application.NOTE:If you are installing on Windows XP and a Windows Security message appears prompting you toallow the installation of the printer driver software, click Install to continue. If you do not install thisprinter you will not be able to print to Corel PDF Fusion from a desktop application.NOTE:If you have Microsoft Office 2003 and the message “you must close all Office applications beforeinstalling” appears, click OK and Finish. Now close any Office applications and re-start the installer.10 When the Installation Wizard Completed screen appears click Finish to complete theinstallation. Corel PDF Fusion is installed and ready for use. To view the installation logselect that option before selecting Finish.2.4 Removing Corel PDF FusionThis section describes how to remove Corel PDF Fusion from your computer. Use theAdd or Remove Programs method as described below. Alternatively, you can use themethod described in “Modify, repair or remove the program” on page 12.1 Make sure that Corel PDF Fusion is not running.2 Select Control Panel.3 Select Add or Remove Programs (XP), Programs (Vista) or Programs and Features(Windows 7).4 Select Corel PDF Fusion followed by the Remove (XP) or Uninstall (Vista and Windows7).5 Click Finish and choose whether you want to restart your computer now or later (ifthose options appear).2.4.1 Modify, repair or remove the programThe modify, repair or remove options appear if you run the installer(CorelPDFFusionInstaller x86 EN.exe) when Corel PDF Fusion is already installed.The Modify option allows you to install or remove parts of the application such as theMicrosoft Add-ins. The Repair option re-installs the application. This is useful if, forexample, you have accidentally removed an essential part of the application. TheRemove option removes the application.If you choose Modify you can select a Custom install and then use the drop-downoptions in the Custom Setup screen to choose the items to install. To install an optionselect This feature, and all subfeatures, will be installed on the local hard drive. Toremove an option select This feature will not be available. Continue the installation aspreviously described in “Installing Corel PDF Fusion” on page 11.The Repair option re-installs the complete application.REMOVING COREL PDF FUSIONINDEXCONTENTS 12
COREL PDF FUSION USER GUIDEHOW TO INSTALL COREL PDF FUSIONINDEXCONTENTS 13 Use the Remove option to remove the application from your computer. If a File in usescreen appears select Automatically close and attempt to restart applications followedby OK.2.5 Entering your serial numberDuring the installation procedure you are given the opportunity to enter a serial numberto enable Corel PDF Fusion. Use the following procedure if you did not do enter yourserial number or if you want to upgrade from viewer mode to a full version:1 Double-click the Corel PDF Fusion icon or select All Programs Corel PDF Fusion Corel PDF Fusion to open the application.2 Select Help Enter Serial Number. This displays the serial number dialog.3 Enter your serial number, using copy and paste for accuracy, and click OK. If the serialnumber is correct and accepted a message appears. If “VIEWER” is displayed on theWelcome screen it is removed. If the serial number is invalid you are given anotheropportunity to enter the correct key.4 After entering your serial number you must re-start Corel PDF Fusion so that thewatermarks are disabled.NOTE:To purchase a serial number select Help Buy or Help About and the click the Buy button onthe About Corel PDF Fusion dialog.2.6 Associating XPS and PDF files with Corel PDF FusionDuring the installation procedure you are given the opportunity to associate .pdf and .xpsfiles with Corel PDF Fusion. This means that all PDF and XPS files are opened, by default,in Corel PDF Fusion and have Corel PDF Fusion icons. If you decided not to do this andwant to do it now, or, if you want to remove the association between these file typesand Corel PDF Fusion, use the following procedure:NOTE:Do this procedure once for PDF files and once for XPS document files.1 Find either a PDF or XPS document file.2 Right-click the file and select Properties from the pop-up menu.3 Under the General tab in the “Type of file” “Opens with” section click the Changebutton. An “Opens with” dialog appears.4 If Corel PDF Fusion is displayed select it. Otherwise, use the Browse option and go toC:\Program Files\Corel\Corel PDF Fusion\ and select CorelFusion.exe and click Open.5 Click OK in the Open with dialog and OK in the Properties dialog to close it. Noticethat all documents of the selected file type now display the chosen application icon.ENTERING YOUR SERIAL NUMBERINDEXCONTENTS 13
COREL PDF FUSION USER GUIDEHOW TO INSTALL COREL PDF FUSIONINDEXCONTENTS 14 2.7 The file systemCorel PDF Fusion, by default, is installed at the following location:C:\Program Files\Corel\Corel PDF Fusion\In addition, the Corel PDF Creator printer is installed which can viewed by selecting:Printer and Faxes (XP), Printer (Vista) or Device and Printers (Windows 7).2.8 Open Corel PDF FusionTo open Corel PDF Fusion, perform one of the following actions: Double-click the Corel PDF Fusion desktop icon. Select All Programs Corel PDF Fusion Corel PDF Fusion.To find out more about Corel PDF Fusion see “Getting to know Corel PDF Fusion” onpage 15.2.9 Open Corel PDF ConverterTo open Corel PDF Converter: Select All Programs Corel PDF Fusion Corel PDF Batch Converter.To get started with Corel PDF Batch Converter see “Getting to know Corel PDF Fusio
WELCOME to Corel PDF Fusion —the application that lets you convert, view and make corrections to documents. 1.1 What is Corel PDF Fusion? Corel PDF Fusion is a ground-breaking tool th at lets you create, correct, assemble and merge different types of document. Corel PDF Fusion is easy to use. You can complete